最终效果

绘制线稿。

打开线稿,导入PHOTOSHOP,双击图层后点击确定,进行涂层解锁。
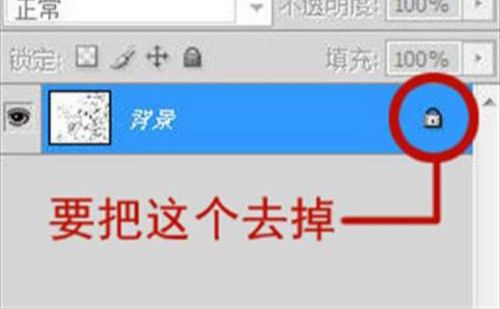
然后按【CTRL+U】打开色相饱和度调整界面,勾选【着色】,将线稿调制成暖色调。
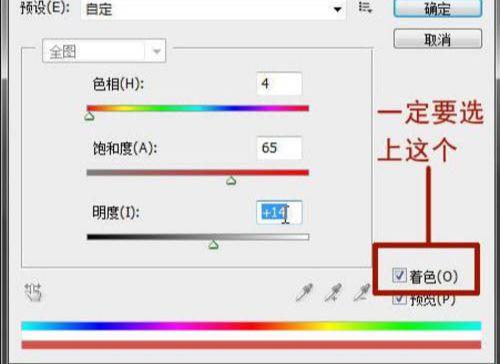
线稿就变成了浅红色。
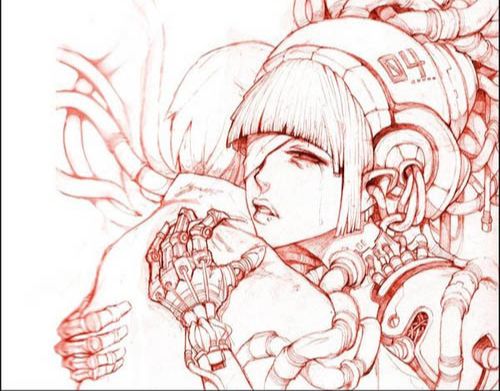
将线稿图层属性设置为【正片叠底】,线稿层下面的一层就是上色层。
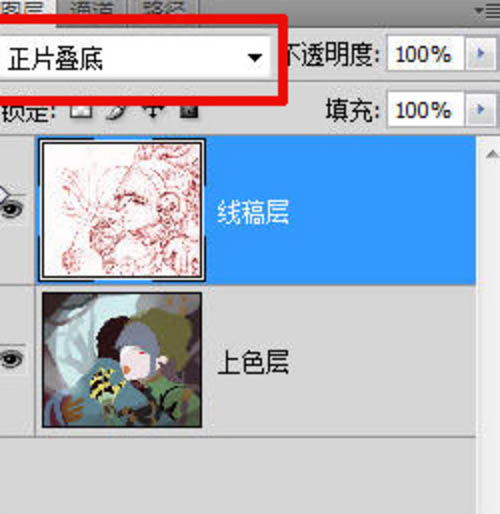
进行平铺色彩的时候稍微亮点,平铺的色彩不是固有色,也不是亮部,其实算是介于固有色和亮部之间的色彩,色彩不用太纯,可以稍微灰一点。

画笔一定要用硬边的,保持每一步色彩都要平衡,引入一种色彩,新建一层,合并图层。

绘制暗部用硬边笔去绘制,在上色层上新建一层暗部层,把暗部层属性设置为【正片叠底】。

选用的色彩均为一开始平铺时的色彩正片叠底后的效果后色彩的效果在明度上会变暗,在纯度上会变纯。

所有图层可并为同一图层,按【CTRL+SHIFT+E】,开始涂抹,选择【涂抹】工具。

把线稿和明暗交界线处快速涂抹好,调整为红色。

点高光的时候用把直径调到1的画笔强调一下高光的部分边缘,这样会使高光更为突出。

画头发的时候用19号中间实两头虚的画笔,经常放大缩小画笔,并配合在数位板上的快速移动,从而丰富头发的细节。

找个能画出比较斑驳感觉的笔刷。

找一种边缘比较有纹理的笔。

用笔刷去画明暗交界线的地方,丰富明暗交界线的边缘,丰富细节。

画圆弧形的明暗交界线。不要把管子画的太圆了,管子转折的地方的透视要把握好,而且不要忘记给管子加上反光,让管子更像金属质感。

最上层蒙一层颜色,将图层属性改为叠加,然后再用【CTRL+U】调整它的颜色。直到最后色彩平衡。






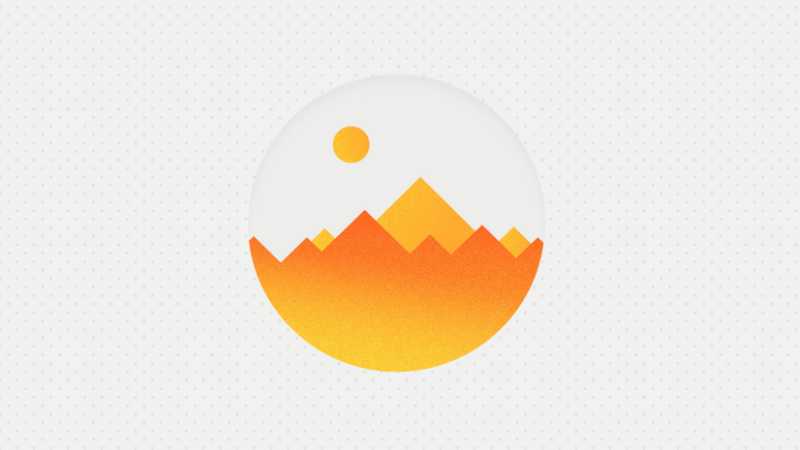





全部回复
