最终效果

1、使用SAI里的铅笔画线稿。
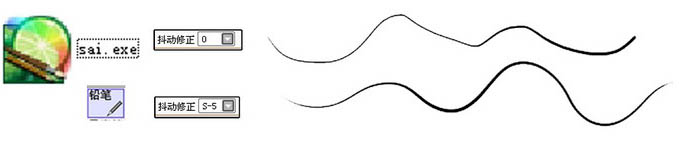

2、在PS里打开线稿,点击“图像—调整—可选颜色”,选出黑色,调整数值,这样线稿的颜色就会变成红色。
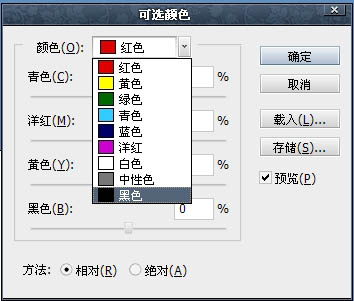
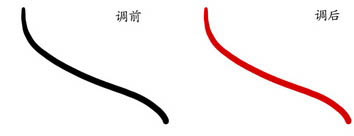
3、准备给皮肤上色。上肤色前,正片叠底分图层:在【1】【2】图层上随意画几条线条,由于【1】图层在【2】图层之上,所以【1】线条遮盖在【2】线条上。将【1】图层的混合模式选为正片叠底,那么【1】线条就会叠加到下面的图层上了。
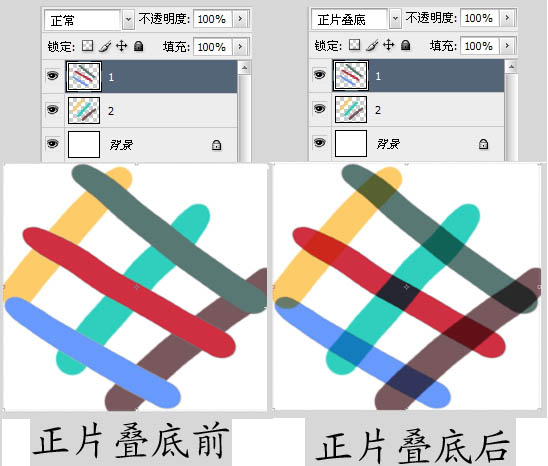
4、用19号不透明喷枪钢笔描画上色,点击“画笔”,打开画笔预设选项,把画笔笔尖形状间距调到1%。
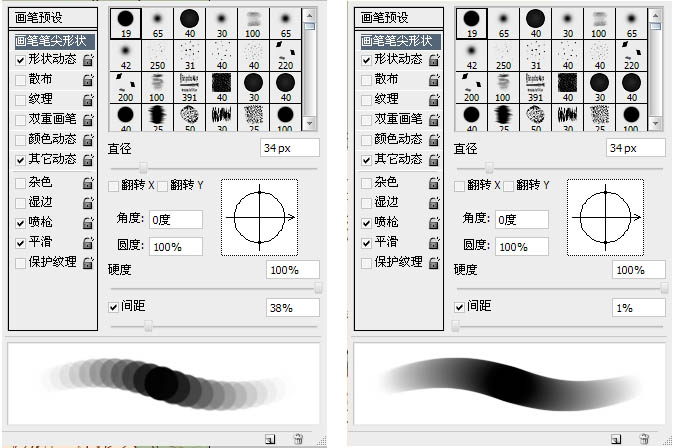

5、皮肤:先画出大致的明暗关系,用涂抹工具把过于生硬的肤色涂抹开,使之慢慢变为柔和过度。



6、准备画头发。画头发前,调整颜色图层配置为:色彩平衡、色阶和色相/饱和度。

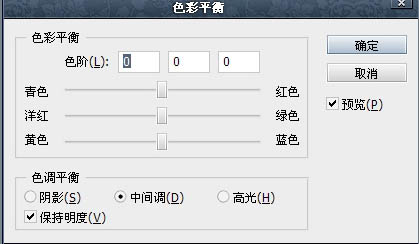
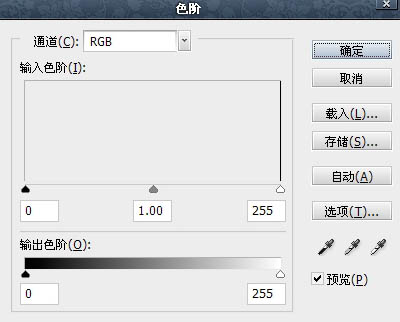
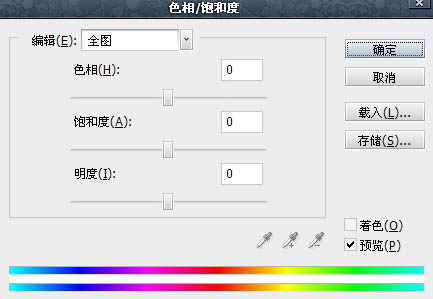
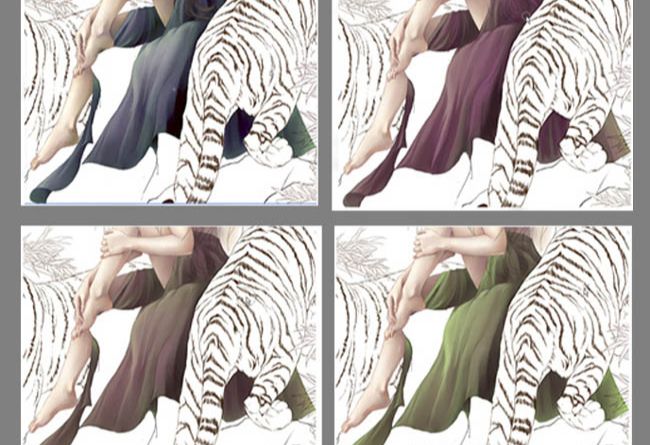
7、开始给头发上色,把棕色用“色相/饱和度”和“色彩平衡”调到土黄色。


8、在线稿层上面新建图层,灵活地使用图层画出眼内的高光,眼线的部分可以稍稍加深,让人物显得魅惑一点。


9、衣服画出大致的明暗关系后,用涂抹工具把生硬的颜色涂开,慢慢变为柔和过度。
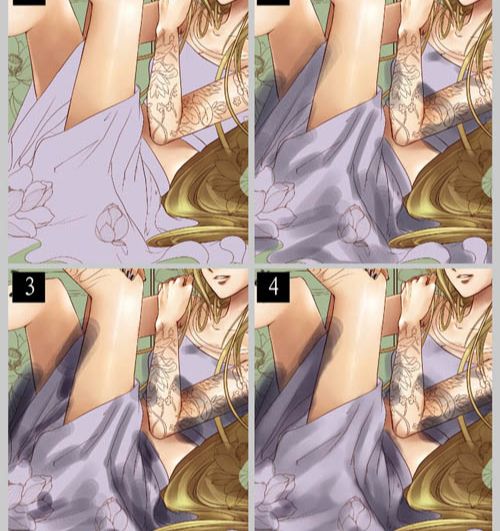
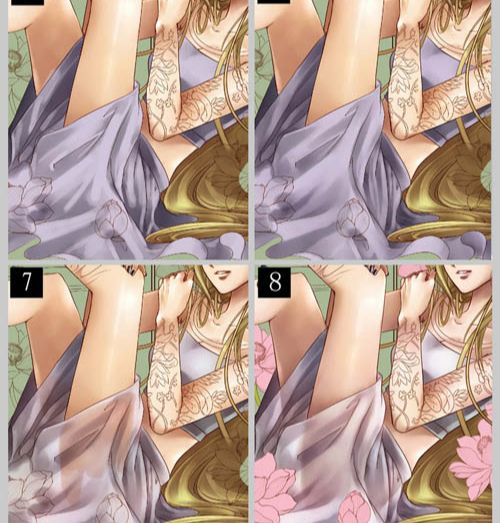
10、荷花在刻画的时候耐心些。三种不同颜色用“色相/饱和度”和“色彩平衡”调整。
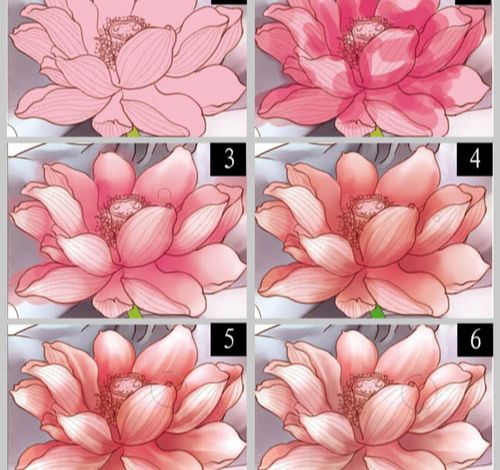
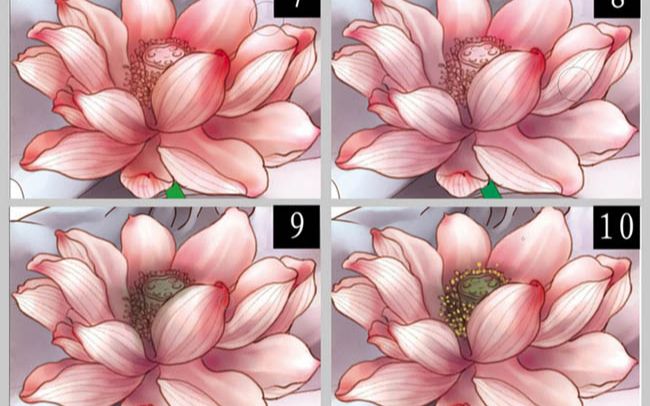


11、接着来画龙,注意明暗关系的把握。
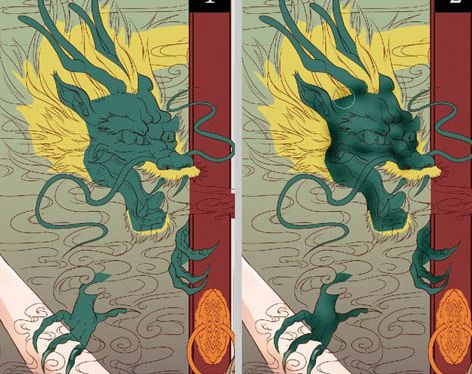
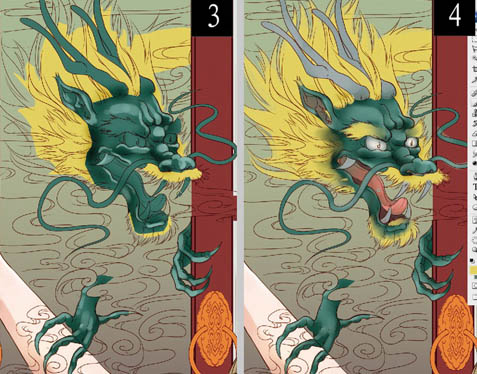
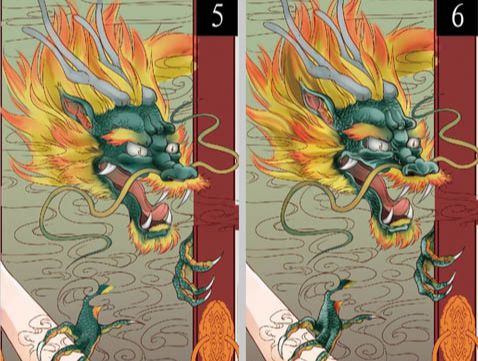
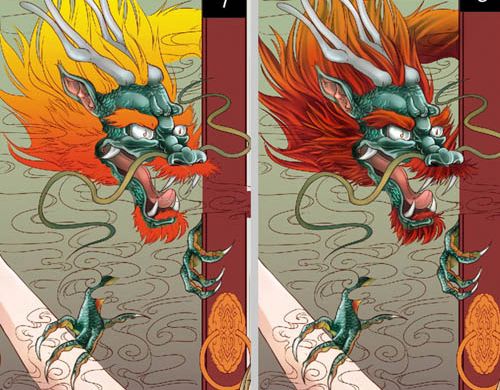
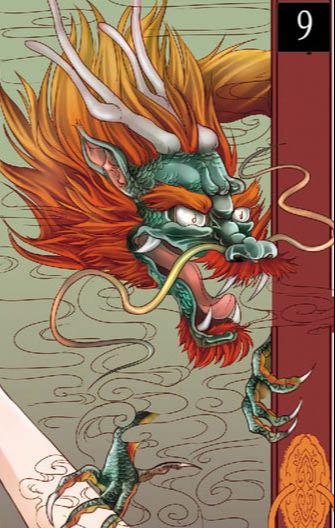
12、再来就是在背景上添加云彩,使之与人物腿部的纹身交相呼应。
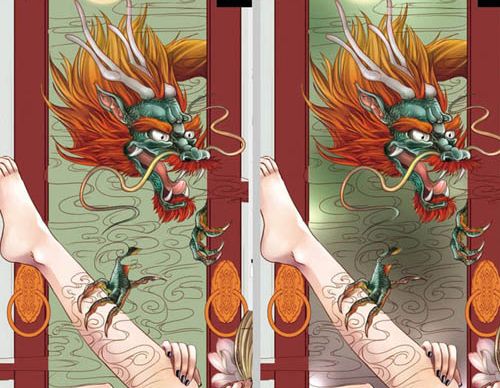
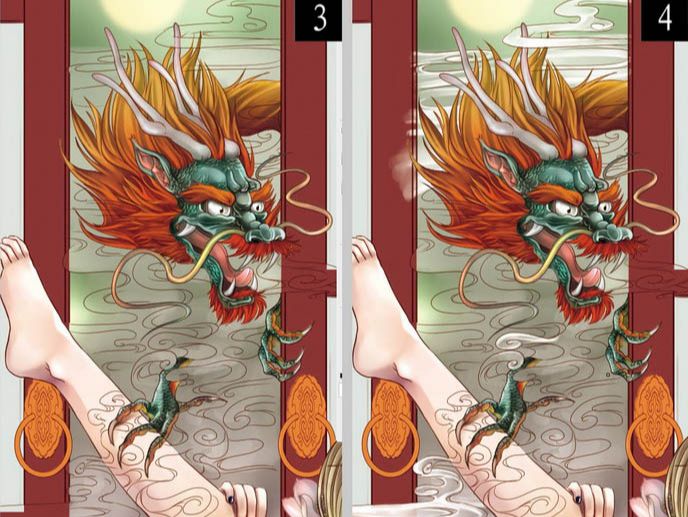
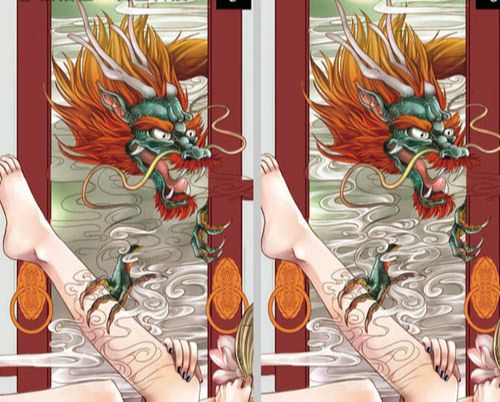

13、纹身的颜色用加深工具把范围设为中间调,调擦出深面,云纹身用“色相/饱和度”调整变化,把墨绿变成深蓝。

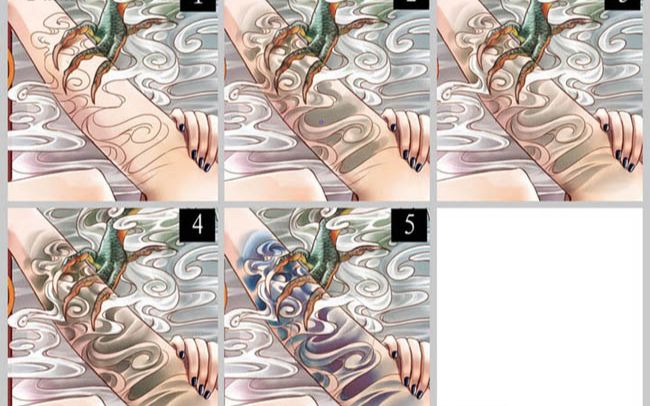
14、颜色变化用“色相/饱和度”调整。荷花纹身的图层模式改设为“强光”。



15、装饰用加深工具把范围设为中间调,调擦出暗面,减谈工具设为高光,擦出装饰的亮面。装饰颜色太黄、饱和度太高,于是用“色相/饱和度”调整变化。

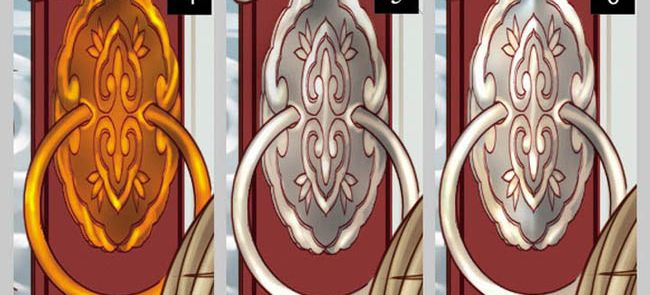
16、门用加深工具把范围设为中间调,调擦出暗面,用减谈工具设为高光,擦出装饰的亮面。




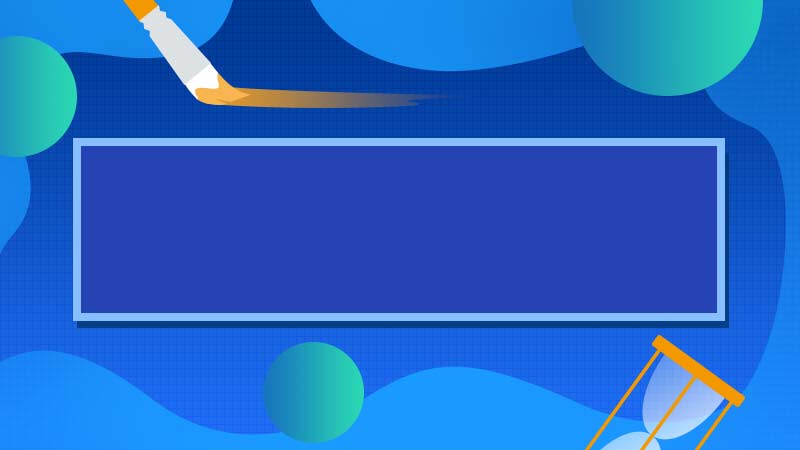








全部回复
