效果图:

准备文件,转到“文件”>“新建”,然后创建一个要使用的新文件。设置:宽度:2000像素;高度:1500像素;300 dpi。
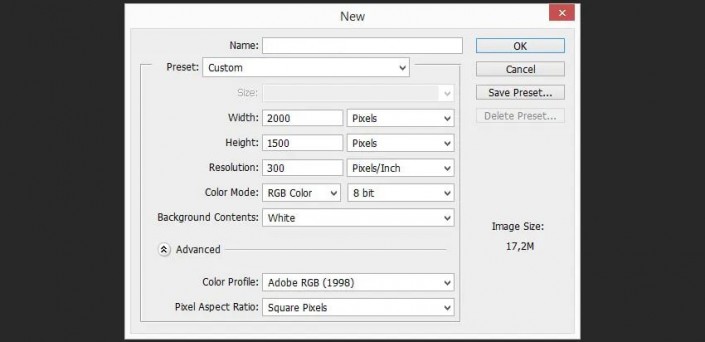
转到文件>放置,然后将图像放入文档中。
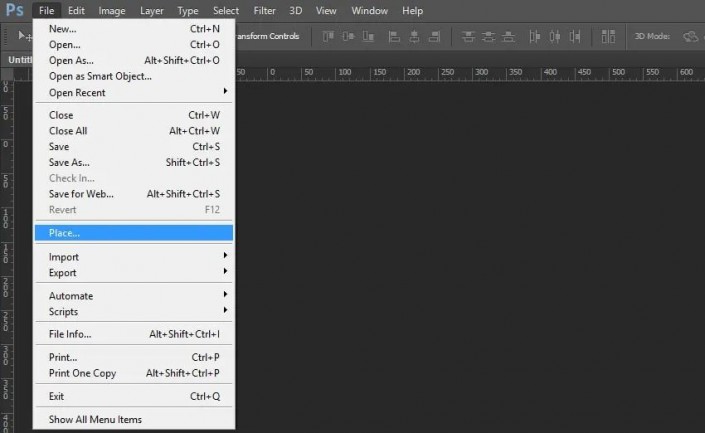
右键单击该图层,然后单击“转换为智能对象”。
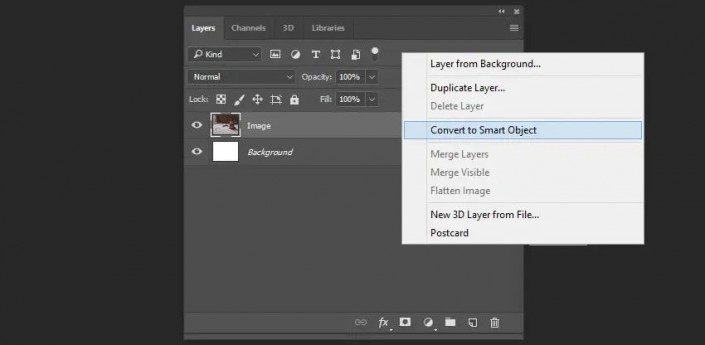
选择背景图层,然后转到“图层”>“新填充图层”>“纯色”,然后选择 #ebebeb 颜色。
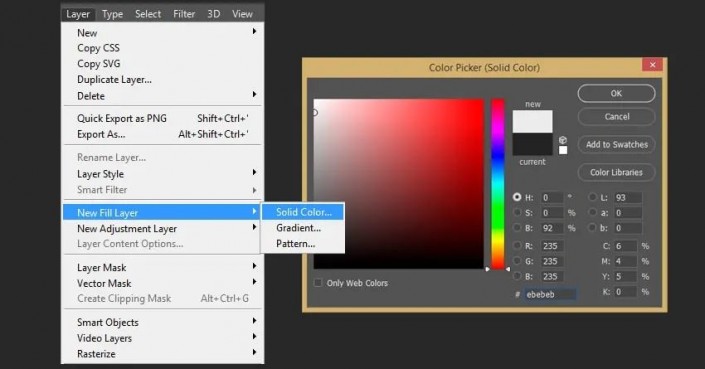
单击“删除图层”图标来删除背景图层。
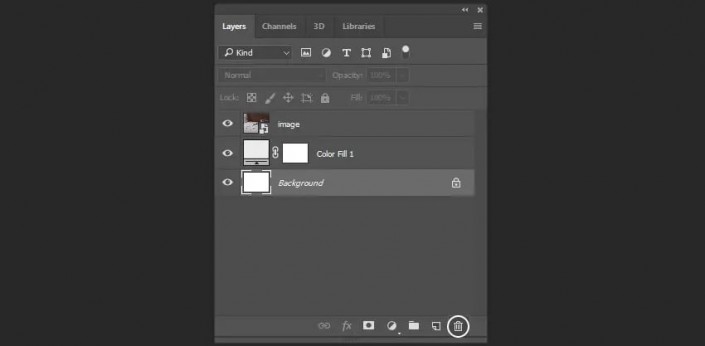
使用Shift-Ctrl-N 快捷键在图像上方创建一个新层 。
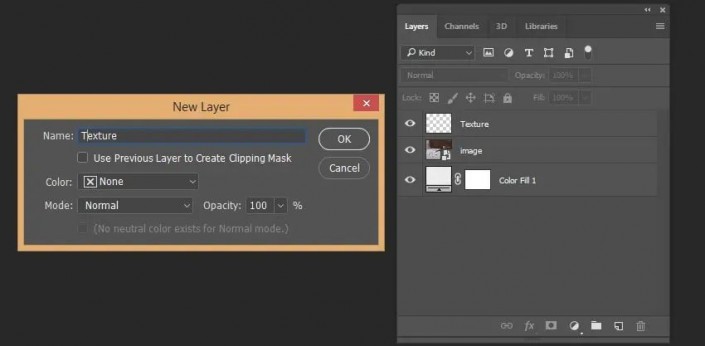
按住Shift的同时选择图像和纹理层,然后单击“创建新组”图标。
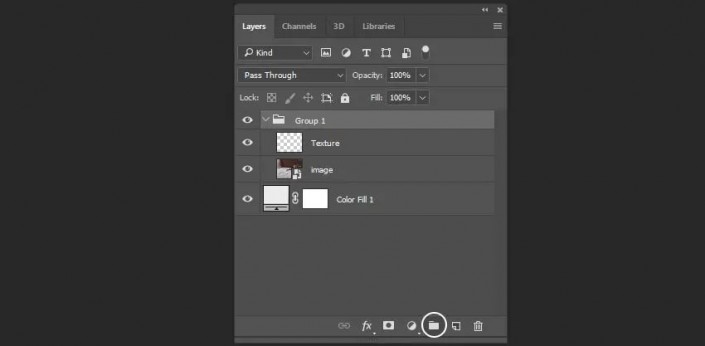
选择智能对象,然后转到“过滤器”>“噪声”>“添加噪声”。设置:数量:5%;分布:均匀;单色:On。
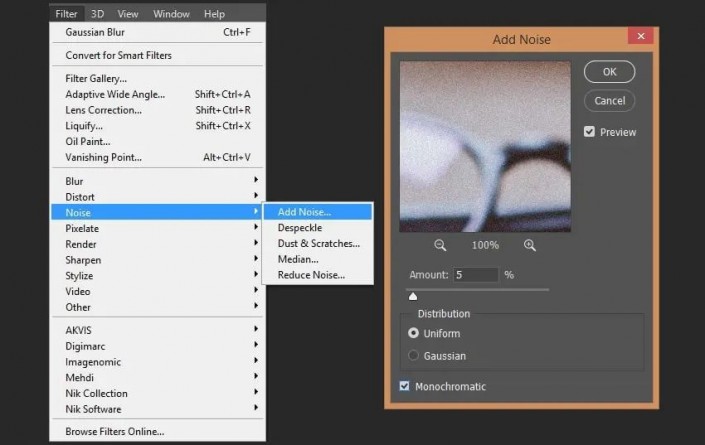
用自由笔刷创建一个纹理。选择纹理层,然后单击B以激活“画笔工具”并绘制要用于此操作的纹理。
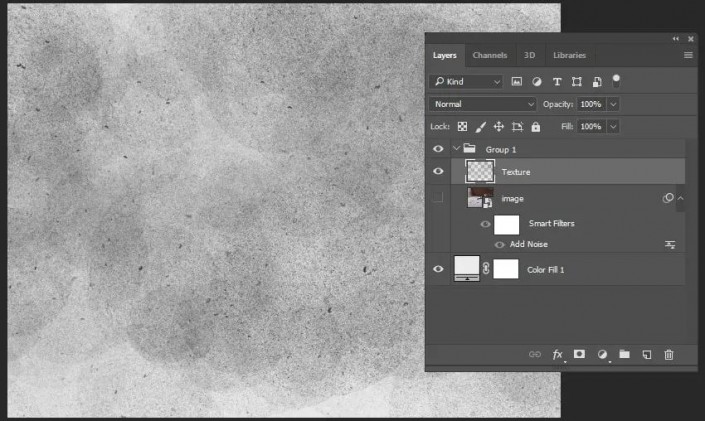
将纹理的填充更改为0%。

双击纹理层并设置。

纹理的颜色取决于第一个填充层。如果更改填充层的颜色,则纹理也将更改颜色。

将纹理的不透明度更改为35%。
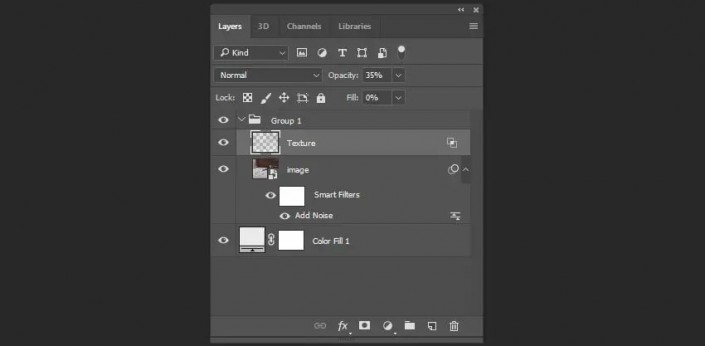
创建颜色校正图层。转到图层>新调整图层>渐变贴图,然后创建一个黑色和白色渐变。
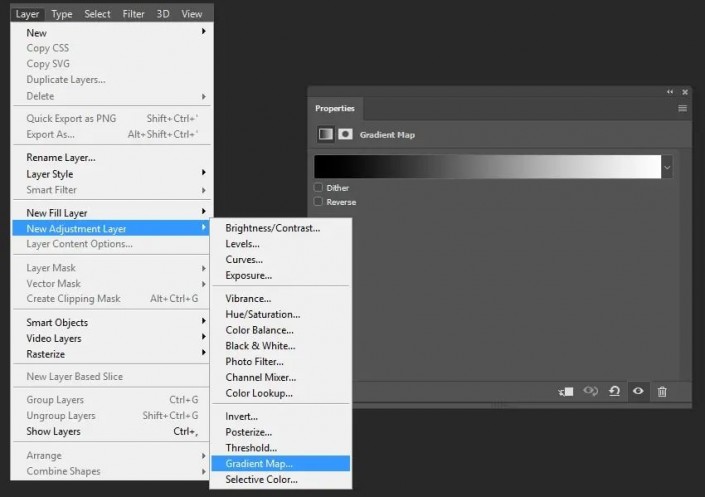
将渐变贴图的混合模式更改为柔光,并将图层的不透明度更改为25%。

转到图层>新建调整图层>亮度/对比度,然后创建一个新图层:亮度:-5;对比:-15。
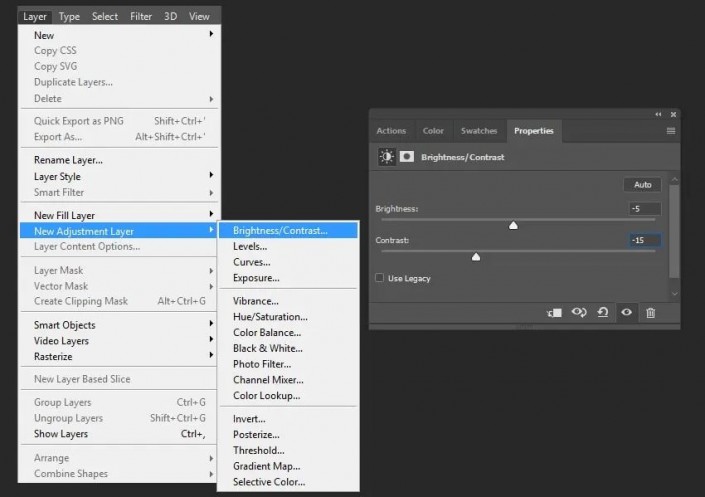
创建另一个渐变图,颜色:#564e63和#8c96a2。
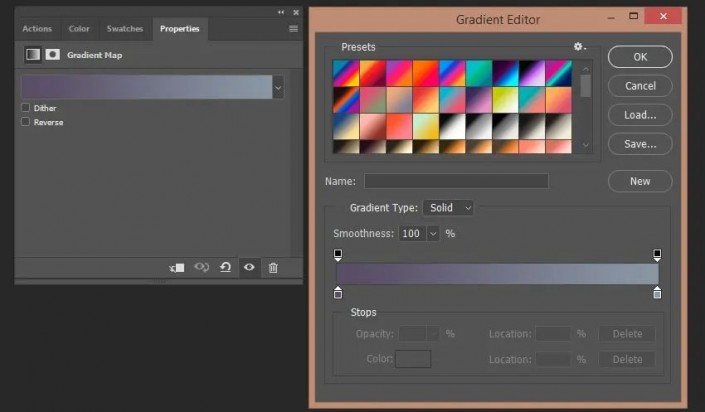
将图层的混合模式更改为强光。
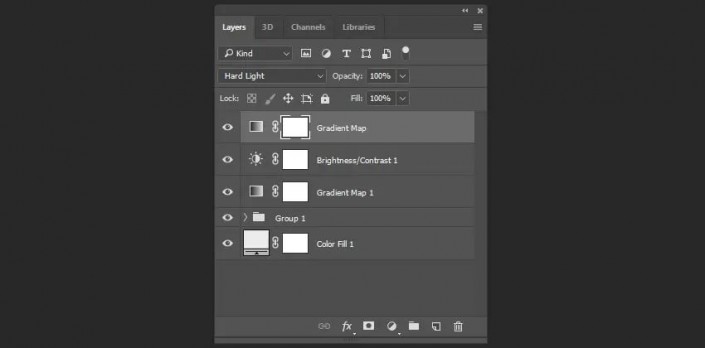
转到图层>新调整图层>曝光,然后创建一个新图层:偏移:+0,0500。
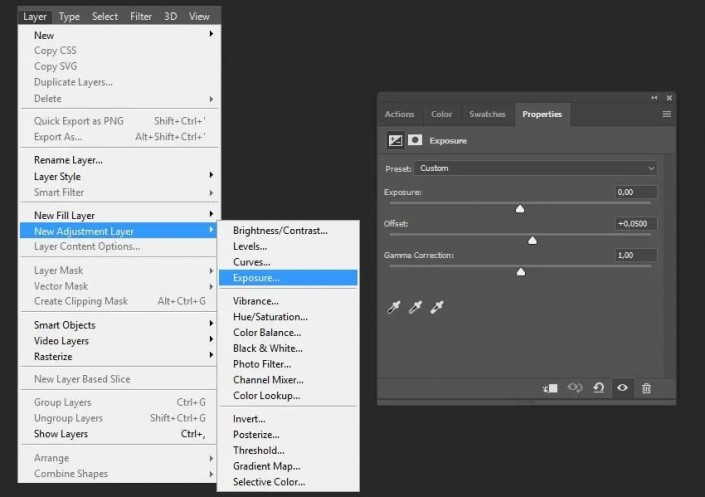
进入“图层”>“新调整图层”>“色相/饱和度”,创建一个新图层:饱和度:-25。

转到图层>新调整图层>照片滤镜,设置:颜色:#e49d16。

将图层的混合模式更改为颜色,将不透明度更改为70%。

转到图层>新建填充图层>渐变,创建黑白渐变:样式:径向;规模:100%;反向:在。
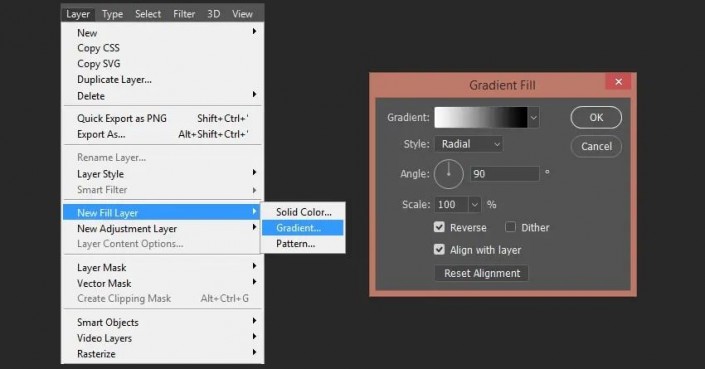
将图层的混合模式更改 为柔光,将不透明度更改为 20%。
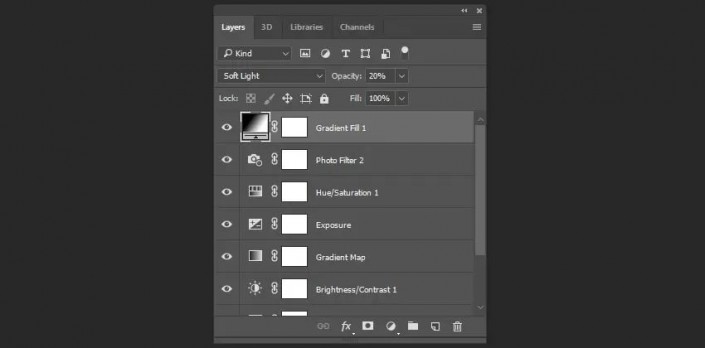

全部回复
