效果图:

素材:

使用PS打开照片,按下快捷键CTRL+SHIFT+A,调出Camera Raw插件,先进行基本调整,调整色温,使照片整体减黄,色调偏向洋红,稍微改变一下人物颜色。
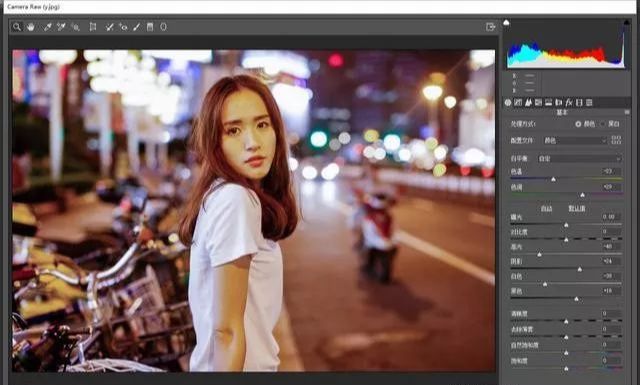
接下来去HSL中针对黄色做调整。
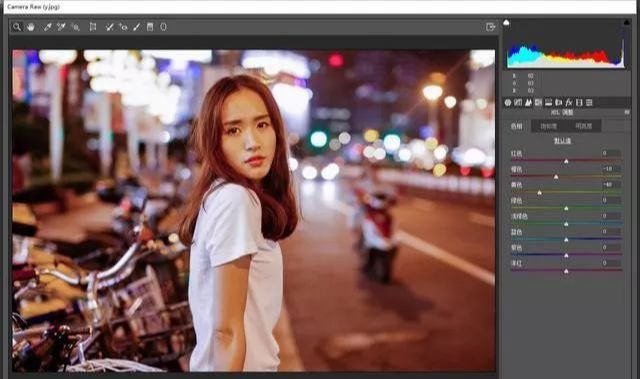
先把黄色的色相向橙色调整,再将橙色的色相向红色调整,继续细化,调整饱和度。

降低橙色和黄色的饱和度,让人物肤色淡一点。接着再调整明亮度。
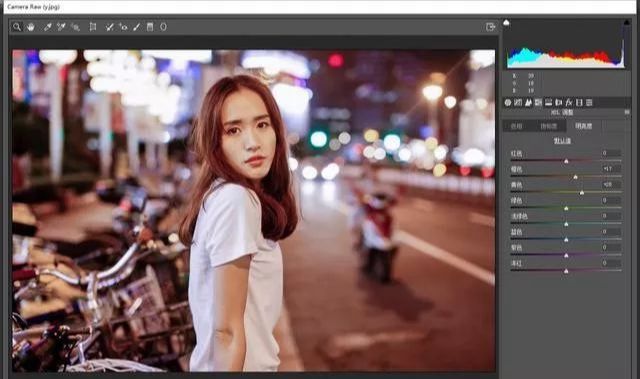
把橙色和黄色分别提亮,使肤色白皙一些现在人物肤色基本上就恢复正常,也能与场景相融合了。到“分离色调”面板,给高光和阴影定义颜色。

将高光和阴影的色相都调整到青蓝色的位置,因为红黄两种颜色的对应色就是青蓝,这样也就是再一步减少了皮肤中高光和阴影的红色和黄色。最后一步,到“校准”面板里,细化一下颜色。
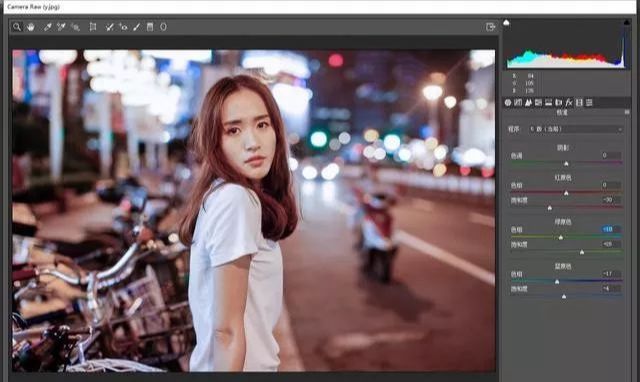











全部回复
