对比图

导入图片到PS,CTRL+J复制背景图层,导入ACR插件进行校色,(快捷键CTRL+SHIFT+A)。
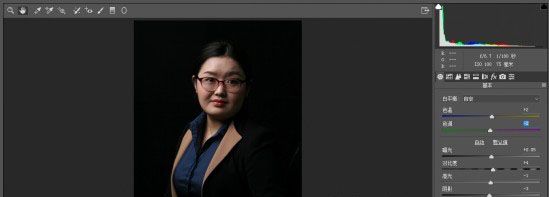
原片偏灰,调整色温色调,使整体偏暖色,微调曝光对比等参数,加自然饱和度,减少饱和。加自然饱和度,使未饱和色彩的饱和度增加。适当锐化和减少杂色,使得皮肤细节更突出。

皮肤颜色调整橙色和黄色的色相饱和度,明亮度。
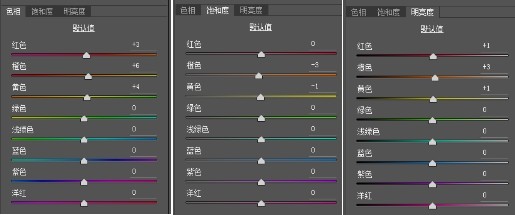
调整调光和阴影的色相饱和度,三原色。高光偏暖,阴影偏冷。导入PS中精修。
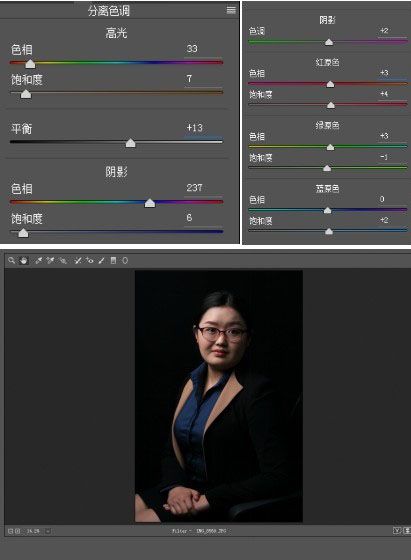
液化处理后再磨皮调色。液化工作量得细致点。

先整体液化,画笔工具大小和压力可适当加大。再减小对部分细致液化,使得人物形象更美观。

快捷键CTRL+J复制两层背景图层,分别命名为低频和高频。

选择低频层,执行滤镜 - 模糊 - 高斯模糊,数值为3的倍数,选择3.0。
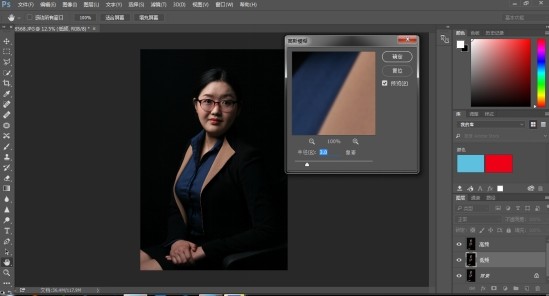
选择高频层,执行图像 - 应用图像,图层改为低频,混合模式改为减去,缩放为2补偿值为128,再把高频层的图层混合模式改为线性光。
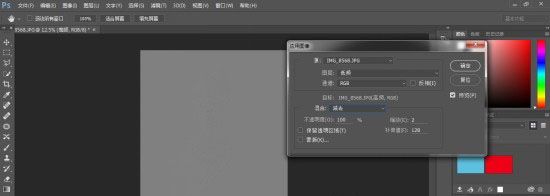
关掉高频层左边的小眼睛,在低频层上,选择修补工具或者修复画笔工具,对皮肤的瑕疵进行修复。

大的瑕疵修复完后,再对低频层用Portraiture。
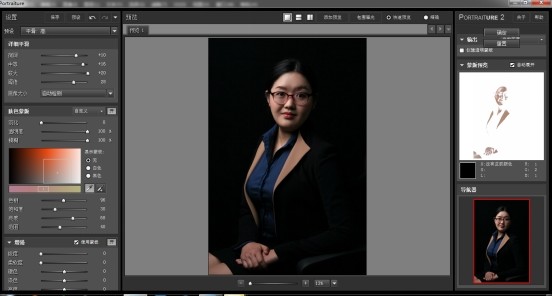
选择高频层,在高频层上用修补工具或者修复画笔工具对皮肤一些小瑕疵进行处理。
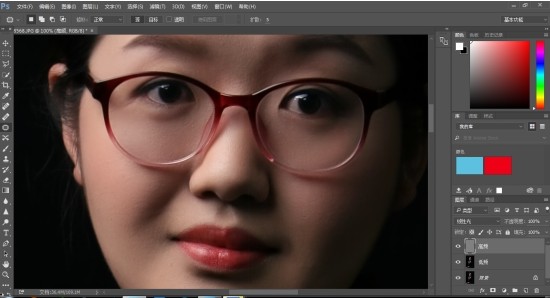
将低频层和高频层合并为一个组,再盖印新图层快捷键(CTRL+SHIFT+ALT+E),再创建一个空白组,填充50%灰色,混合模式改为叠加。
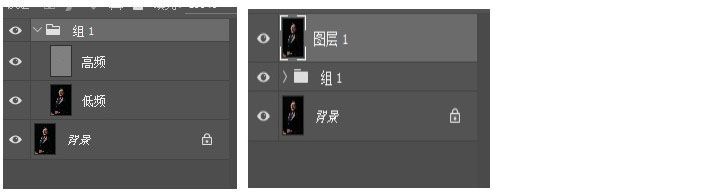
在盖印后创建的新图层上,选择画笔工具。前景色为白色时,改变高光。前景色为黑色时,改变阴影,不透明度和流量不要太大,选择18%左右。在眼白上用白色画笔涂抹,黑眼珠上用黑色部分涂抹。增加眼神光。改变脸部光影。
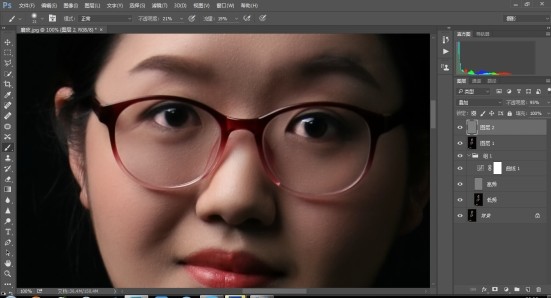

选择可选颜色,对皮肤进行更精细调色。
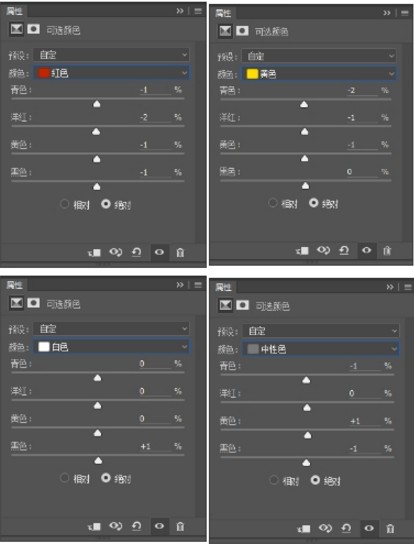

选择色相饱和度,降低整体饱和度。
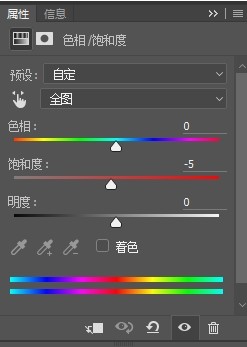

执行色彩平衡,进一步调整。
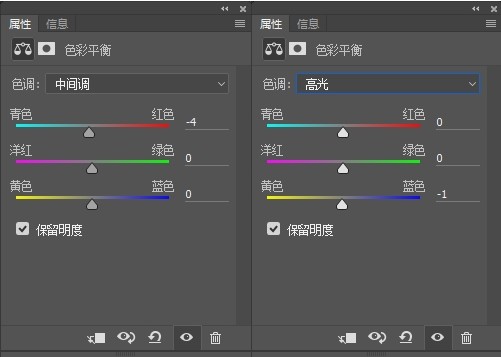

在用可选颜色和色彩平衡,色相饱和度,蒙版曲线色阶等工具反复使用,直到肤色到想要的标准为止。



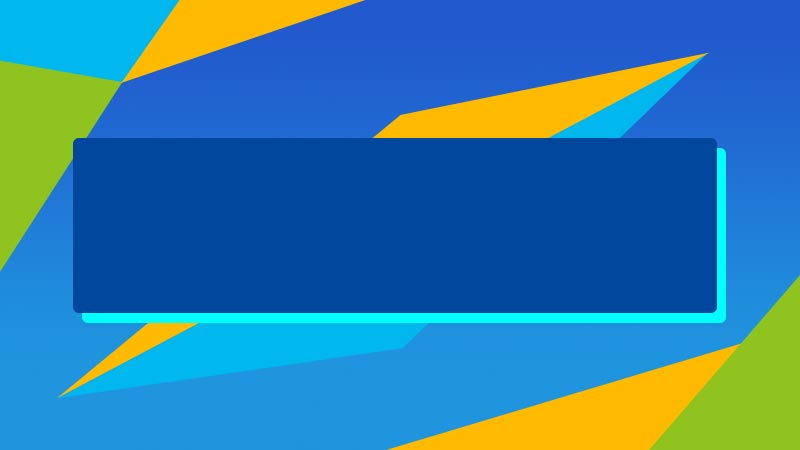





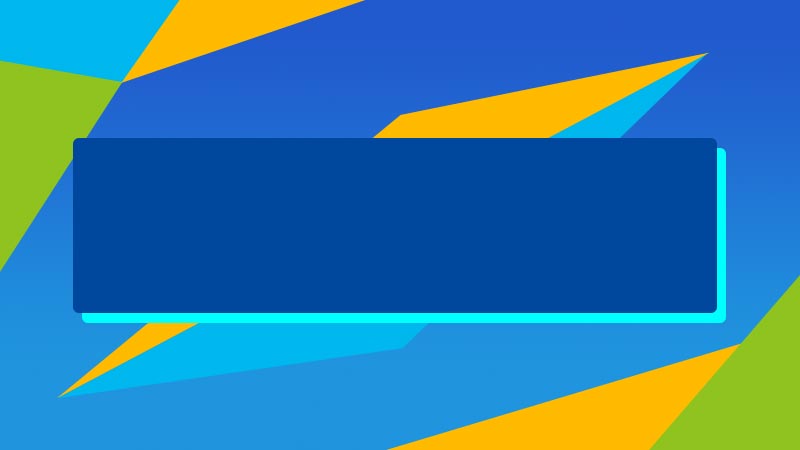

全部回复
