结果图:

素材图:

在acr里定基调,做调整。
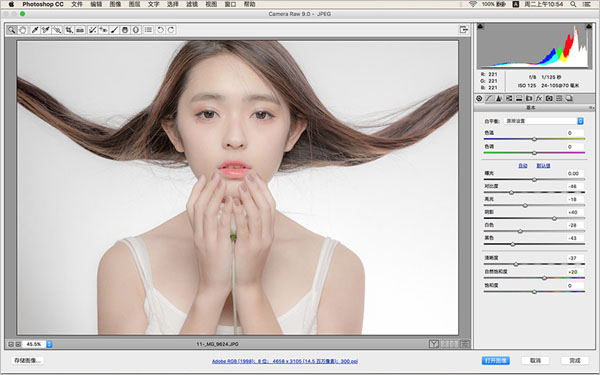
然后点击打开图像进入ps进行细致调整,首先用曲线给画面增加一点点红色。
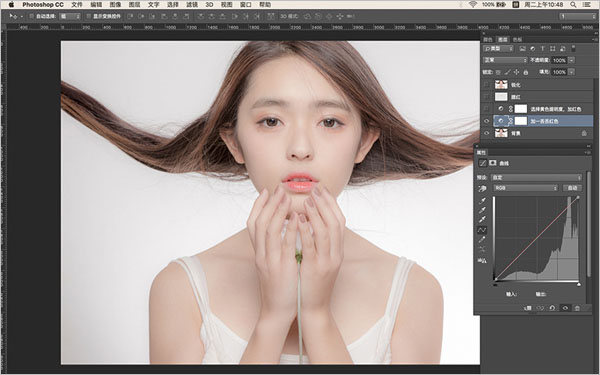
然后用可选颜色工具选择黄色,增加其亮度,并使其偏红。
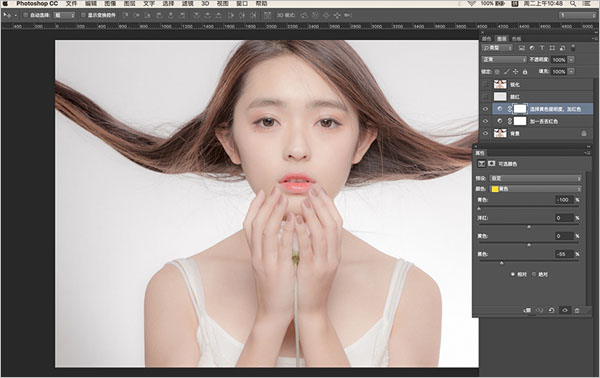
新建一个图层用红色画笔在小脸蛋上抹一抹。

将画笔图层模式改为柔光,并进行高斯模糊。
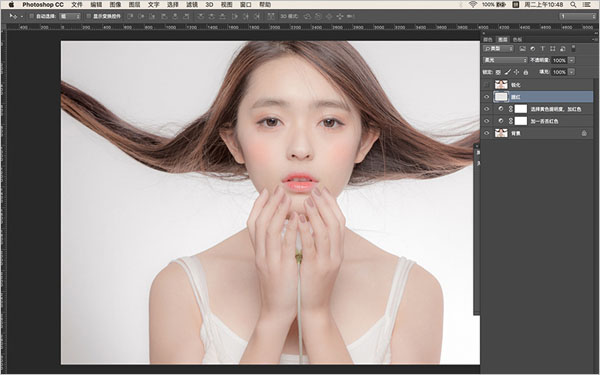
然后进行最后一步锐化,选择图像/计算。

在弹出的面板中把源1和源2通道改为灰色,并任意点击一个反相。
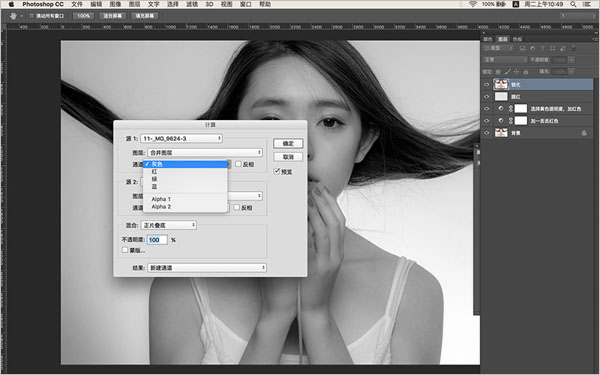
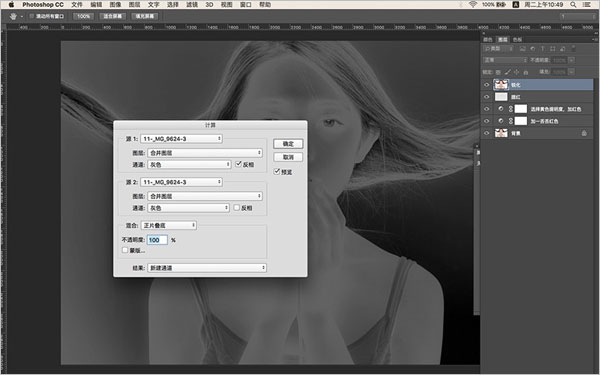
然后打开该图层的通道面板,里面会出现一个alpha通道,按住ctrl单击其缩略图。
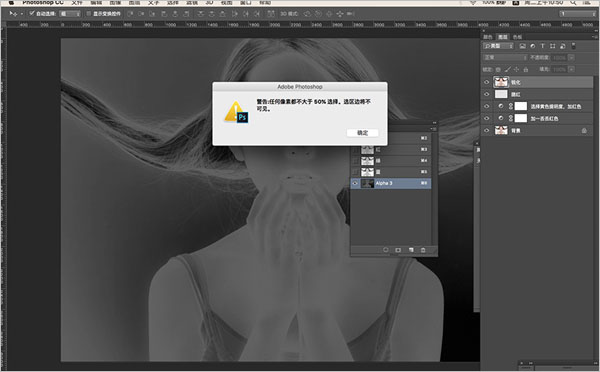
点击确定,直接按ctrl+j复制,这就是中间调图层,加锐。
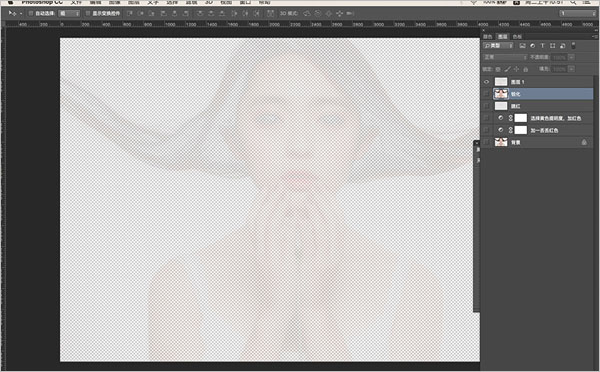
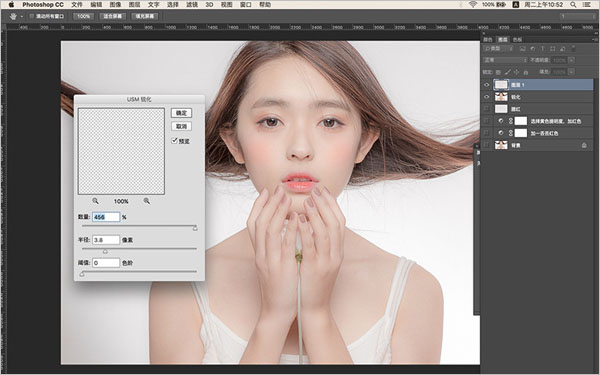





全部回复
