对比图

首先是令皮肤更幼滑白嫩,再减低阴影的浓度,做到肤色均匀。

复制背景图层,将背景图层拉到面板的复制图标上,或者可以在菜单「图层」→「复制图层」上做到。
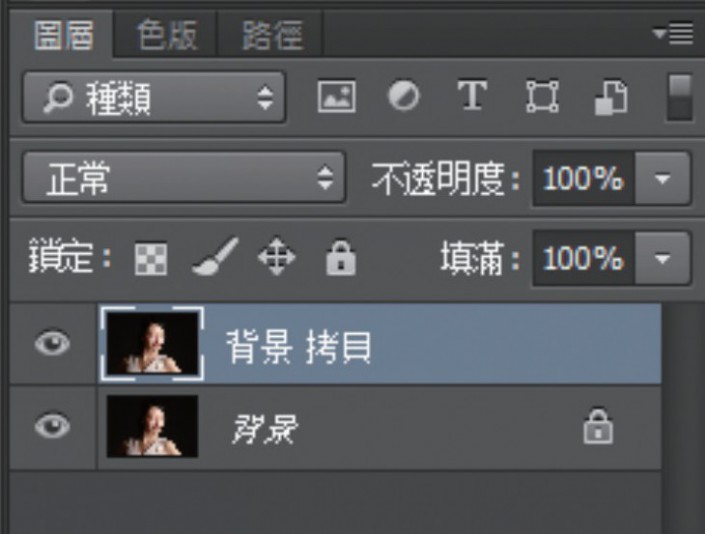
接着,改变图层混合模式,在混合模式面板选择「强烈光源」。
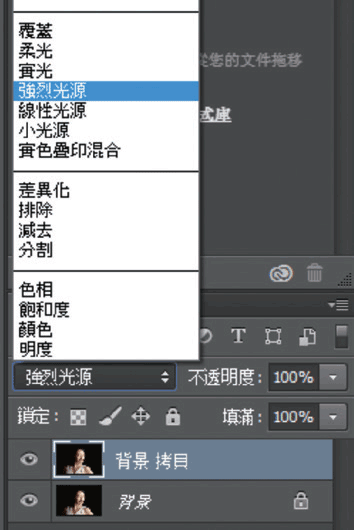

将照片反相,选择「图像」→「调整」→「负片效果」。
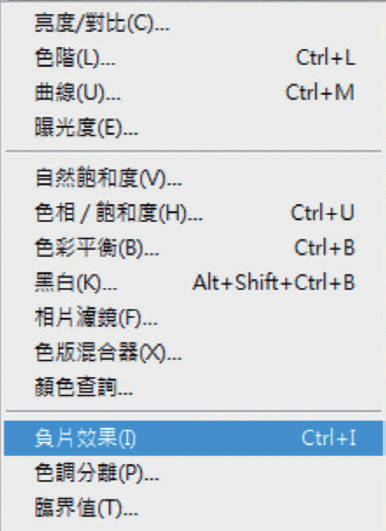
反相之后,将图层改为「智能对象」,在「图层」→「智能对象」→「转换为智能对象」。
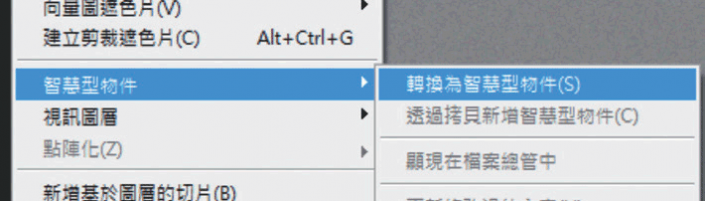
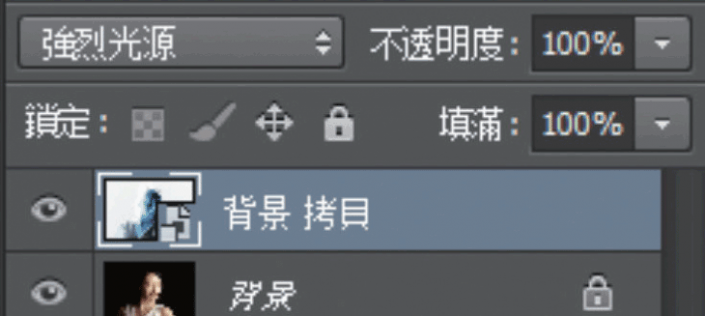
用高斯模糊滤镜,大约设定为2.5像素左右,由于图层已反相,模糊滤镜已不是朦化,反而是锐化,因此像素值愈大,照片越锐。
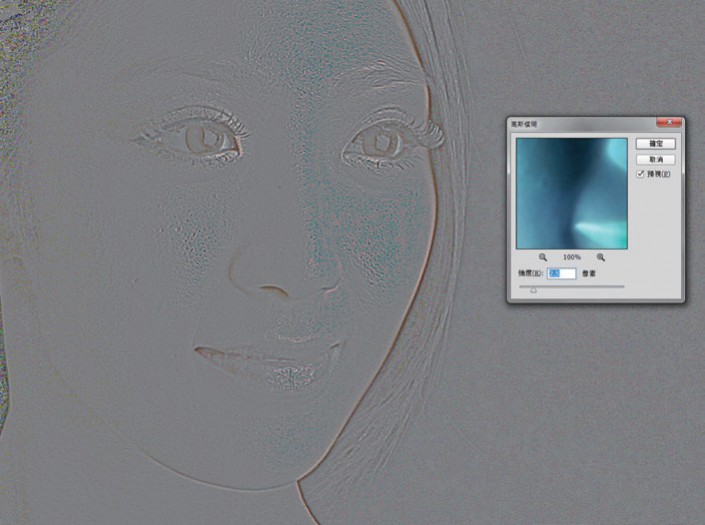
将滤镜的数值增大,加到4像素和6像素,发现像素越来越大,细节越来越粗糙,景物边缘被大幅锐化,特别是毛孔会变粗,因此要降低数值。

然后用「颜色快调」功能,将照片柔化。这个功能以前只有英文名「High Pass Filter」,本来是用来锐化相片,但是因为图像已经反相,所以锐化变为柔化效果,数值越大,柔化越明显。
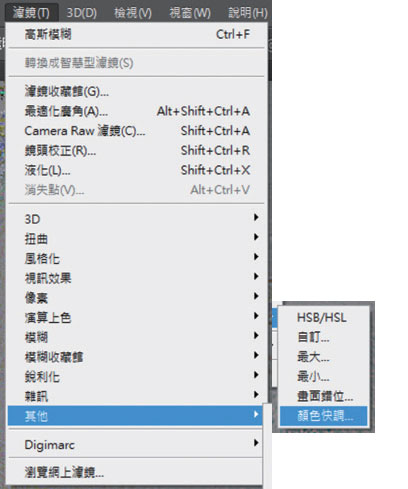

调整柔化程度,用6像素左右。

用黑色蒙版隐藏柔化效果,再用白色笔刷,在皮肤擦过,重现幼滑,五官当然不要刷,保持锐利就可以了。在「图层」→「图层蒙版」→「隐藏全部」中,开启黑色蒙版,笔刷方面留意前景颜色为白色,设定合适的不透明度即可。
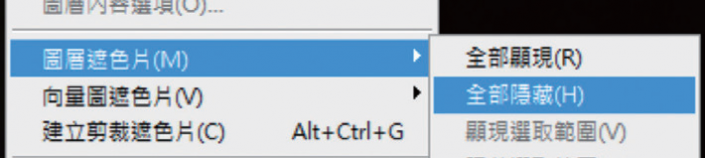
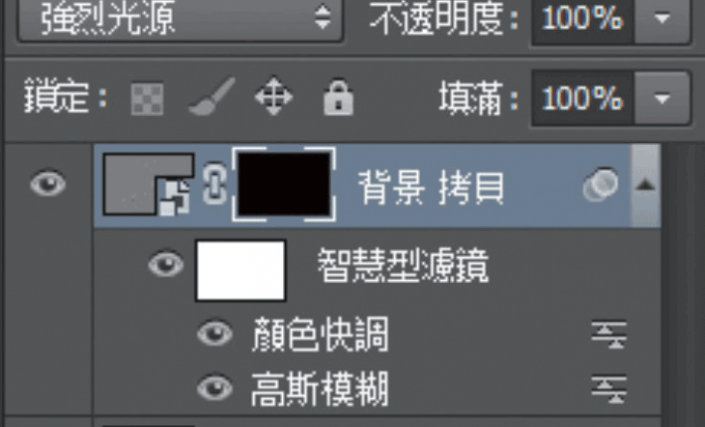
选择笔刷工具,留意前景为白色,再设定笔刷的不透明度和流量,不用调低不透明度,流量降低到30%左右。


先处理面孔,除了五官之外,其他皮肤都可以刷一下,处理之后的皮肤会明显变得幼滑,而毛孔则保留细致,如果觉得毛孔过份明显,还可以再改动「颜色快调」。
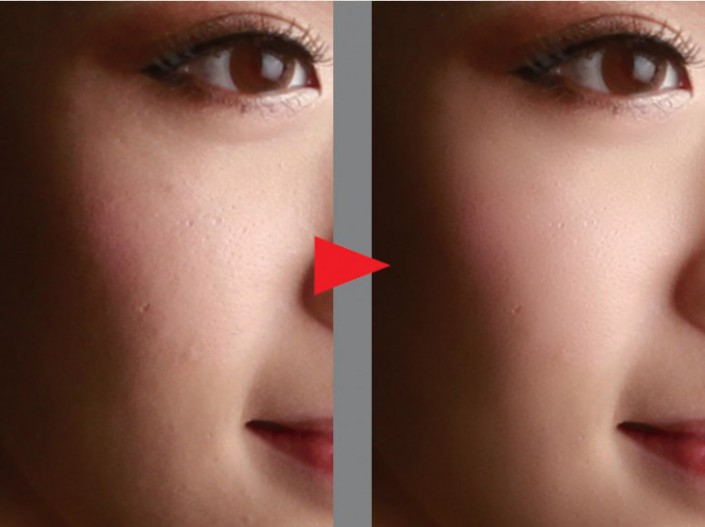
除了面部,身上皮肤也需要柔化,用笔刷擦过之后,人物皮肤就会有明显改善。
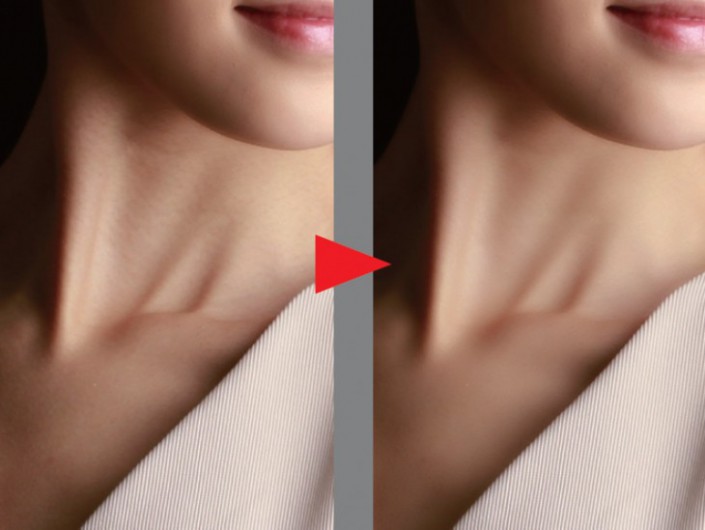
一些较粗的毛孔,用Shift + Ctrl + Alt + E,变为一个新图层,然后用污点修复笔刷来完成。
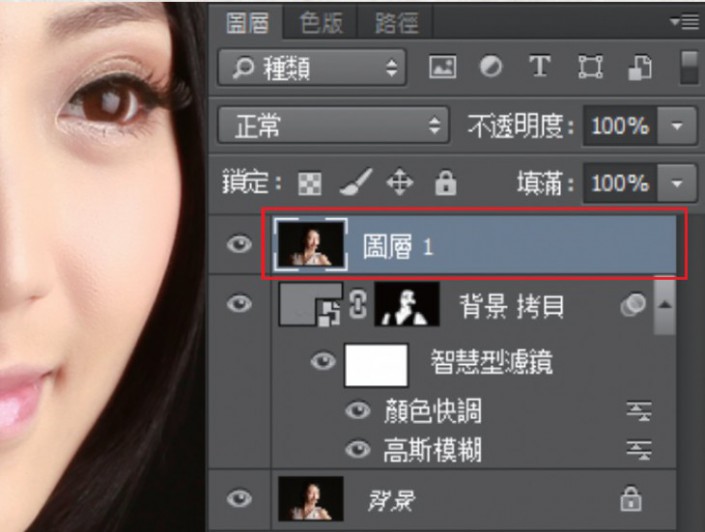
使用空白图层修复。
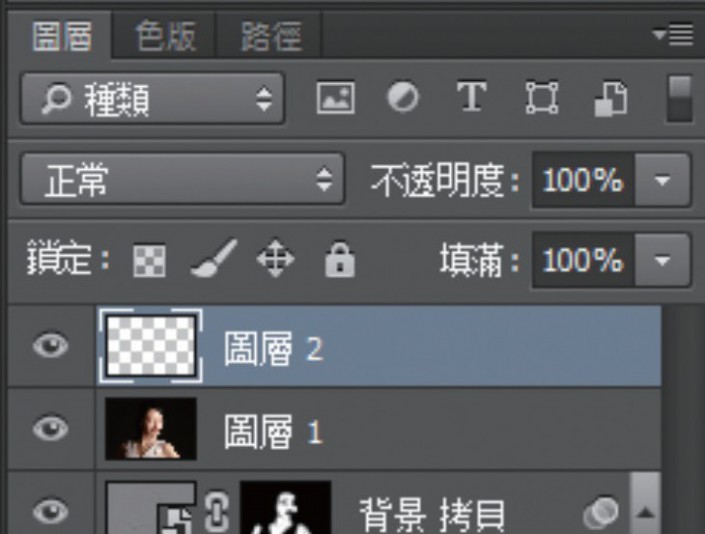


使用橡皮擦工具,在空白图层上刷过,橡皮擦可以设定低一些的不透明度,轻轻擦除。

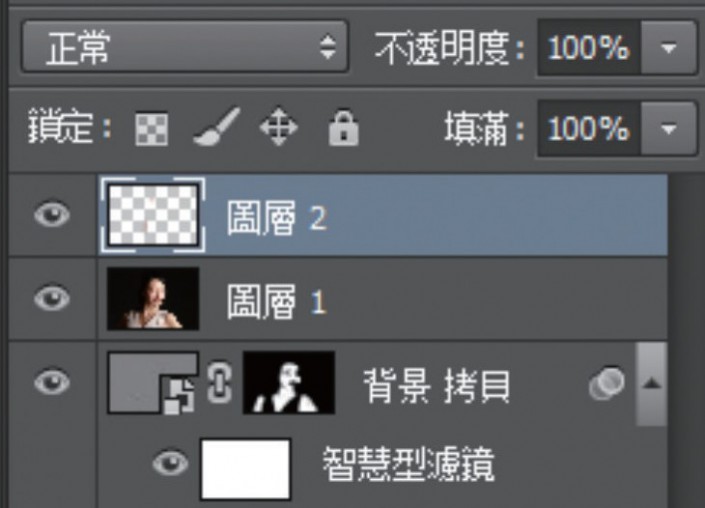
在修改过的地方逐步擦除。



调整光影,额头的光暗不均匀,取样邻近的光位,直接在额头扫过,笔刷的不透明度要降低,多扫几下就会见到肤色被调匀。
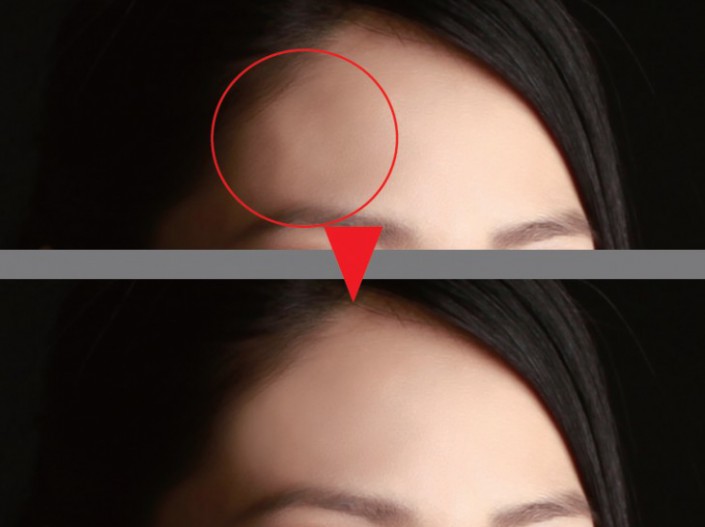
颈部的暗部,取样邻近光位的肤色,调整阴影的浓度。

消除眼袋用眼袋旁边的肤色,用笔刷在眼袋上刷几下,就可以减少眼袋。
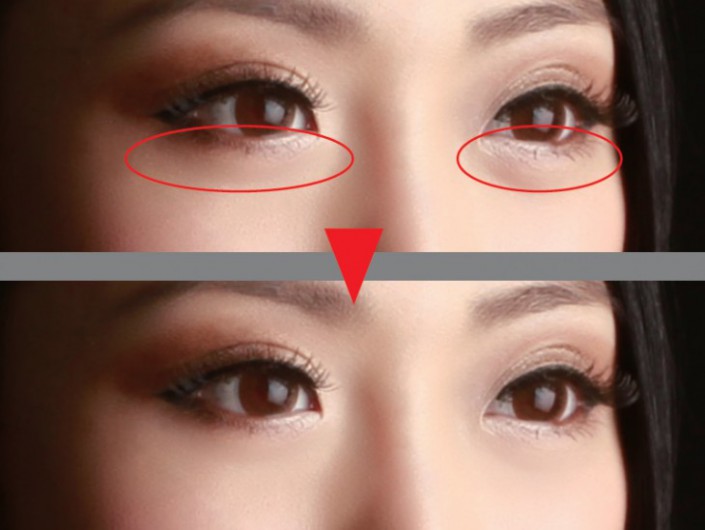
减弱嘴唇阴影,可以再把嘴唇上下的阴影减少一些,以较亮的地方消除阴影,为了配合嘴巴,嘴角和鼻子两边都要改动。
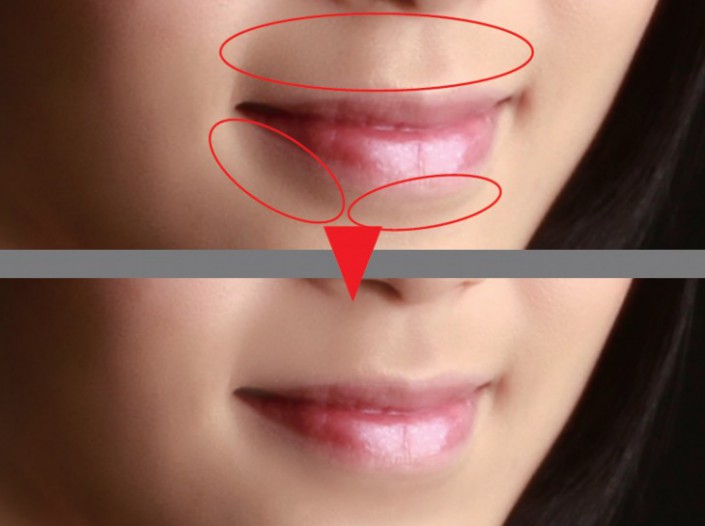
取样嘴唇的红色,填在光位的地方,但不须完全消除,减轻一下就可以了。
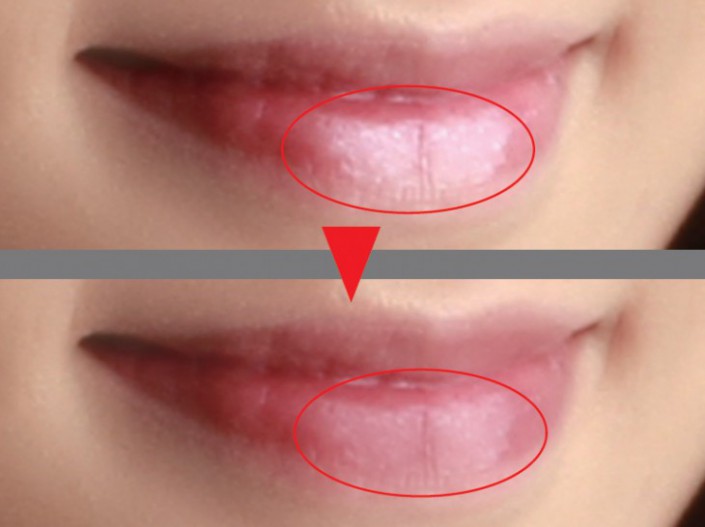











全部回复
