原图

效果图

打开原图。进入通道面板,复制蓝色通道。
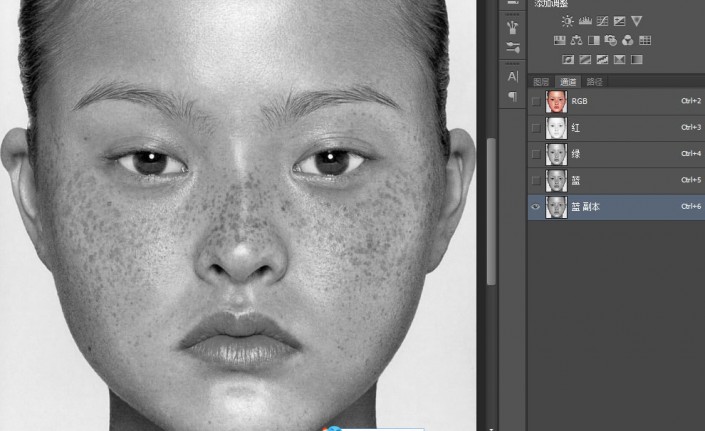
进入滤镜-其它里,选择高反差保留。
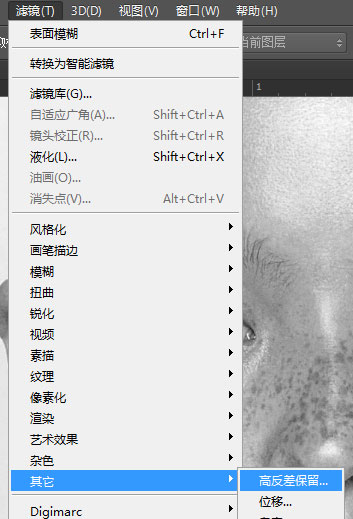
调整高反差保留半径为12像素左右。
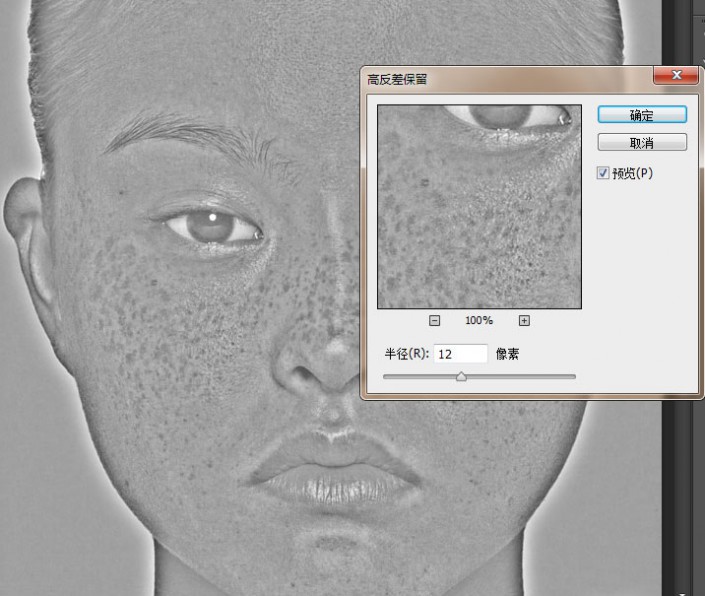
选择图像-计算。
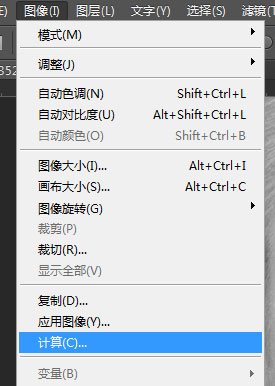
对蓝色复制通道进行第一次计算,注意混合模式为强光;得到Alpha1通道。
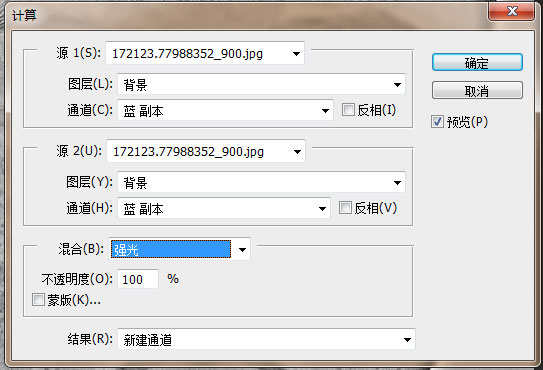
继续对Alpha1通道进行计算,得到Alpha2通道。
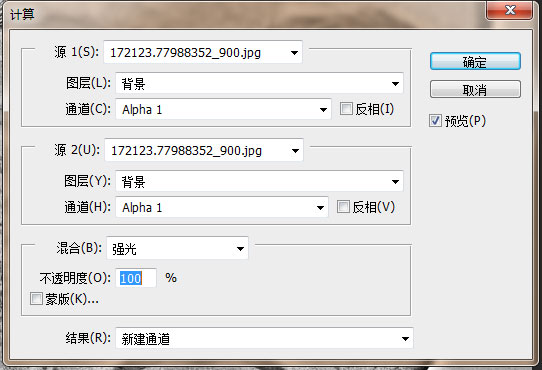
第三次计算,对Alpha2通道进行计算,得到Alpha3通道。
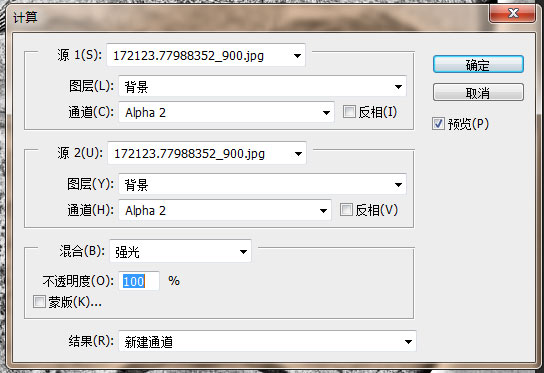
按住Ctrl键,同时鼠标点选Alpha3通道,得到高光选区,按Ctrl+Shift+I反相蚂蚁线,点选GRB通道后进入图层面板。
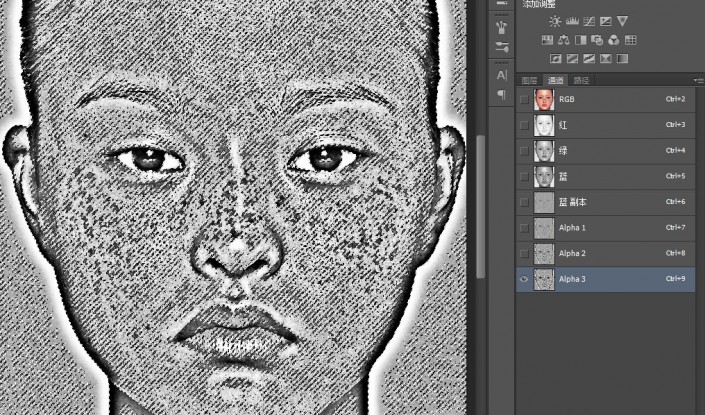
保持选区不动,对选区添加曲线。
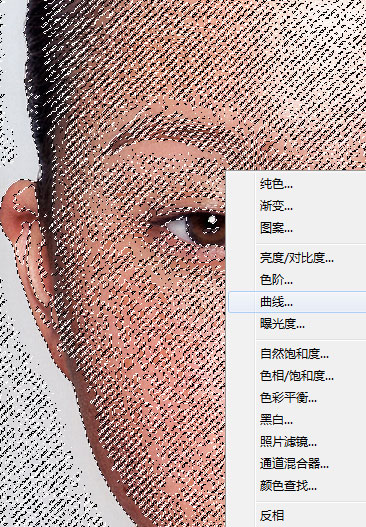
调整曲线到何时位置,大部分斑点消失。
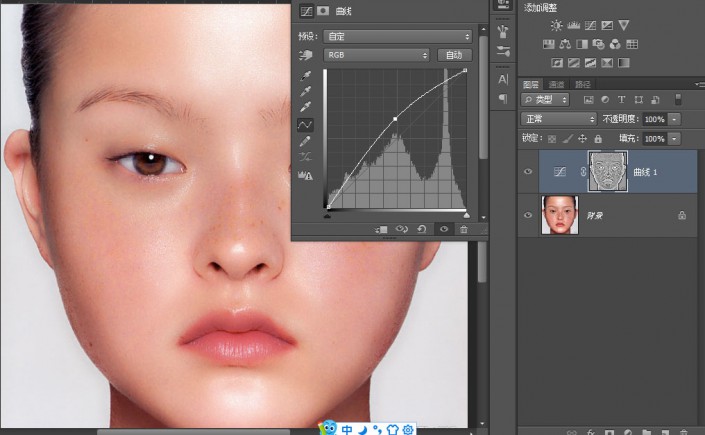
按Ctrl+Shift+Alt+E合并图层得到图层1,对图层1使用修复画笔工具将遗留下来的斑点消除掉。
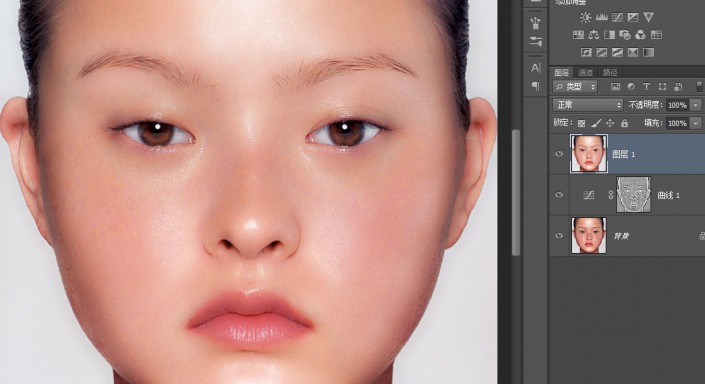
复制背景层,得到背景副本,将其移动到最顶层。
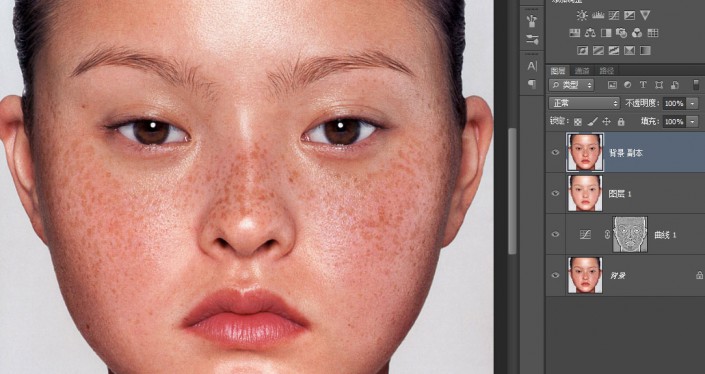
点选图像-应用图像。
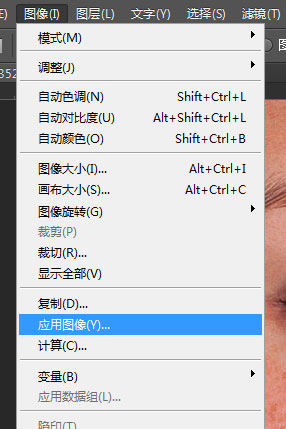
将通道改为红色通道,混合模式改为正常,确定。
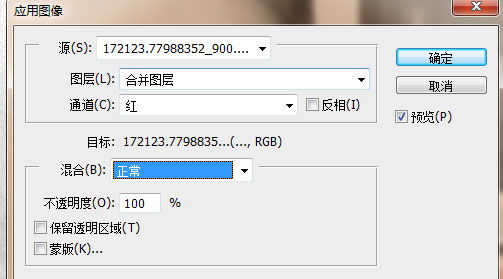
得到黑白图像,对此图层进行高反差保留计算,半径设置在0.8像素左右。
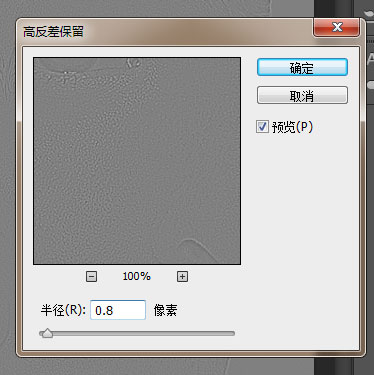
将图层混合模式修改为线性光。
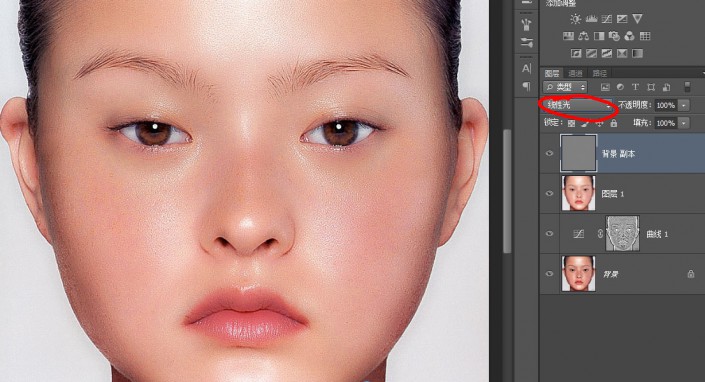
将背景副本的不透明度设置成70~80左右,最后盖印。
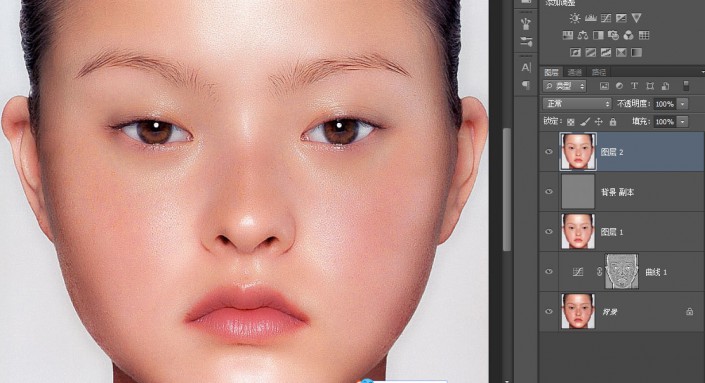










全部回复
