品牌型号:联想天逸510S 2020
系统:win10 1909 64位企业版
软件版本:Adobe Photoshop CC2020
部分用户可能电脑型号不一样,但系统版本一致都适合该方法。
ps人像照片修图步骤?下面一起来了解一下。
1、打开ps,在文件中打开素材,复制图层



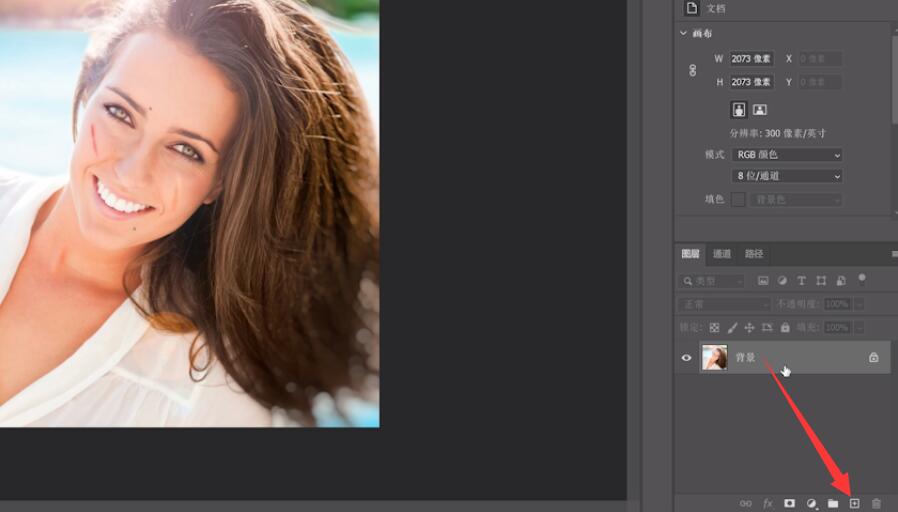
2、点击修补工具对人像细节进行修补

3、选择滤镜,模糊,高斯模糊,给图层新增一个蒙版,用白色画笔对五官轮廓进行涂抹

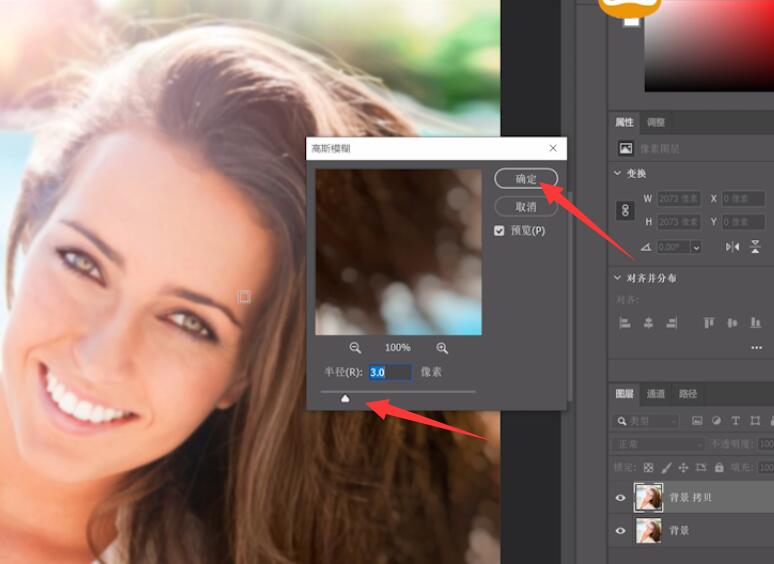
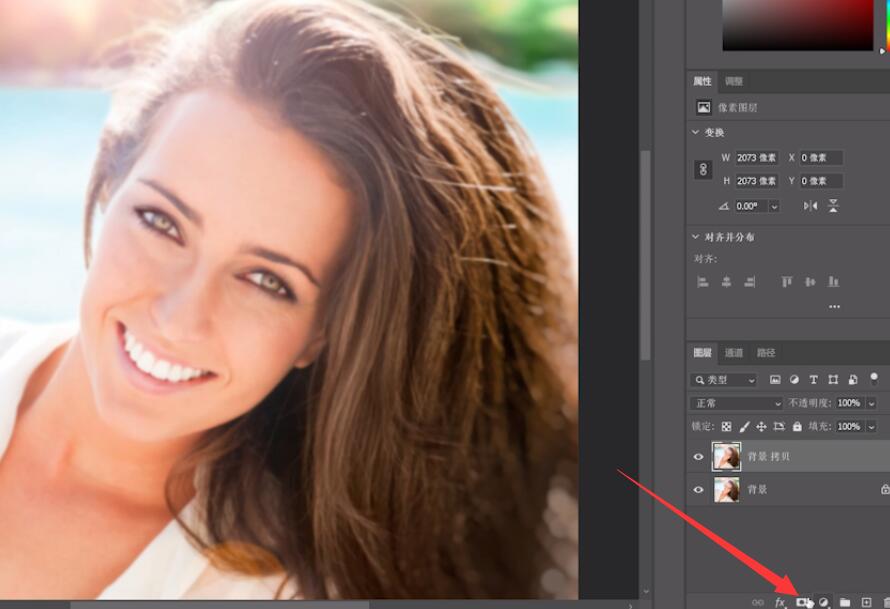

4、然后调整色相饱和度曲线和曲线,对照片颜色进行调整即可
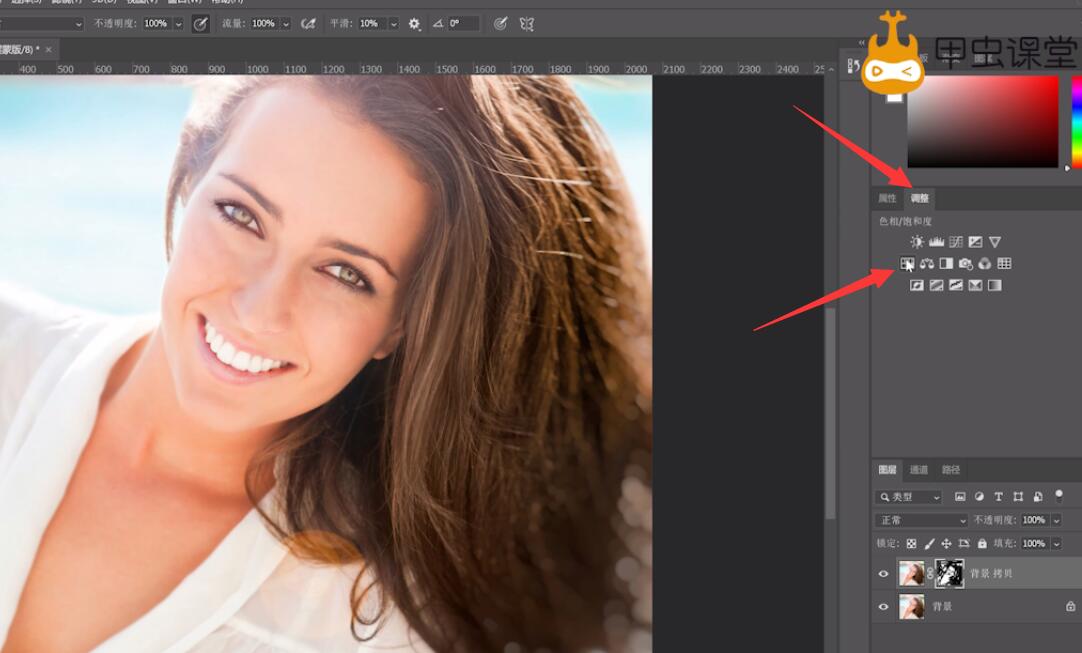
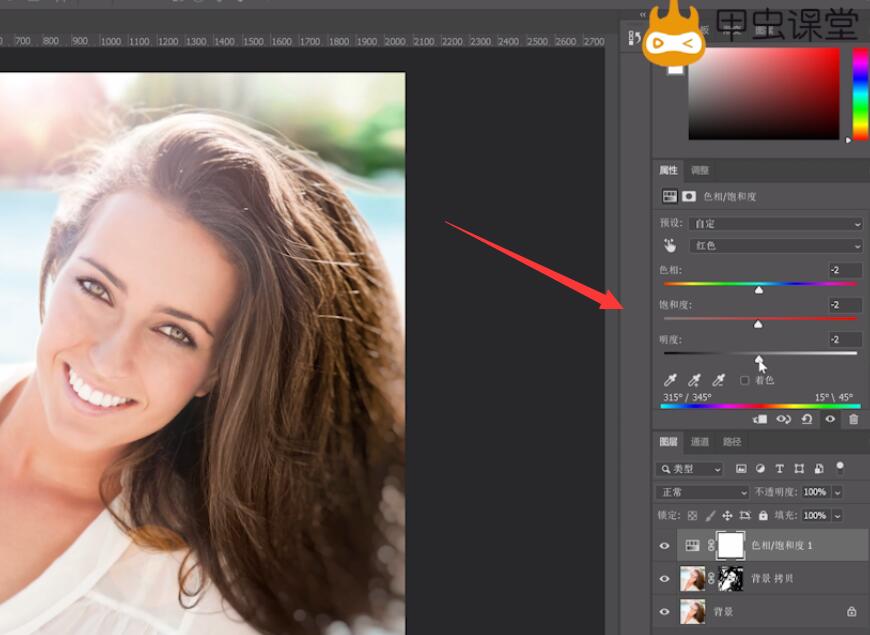
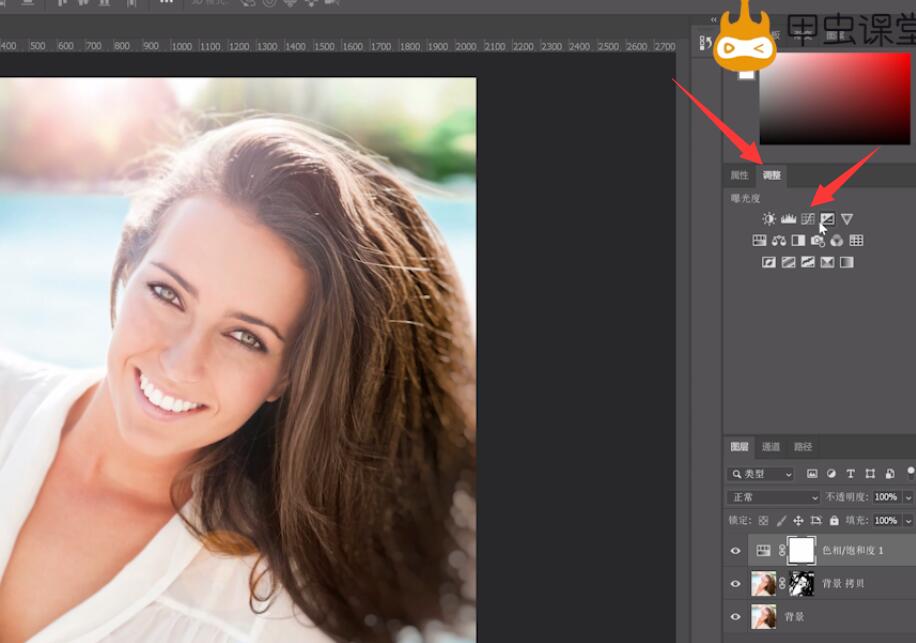
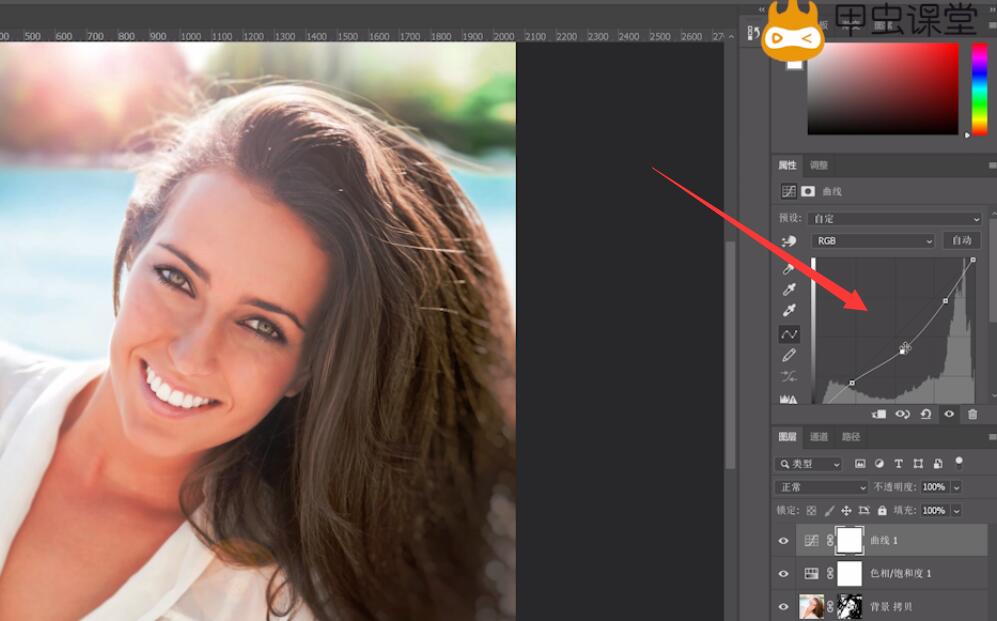
总结:
进入ps打开素材复制图层
选择修补工具对人像修补
进入滤镜高斯模糊新增蒙版画笔涂抹
调整色相饱和度曲线调整颜色








全部回复
