效果:

原图:

1. 先使用污点修复画笔里面的三个工具把脸上的很明显的痘痘等,修改干净。


2. 通道中找出图片中的色斑:在通道面板中,复制蓝色的通道,执行高反差保留(滤镜-其他-高反差保留)半径约为10。
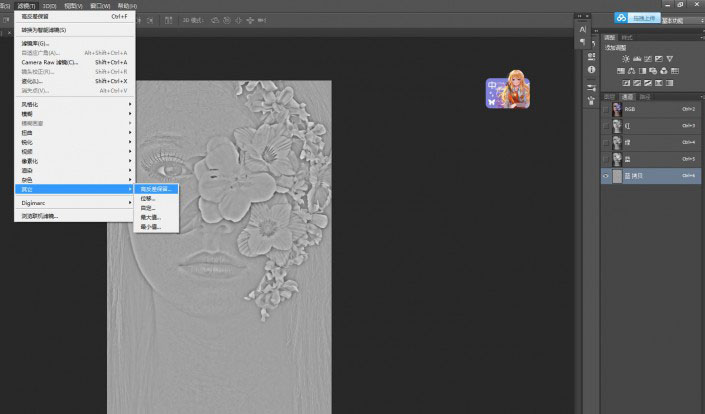
3.加强2通道中的纹路:对2中的通道进行强光的混合模式,图像—计算—混合模式选择:强光。重复计算3次,每次都在上一个alpha通道上计算,生成三个alpha通道。
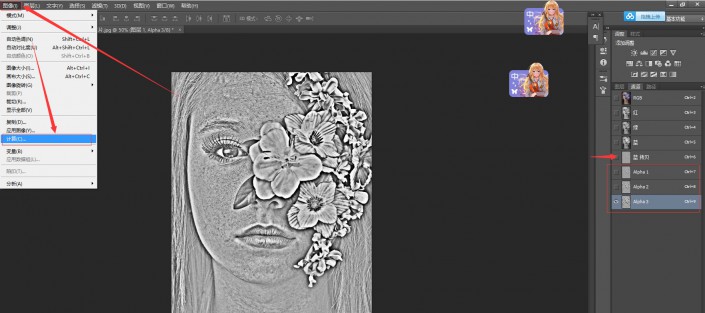
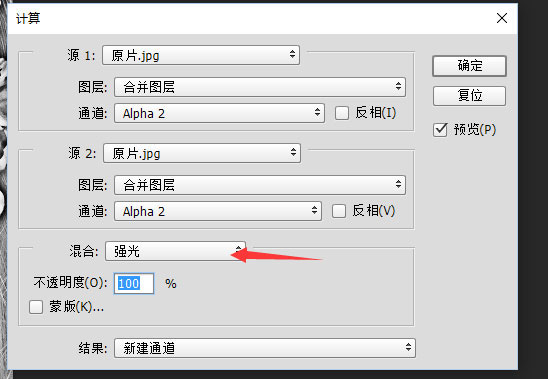
3. 载入图像色斑的选区:按住ctrl键,点击alpha3通道,载入通道选区。Ctrl+i键反选为色斑的选区。点击rgb通道,点亮rgb三个通道,把alpha通道隐藏。
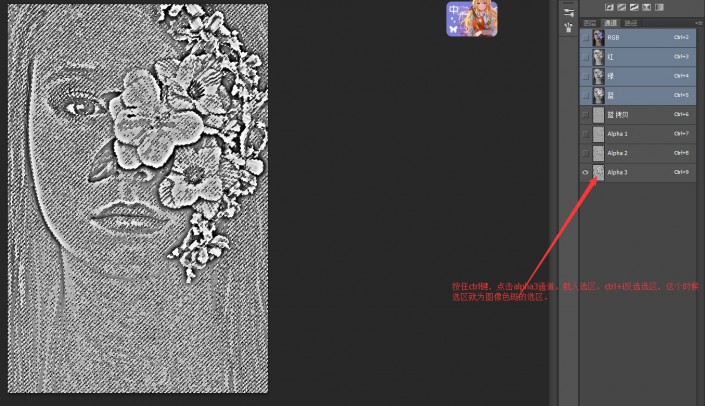
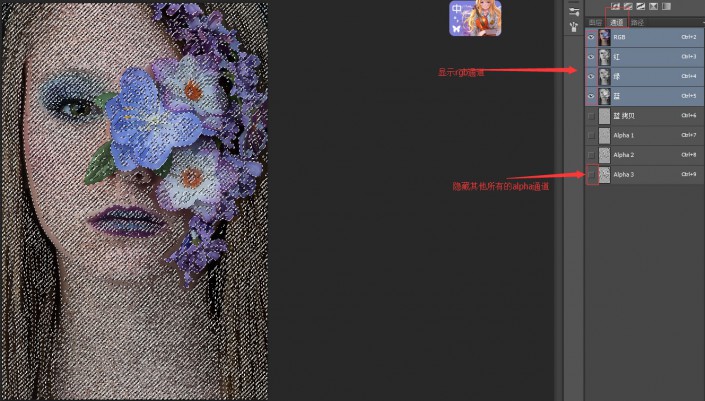
4. 把脸上黑色的斑点调亮:回到图层面板。选择图层,点击右下角的调整层,选择曲线。曲线调整成往上,就是把黑色的斑点纹路部分调亮。
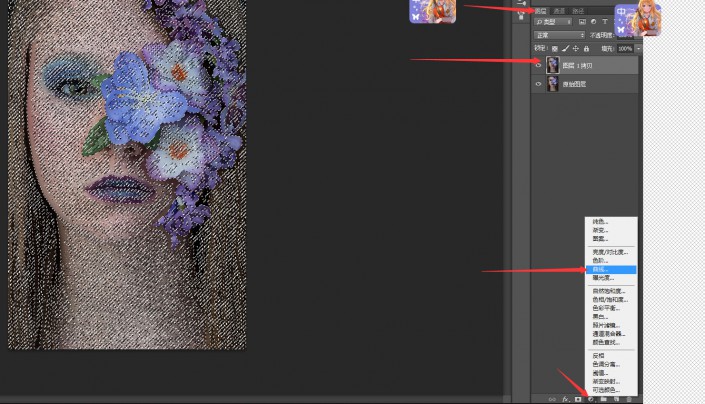
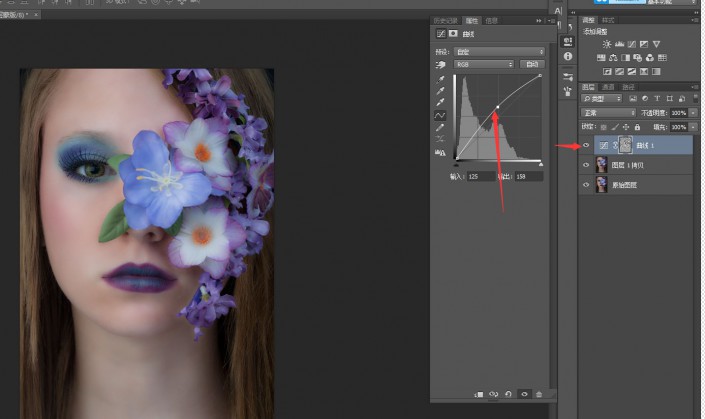
5. 在调整层上加一个图层蒙版。然后用画笔把头发、花等地方擦出。
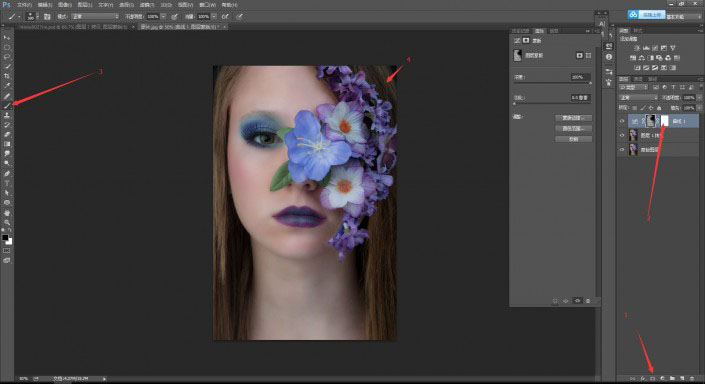
6. 复制1步骤祛痘的图层。然后做做高反差保留。半径为1 。混合模式改成线性光。
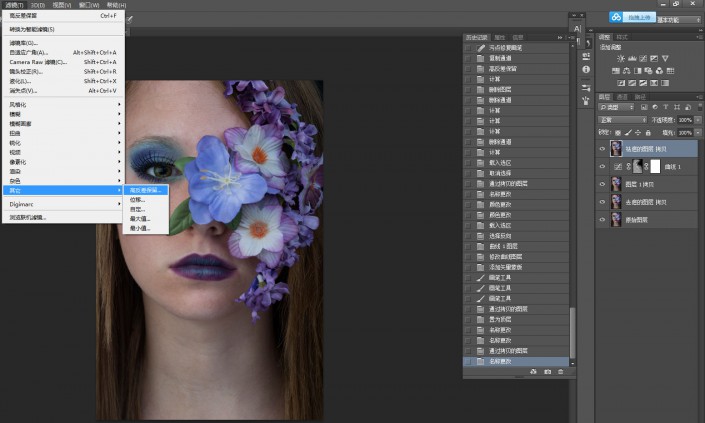
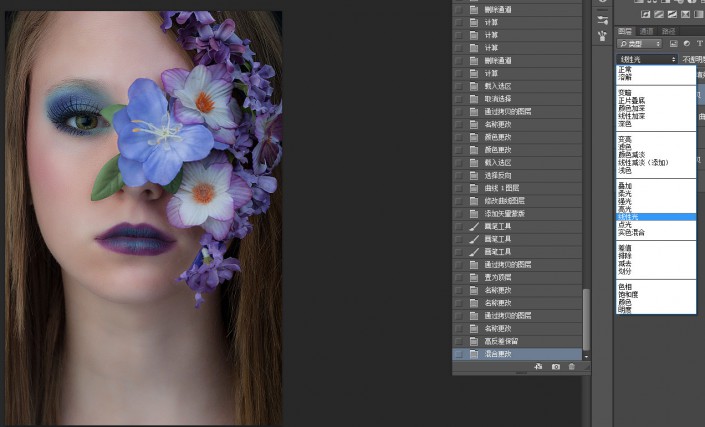
7. 新建图层—填充中性灰。混合模式改成柔光。

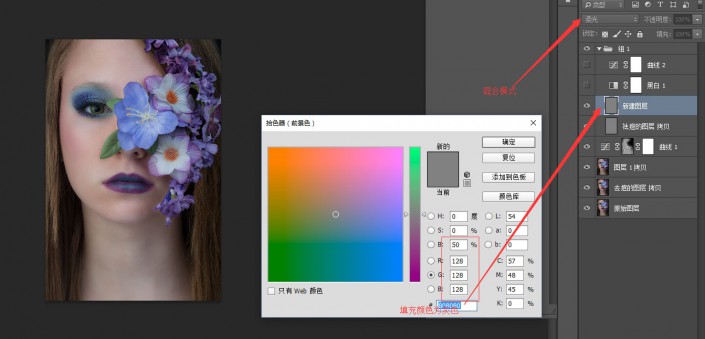
8. 在新建图层上,建立黑白和曲线调整突出。黑白不需要改。曲线调整。
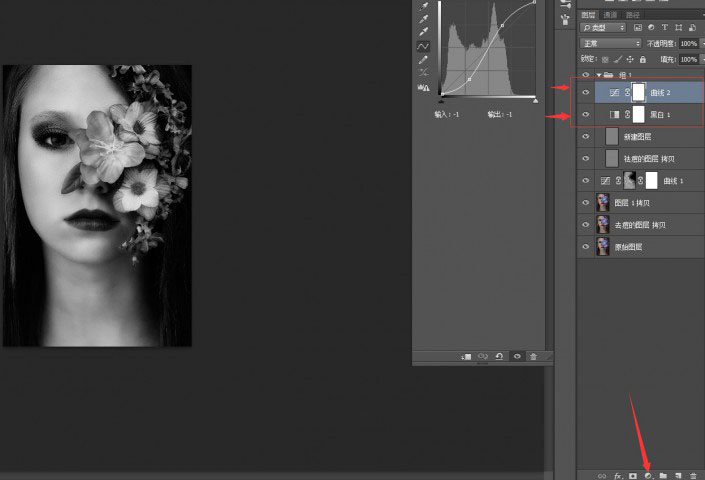
9. 用画笔在新建的图层上面涂抹。把新建图层放大,用黑白画笔,流量17,不透明度20。涂抹图层上的黑点。涂白的和旁边的颜色差不多。
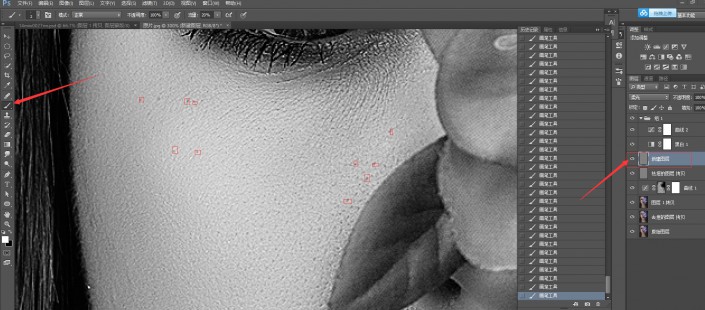
10. 最后把新建图层的曲线,黑白调整层都隐藏了。就是光滑的图层了。
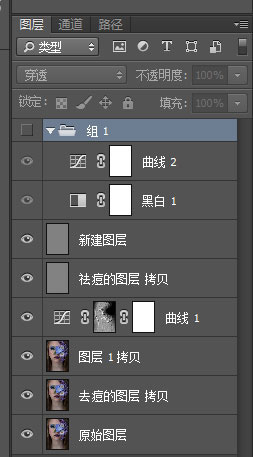









全部回复
