效果图:

打开PS新建画布大小为 800*600px, 分辨率为 72,填充色为 #000000。
用钢笔工具绘制出人物的造型。
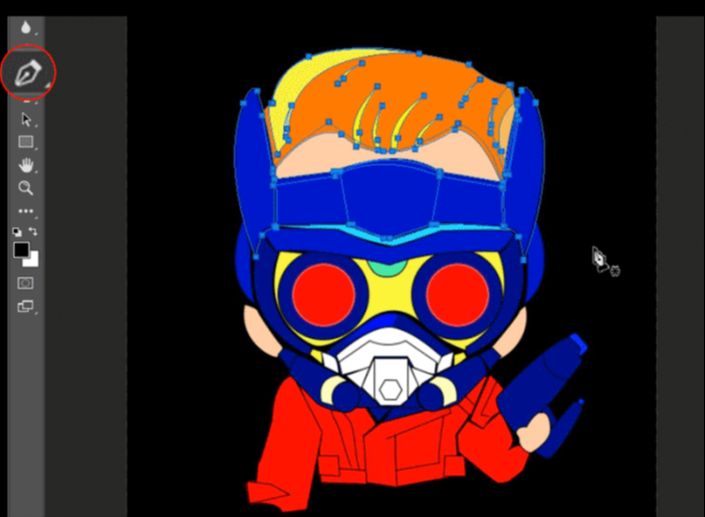
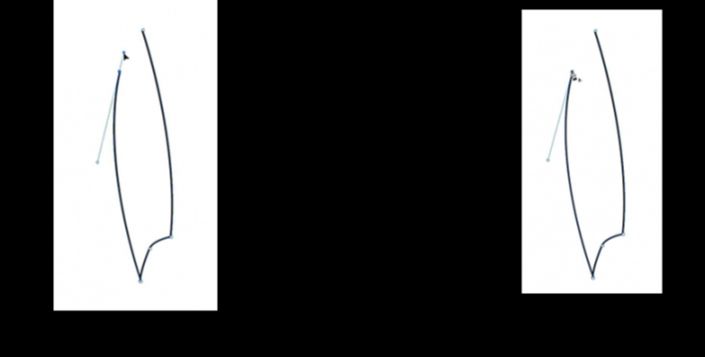
头发换色,加两个内阴影。
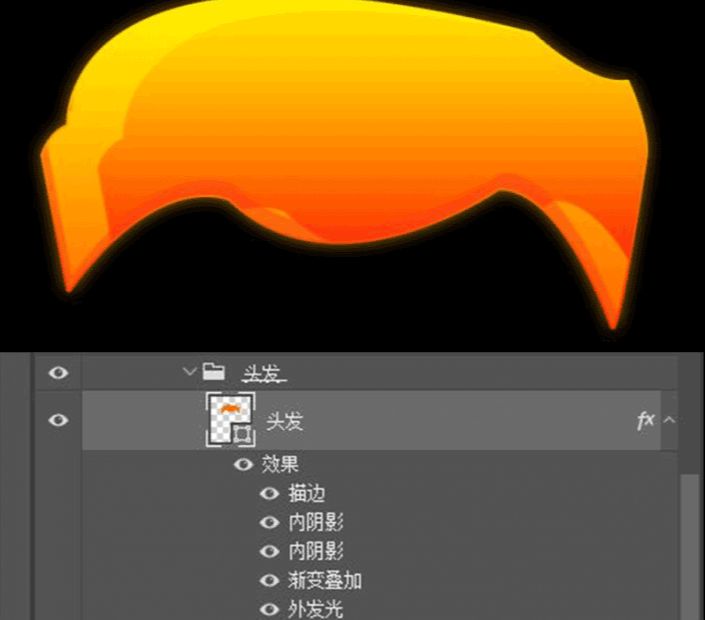
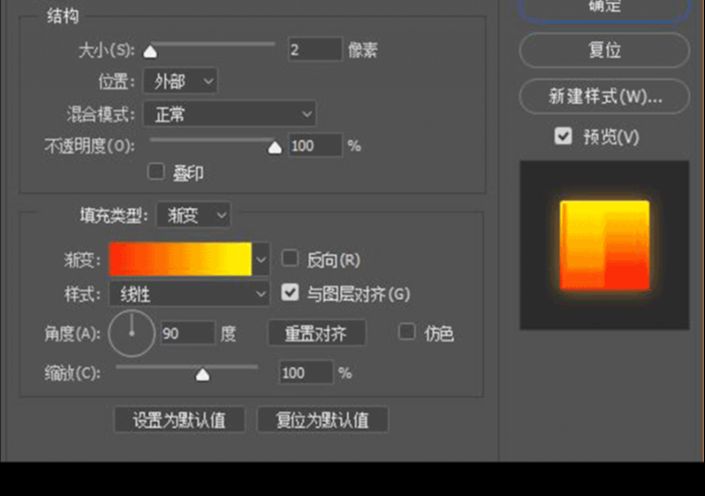
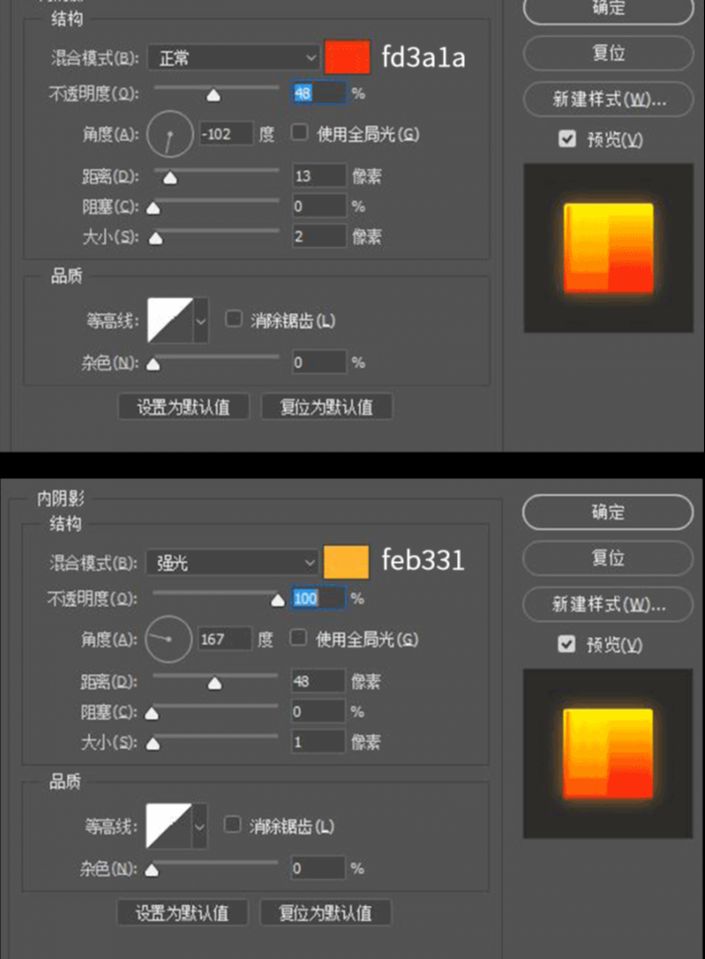

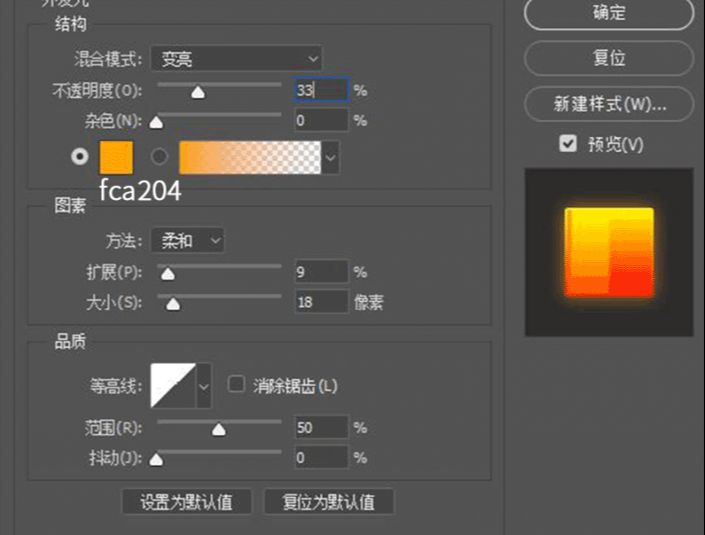
加完效果后,ctrl+G打个组。接下来给头发分块。
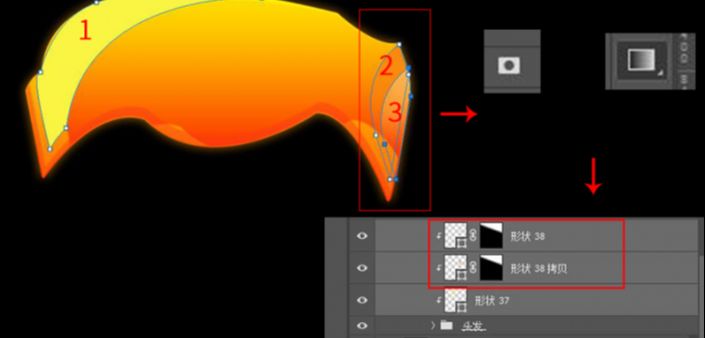
最后,再加几根发丝。
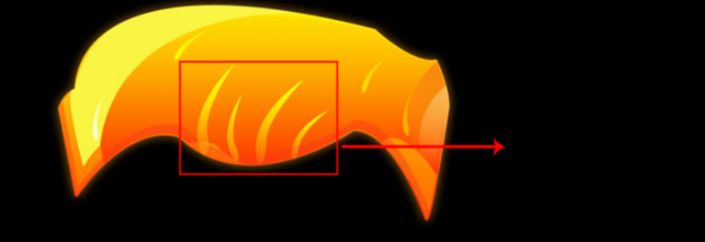
接下来给皮肤换色。

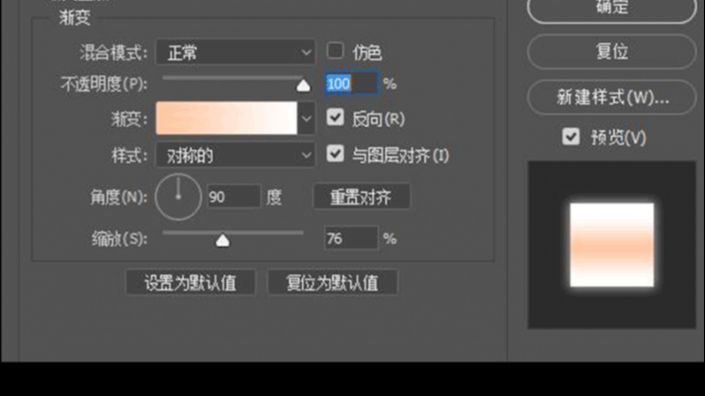
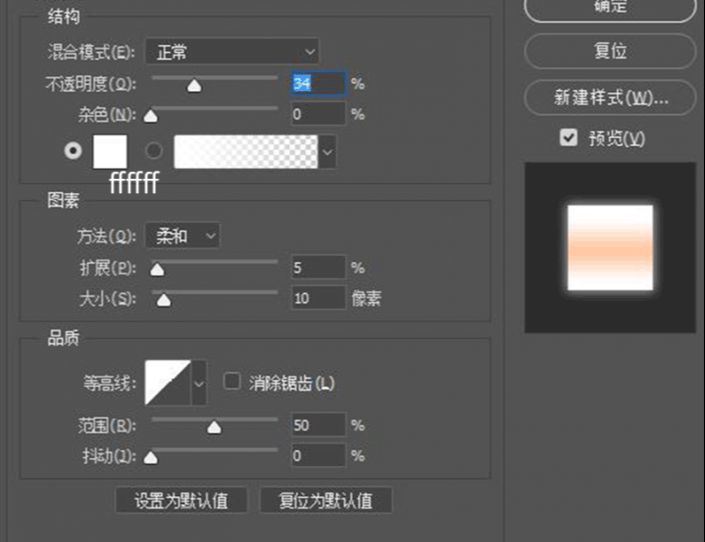
耳朵在上面的基础上,加多一个描边。
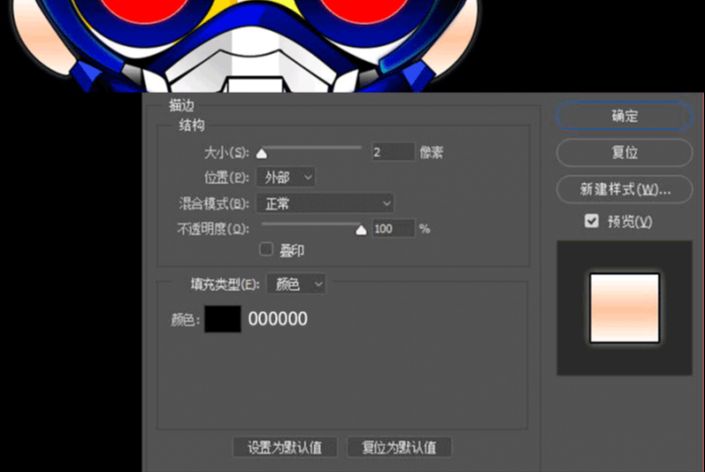
小手只添加了渐变和纯黑描边。
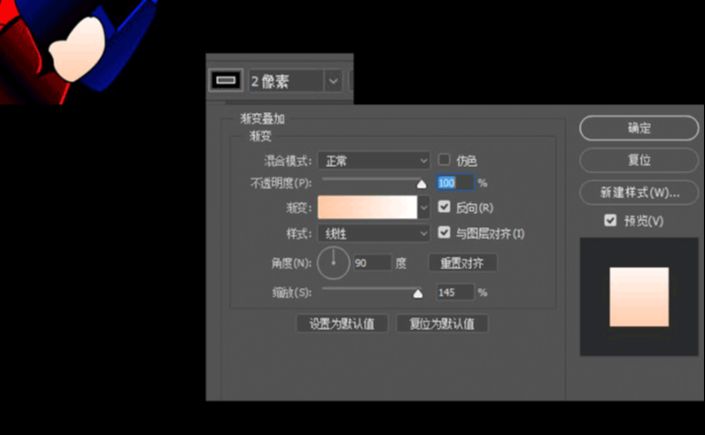
头盔部分一步步完成。
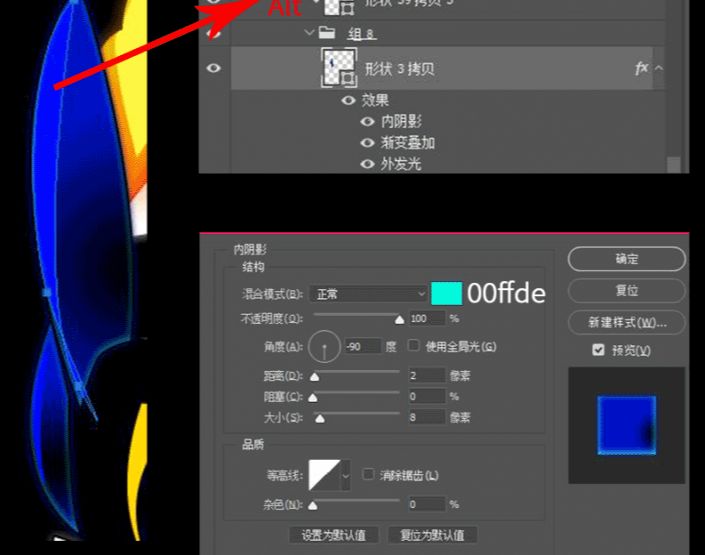

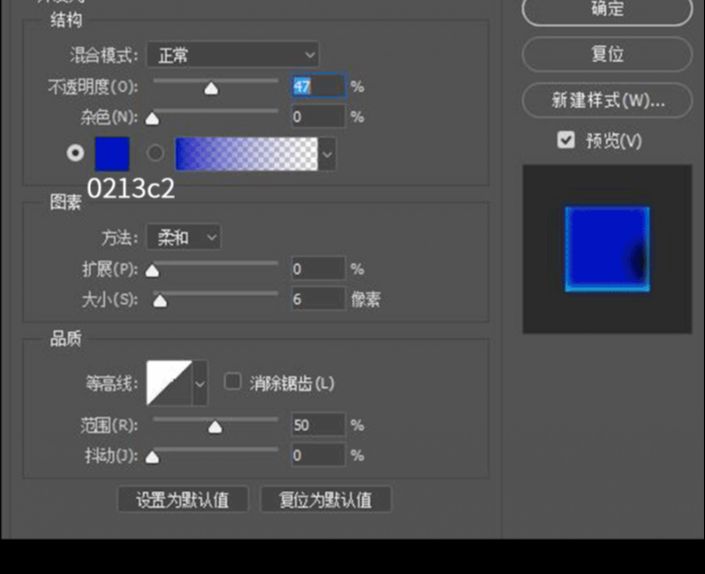
继续完成头盔的其他部分。
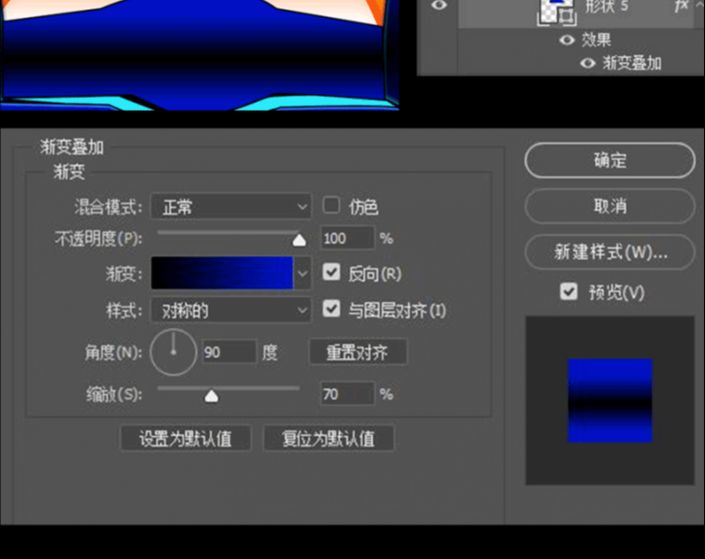
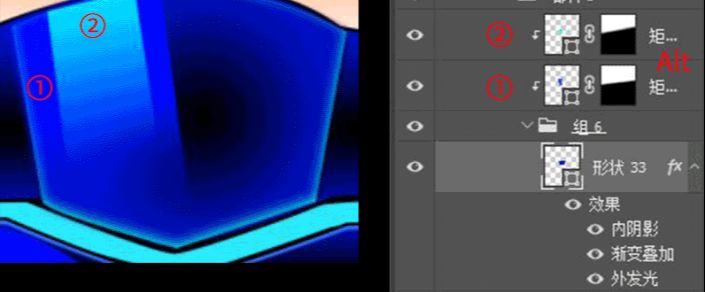
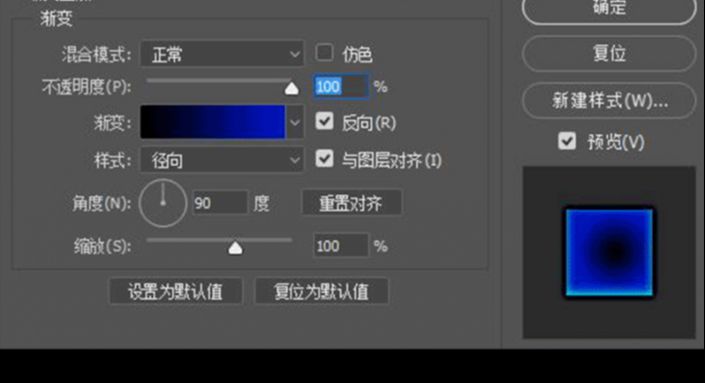
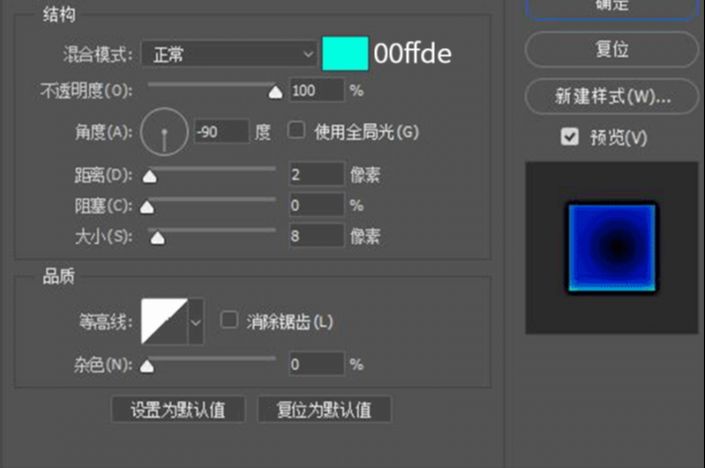
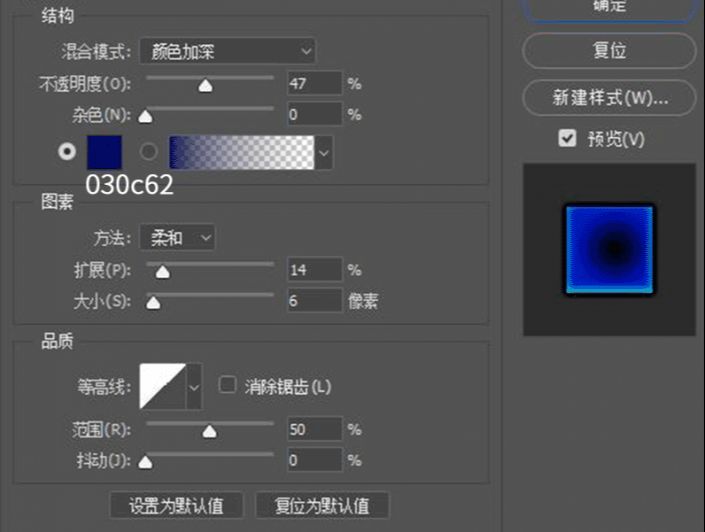

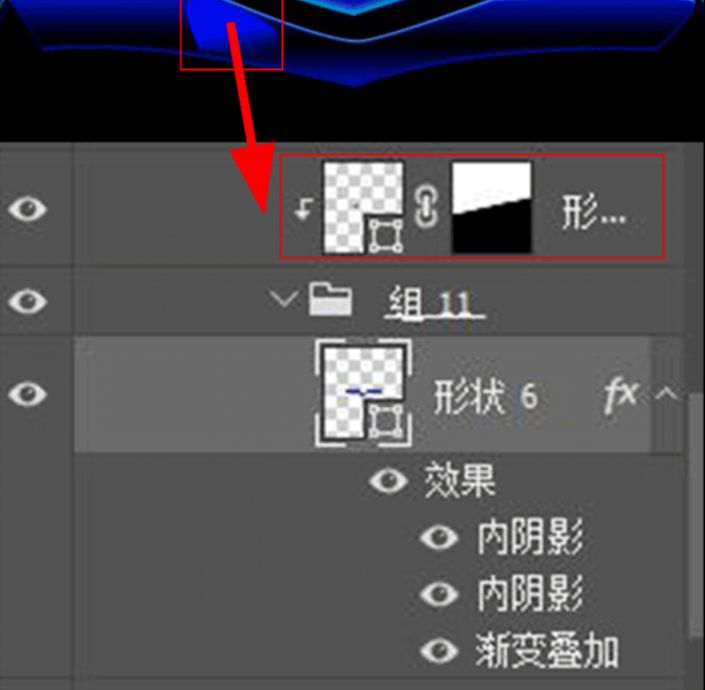
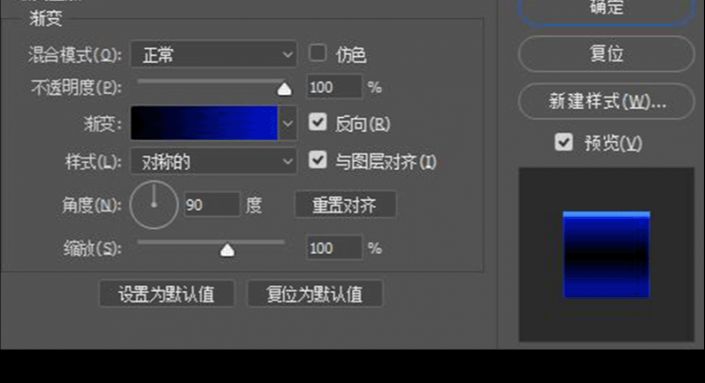
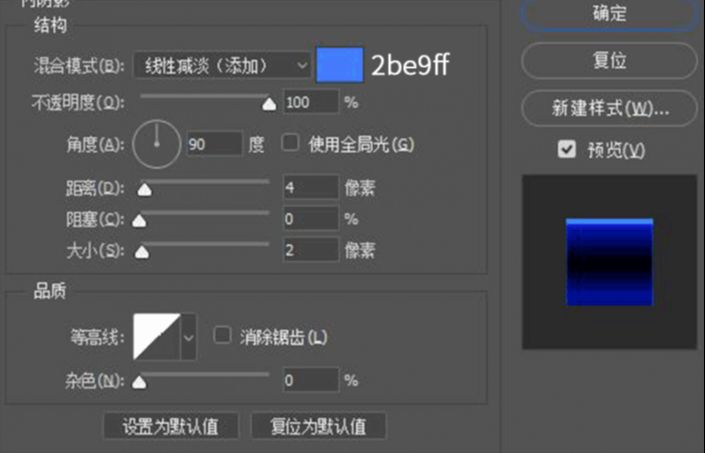
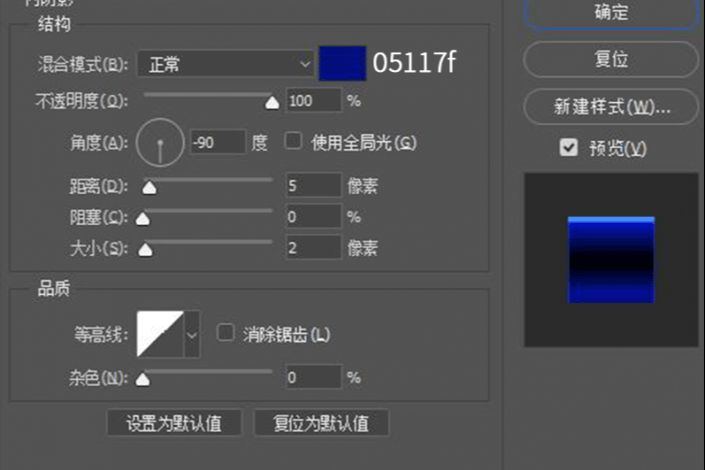
图层样式是渐变叠加、内阴影、外发光、投影、描边。找到合适插画效果的混合模式。添加一个渐变蒙版。

把人物颜色调整好后,再加多一个图层,用画笔,把人物高光部分提亮。
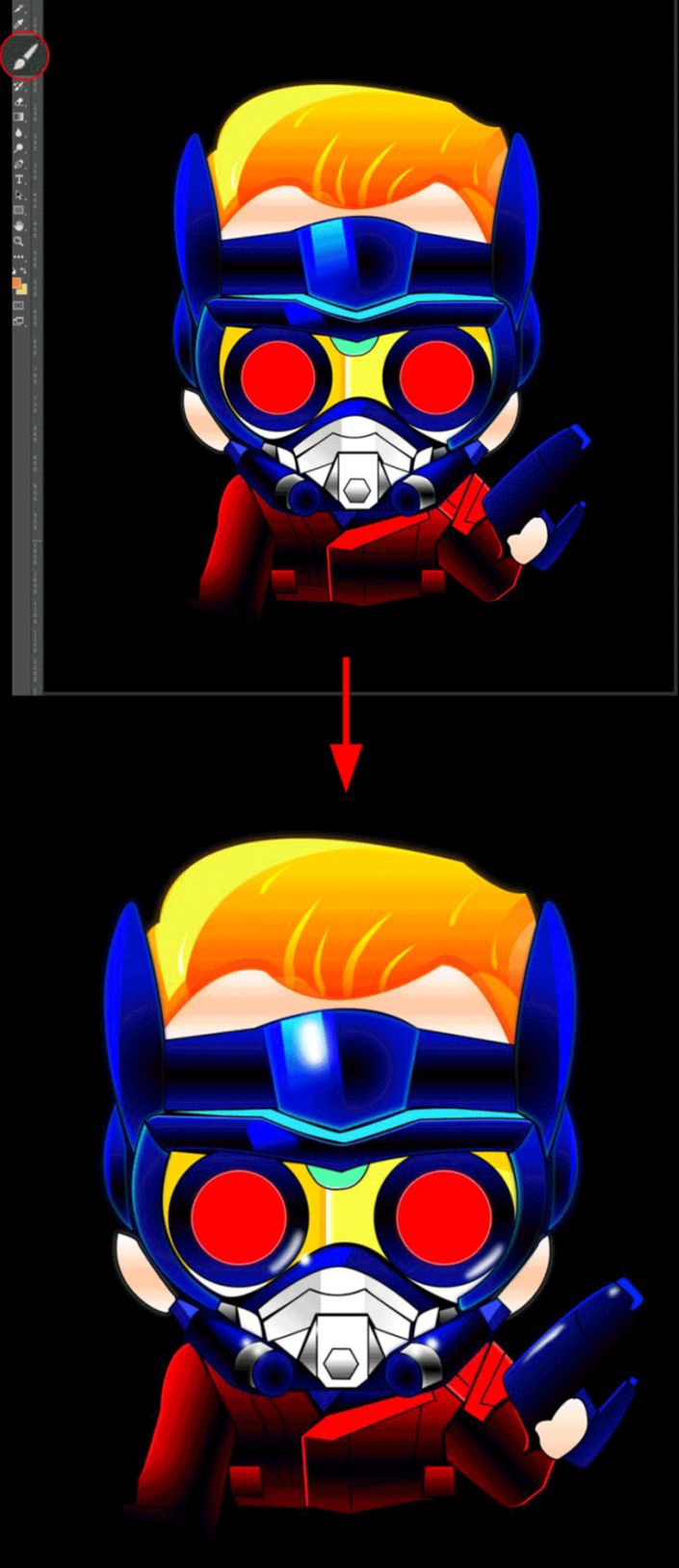
先画两个色块,颜色分别为:ff0018 和 1200ff, 然后添加蒙版,拉渐变。
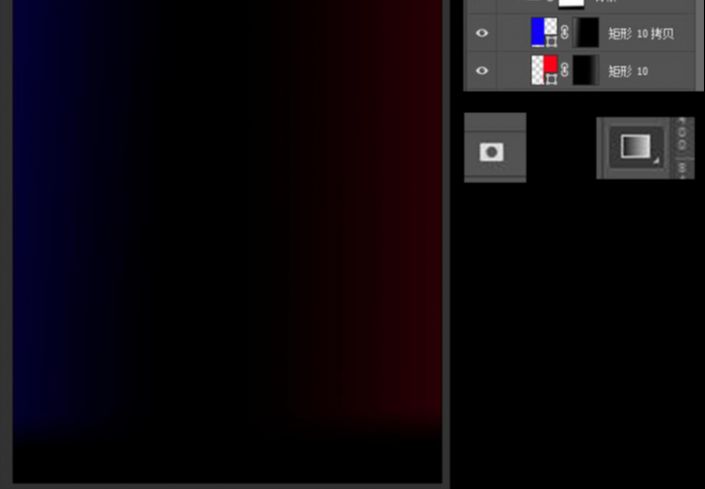
加上条形的装饰,图层样式为渐变叠加,多采用三个图形叠加。
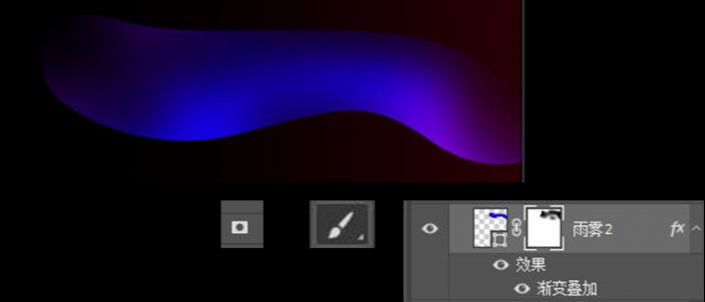
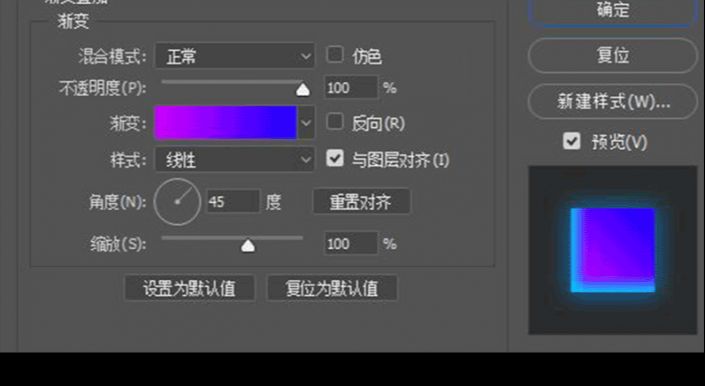
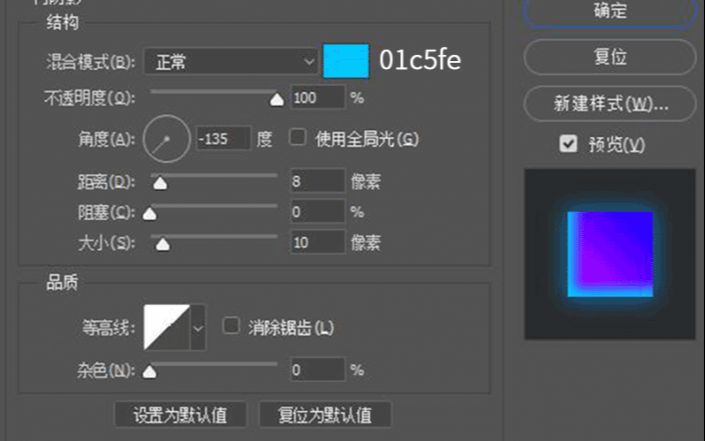
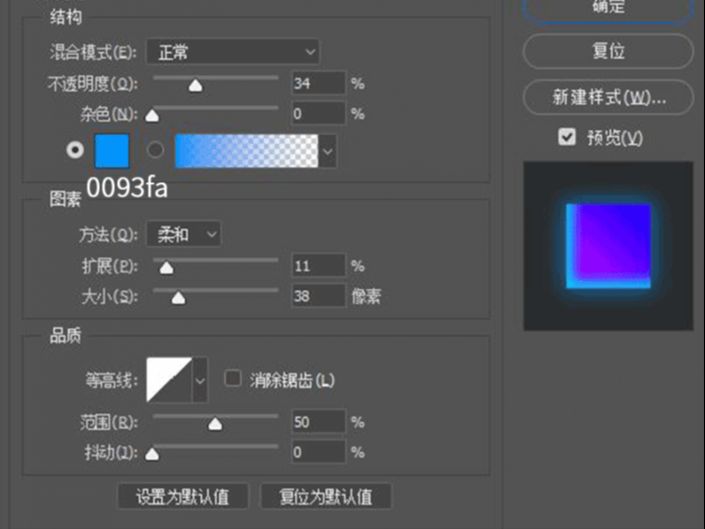
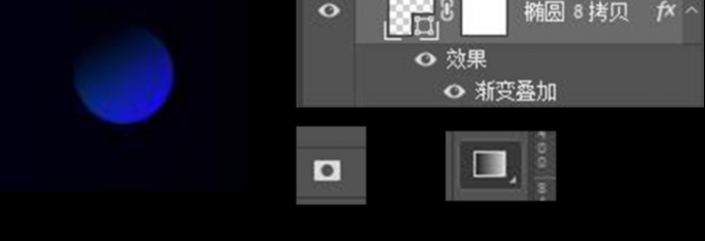


剩下的云雾、星球和星星。






全部回复
