原图

最终效果

1、打开原图素材,把背景复制一层,选择套索工具在中间勾一长条形选区,按Ctrl + Alt + D羽化,数值为50,再按Ctrl + Shift + I反选,执行:滤镜 > 模糊 > 高斯模糊,数值为2左右。

2、创建曲线调整图层,适当把图片调亮,确定后用黑色画笔在蒙版上把图片的上半部分擦出来。

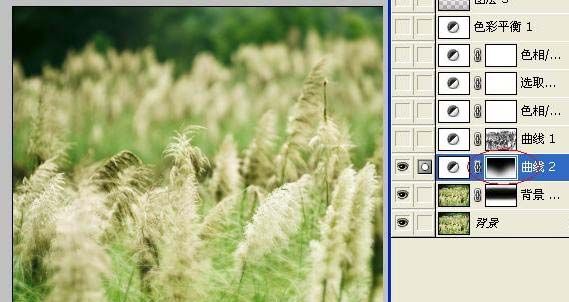
3、把文件保存一下,然后记住文件名称,执行:图像 > 计算(部分版本为运算),确定后会得到一个选区,然后按Ctrl + Shift + I反选,保持选区不变。
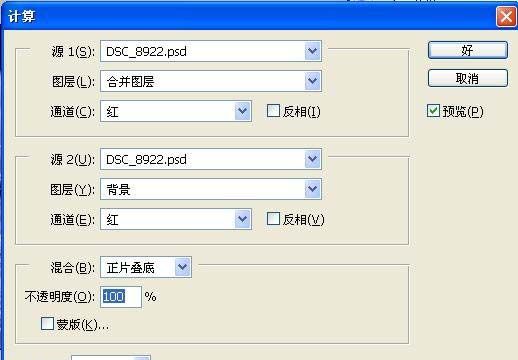
4、创建曲线调整图层。
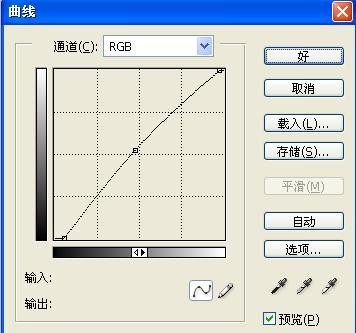
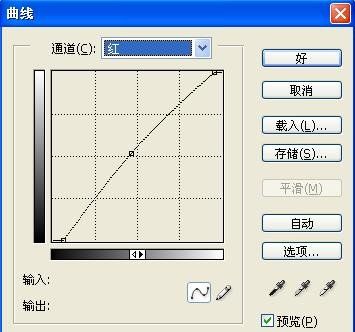
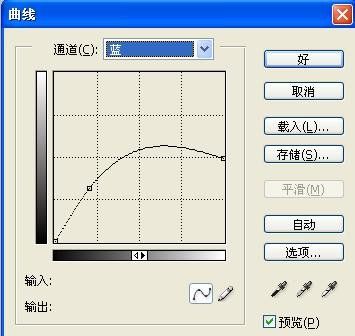
5、创建色相/饱和度调整图层,分别对红色和滤色调整。
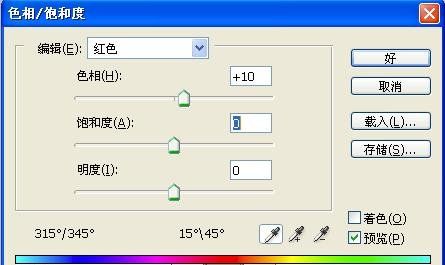

6、创建可选颜色调整图层,分别对红色和黄色调整。
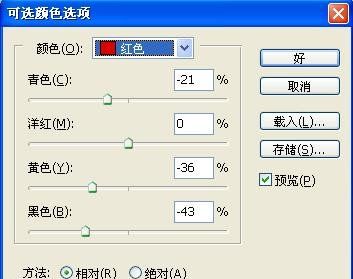
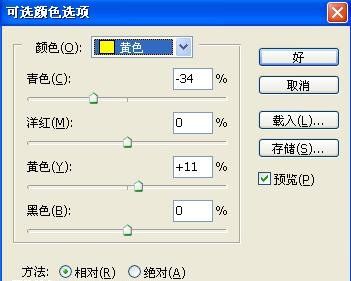
7、创建色相/饱和度调整图层。
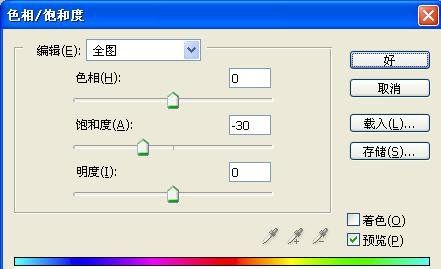
8、创建色彩平衡调整图层,确定后把图层的不透明度改为: 50%。
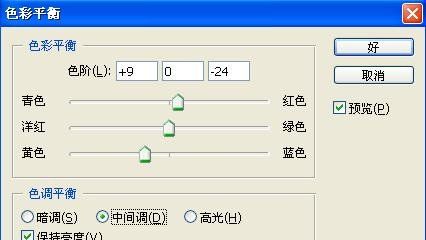
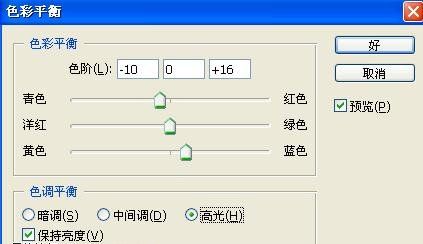
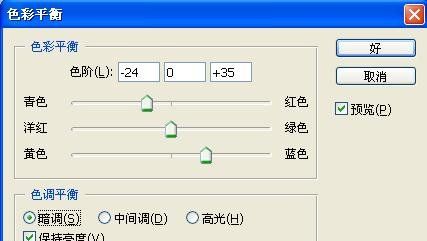
9、新建一个图层,选择渐变工具,颜色设置为两端为黑色适当的降低透明度,中间为黑色全透明,然后拉出上下有点黑色渐变效果,再把图层混合模式改为“柔光”。
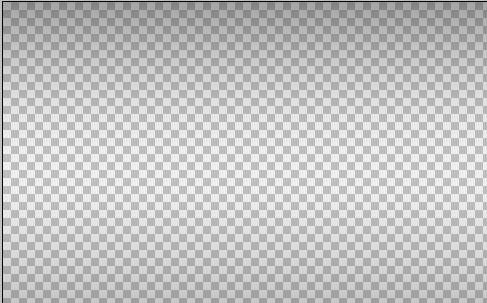
10、新建一个图层,填充颜色:#888E9E,然后把图层混合模式改为“强光”。
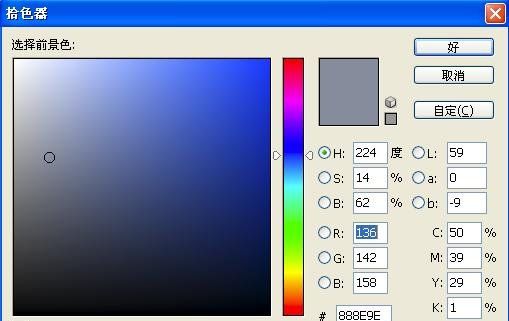
11、创建曲线调整图层,分别对RGB和蓝色通道调整,确定后加上签名文字,完成。
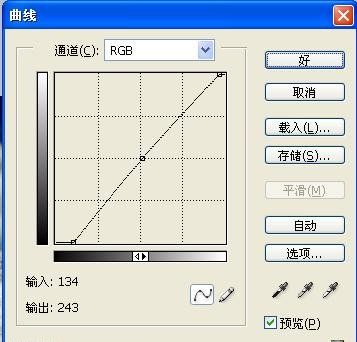
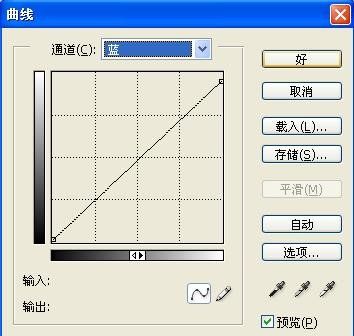










全部回复
