效果图:

原图

将素材拖进ps里,还是先复制一层,然后用快速选择工具将人物选中。

点击选择并遮住,用调整边缘工具勾勒一次人物轮廓,让抠图更加精细,不要忘记点净化颜色。
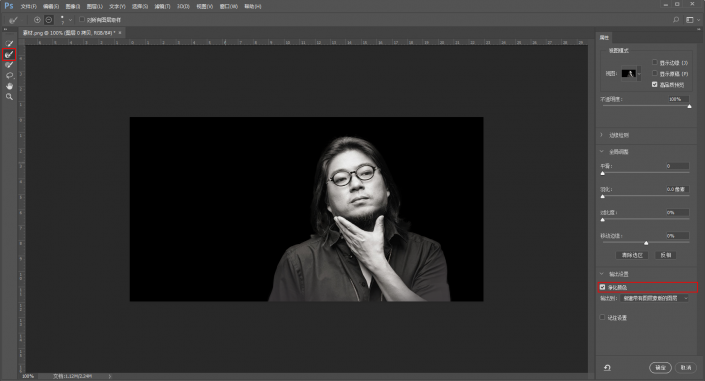
再新建一层,填充为纯白色,将人物图层移至顶层。
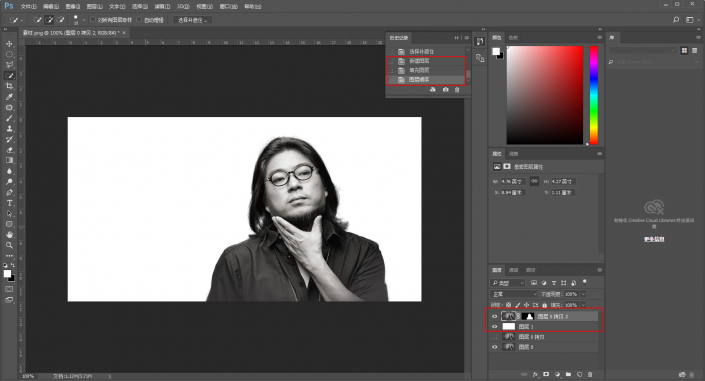
由于是logo人物头像,所以用裁剪工具把图像裁剪为正方形。
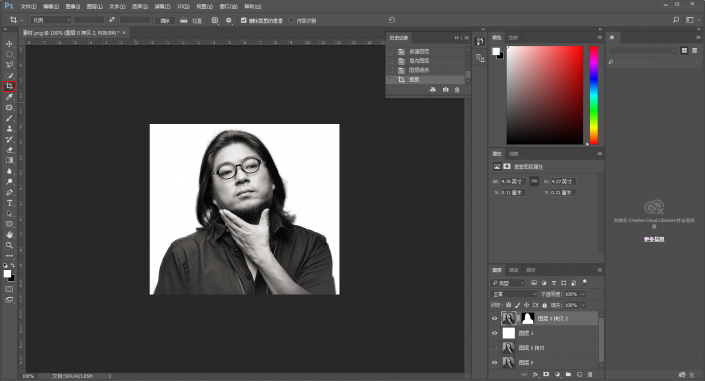
再将之前的图层合并,这样,图片的初步调整就完成了。

接下来文件-新建一个空白文档。
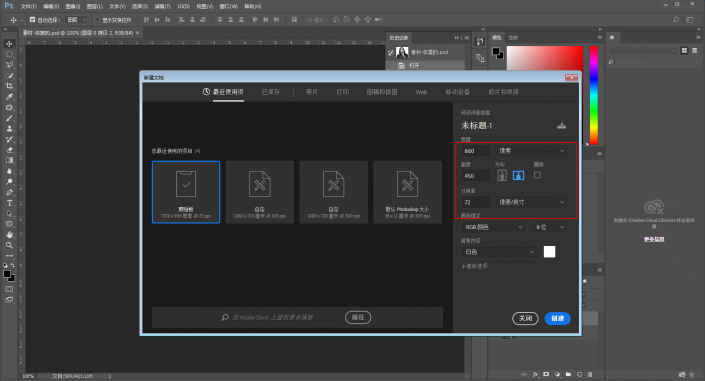
然后添加径向渐变,给人物建立背景。
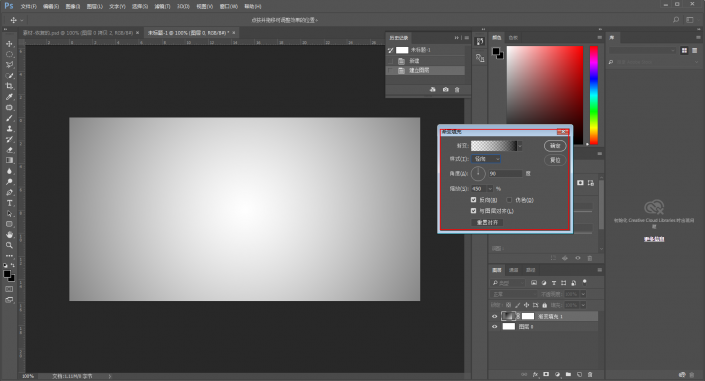
再将之前处理好的人物拖进背景,自由变换,调整到合适的位置。

图像-调整-阈值。

混合模式改为正片叠底。

用多边形套索工具,在人物下方套住一个区域。

再用橡皮擦工具在套索区域内擦除,让人物下部形成几何斜角的感觉。
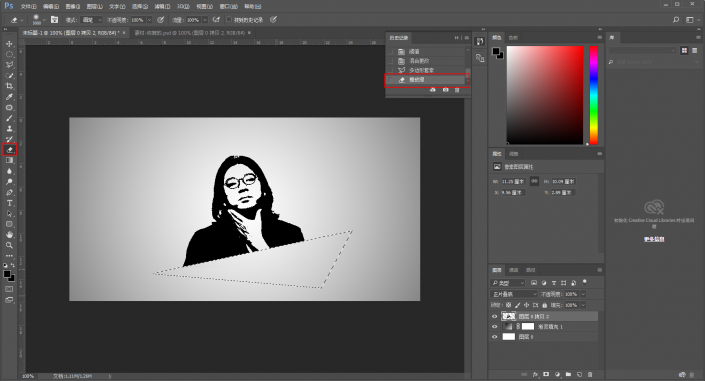
用椭圆工具画一个圆,鼠标右键点击描边,黑色边框,边框厚度15左右。

再在适当的位置加上文字。
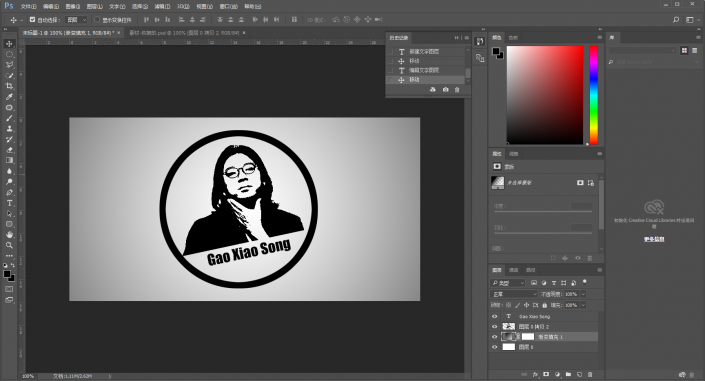
再次新建一个径向渐变图层,选择喜欢的颜色,同时可以移动红点的位置,让颜色尽量的覆盖脸部。

混合模式改为变亮。

按住ctrl点击刚才的人像和椭圆图层,获得选区,然后新建图层,用画笔选取颜色后围着圆圈涂抹一下,涂抹的时候可以让头发也沾到一些。
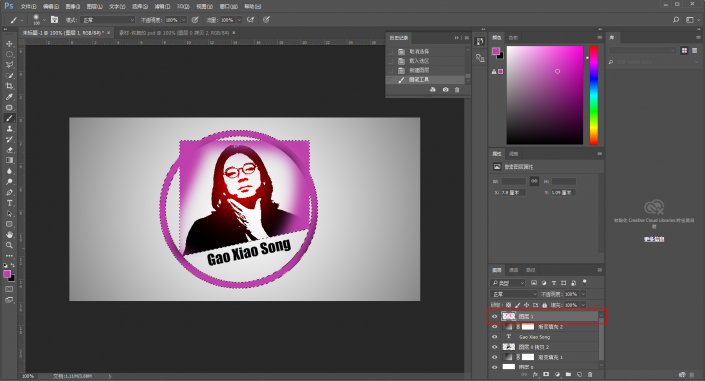
然后混合模式改为变亮。
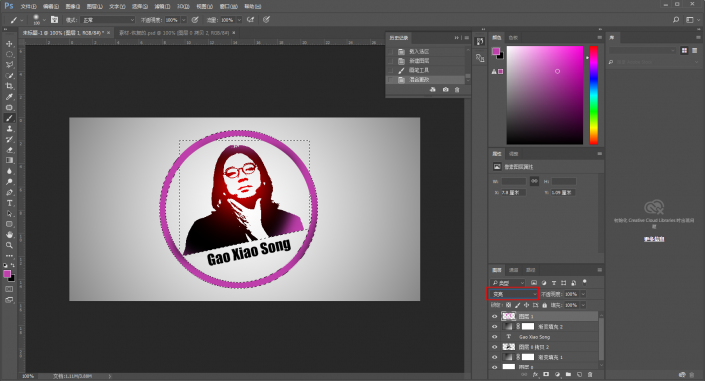
再选一个同色系深一点的颜色,按住ctrl点击刚才的涂抹图层获得选区,新建图层再画一次,这样就会有渐变的效果。
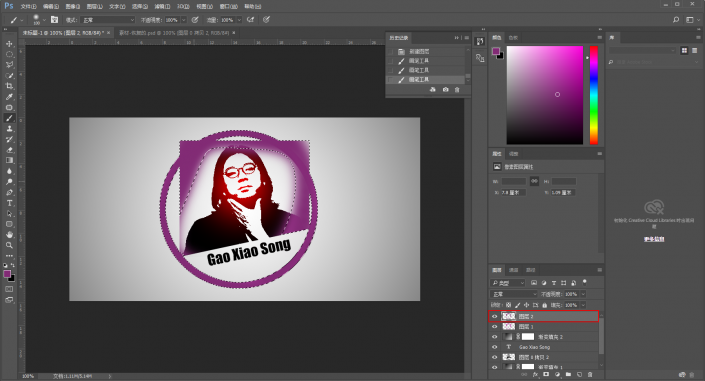
完了之后,同样混合模式改成变亮。

再新建一层,用纯白色在适当的位置点上高光,同时调整不透明度。

最后再新建一层,选个深蓝色,在名字以及圆圈深色处点一下。
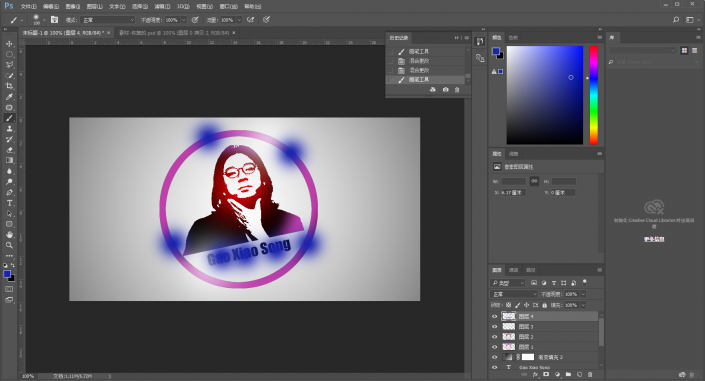
然后混合模式改为变亮。
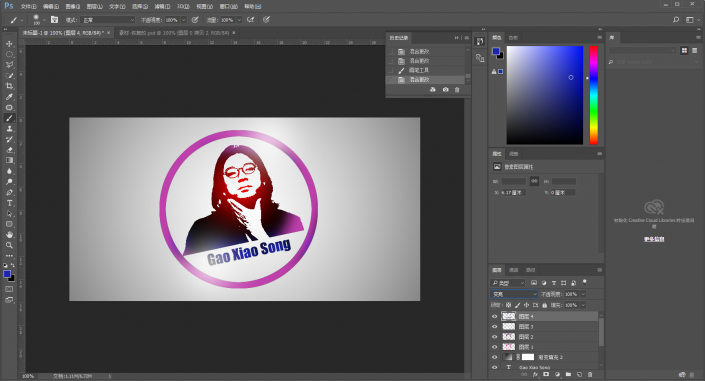
最后加点文字。






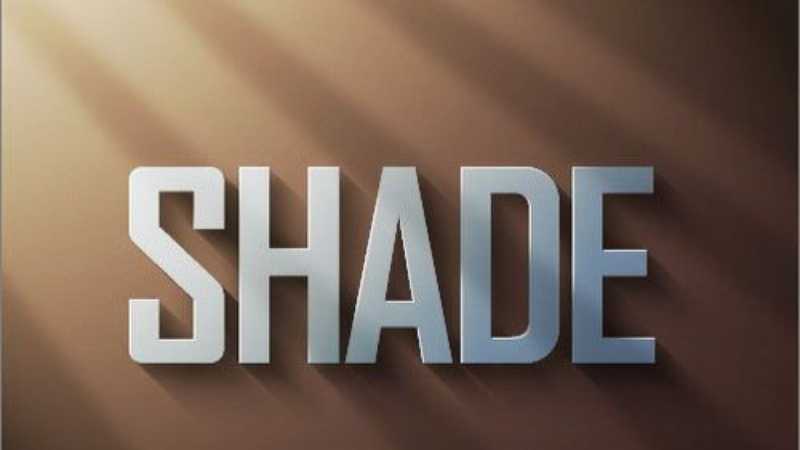

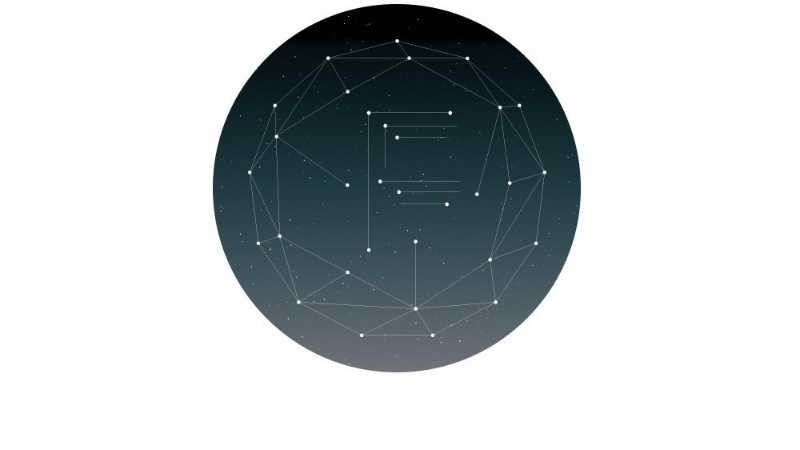



全部回复
