效果图:
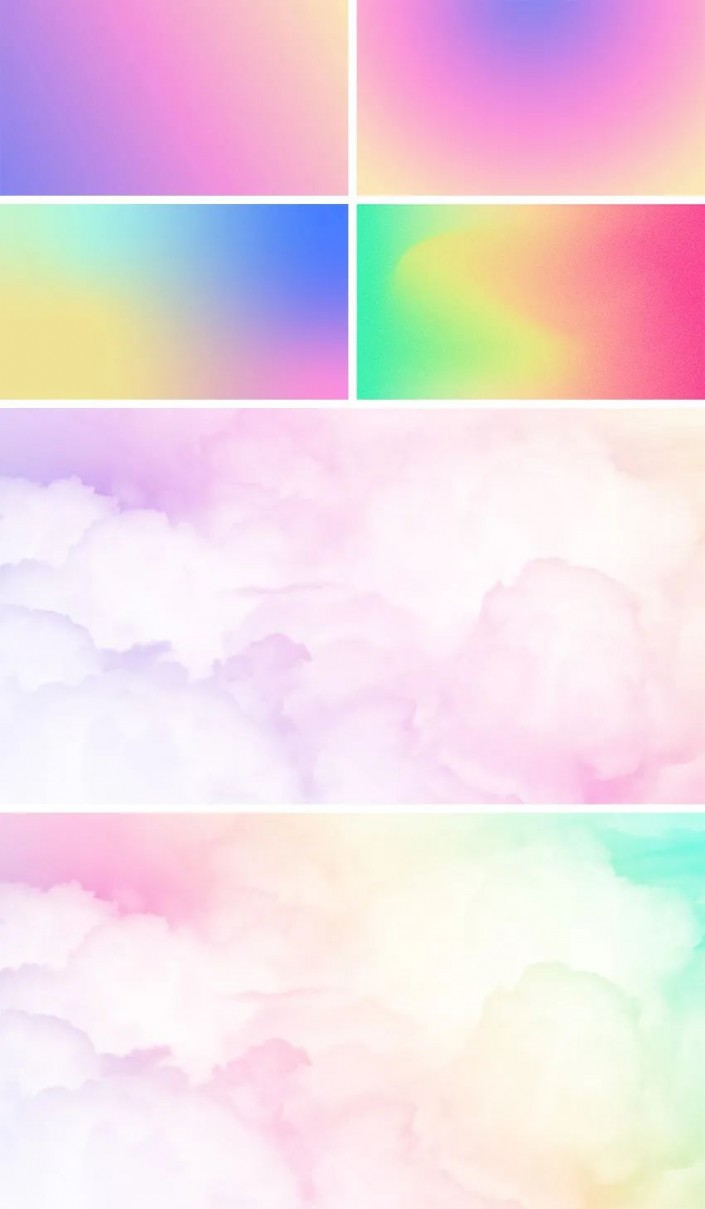
步骤1 创建一个1920 x 1080 px的文档,然后从工具栏中选择“渐变工具”(G),然后从控制面板中单击渐变缩略图以打开“渐变编辑器”。双击左渐变滑块并将颜色更改为R = 131 G = 132 B = 240,然后双击右渐变滑块并将颜色更改为R = 251 G = 231 B = 185。单击靠近渐变栏底部边缘的某处,以添加第三个渐变滑块。选择此新的色标,将“位置”设置为50%,然后将颜色更改为R = 244 G = 145 B = 220。完成后,可以单击“新建”按钮以将“柔和渐变”保存在“预设”面板中,这将使以后使用它变得更加容易。单击“确定”关闭“渐变编辑器”面板。将焦点放在画布上,然后从左下角到右上角拖动路径以轻松应用粉彩渐变色。
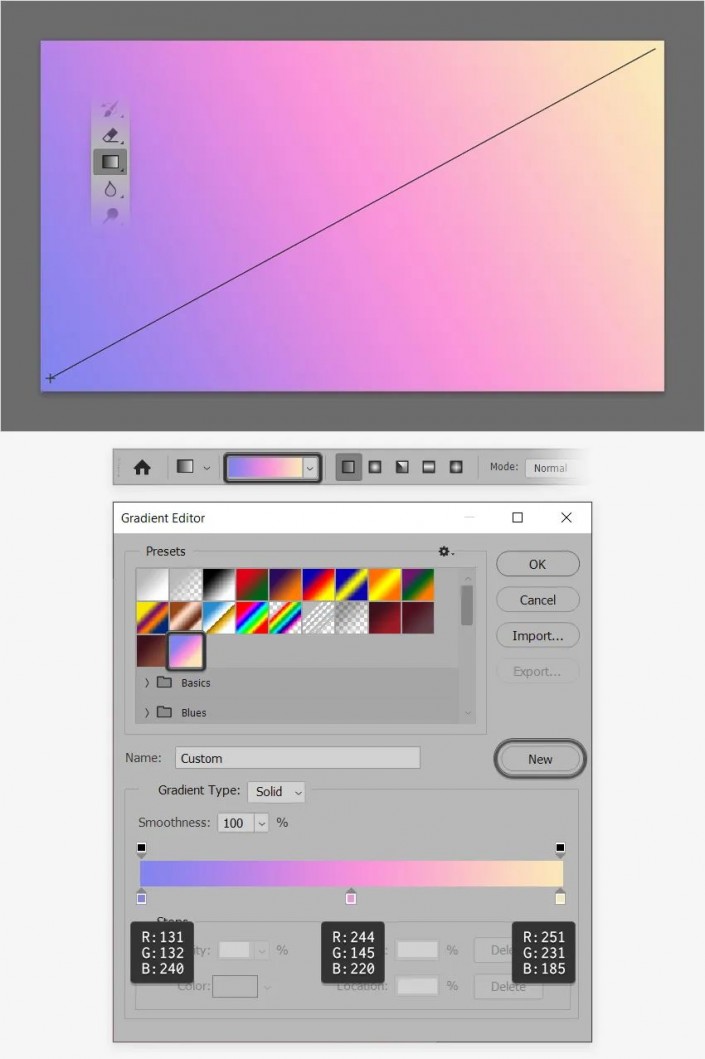
步骤2 或者可以使用“图层样式”对话框在图层上应用柔和的渐变。移动到“图层”面板(“窗口”>“图层”),然后使用“创建新图层”按钮添加第二个图层。双击该新图层以打开“图层样式”对话框,然后启用“渐变叠加”。单击渐变缩略图,然后从该列表中选择保存的渐变,然后根据需要随意调整角度或其他属性。
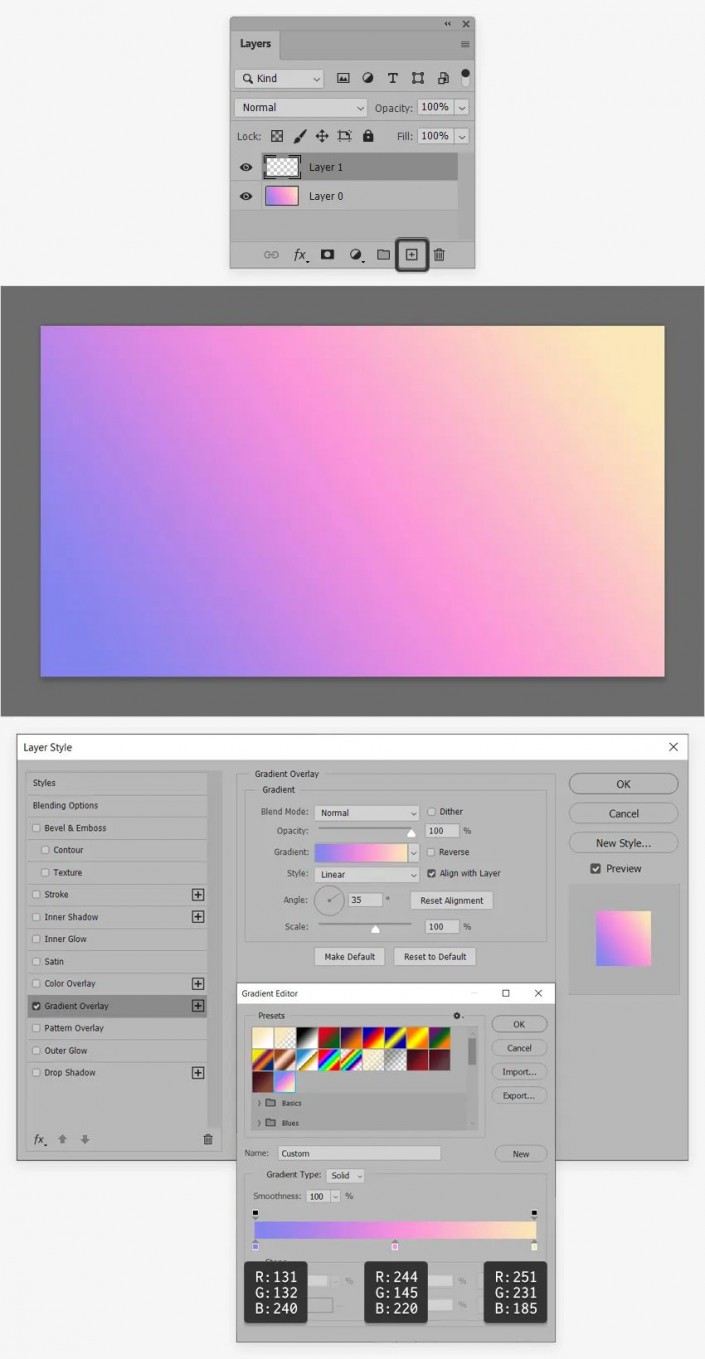
步骤3 可用于创建柔和渐变背景的第二种渐变类型是径向渐变。可以使用样式下拉菜单轻松切换到“径向”渐变。可以直接在画布上手动调整渐变的中心点。只需单击并拖动即可更改此位置。
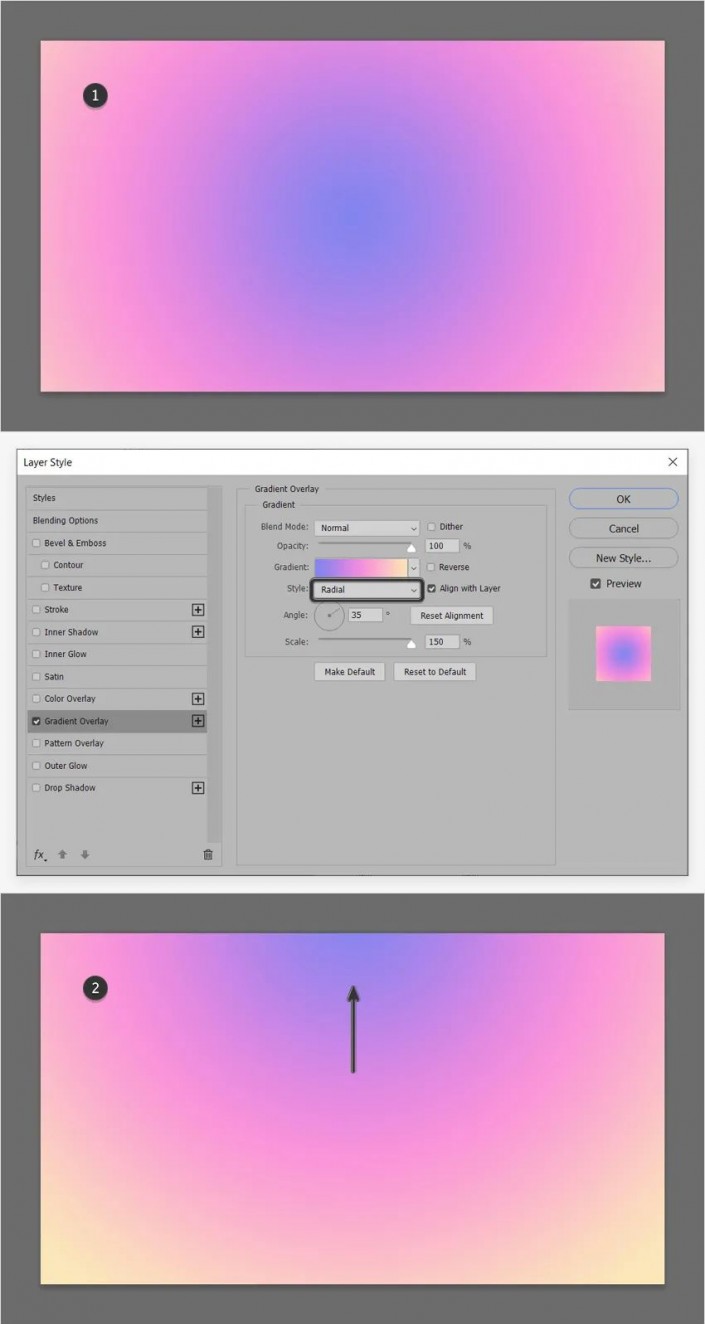
步骤4 除了线性和径向渐变,在Photoshop中,还可以应用“角度”渐变,“反射”渐变或“菱形”渐变。

步骤5 渐变叠加技术还可以用于将柔和的梯度适用于照片。找一张云的图片。在“图层”面板中双击该新图层,以打开“图层样式”对话框并激活“渐变叠加”。应用保存的渐变并将“混合模式”更改为“强光”以使渐变与照片混合。
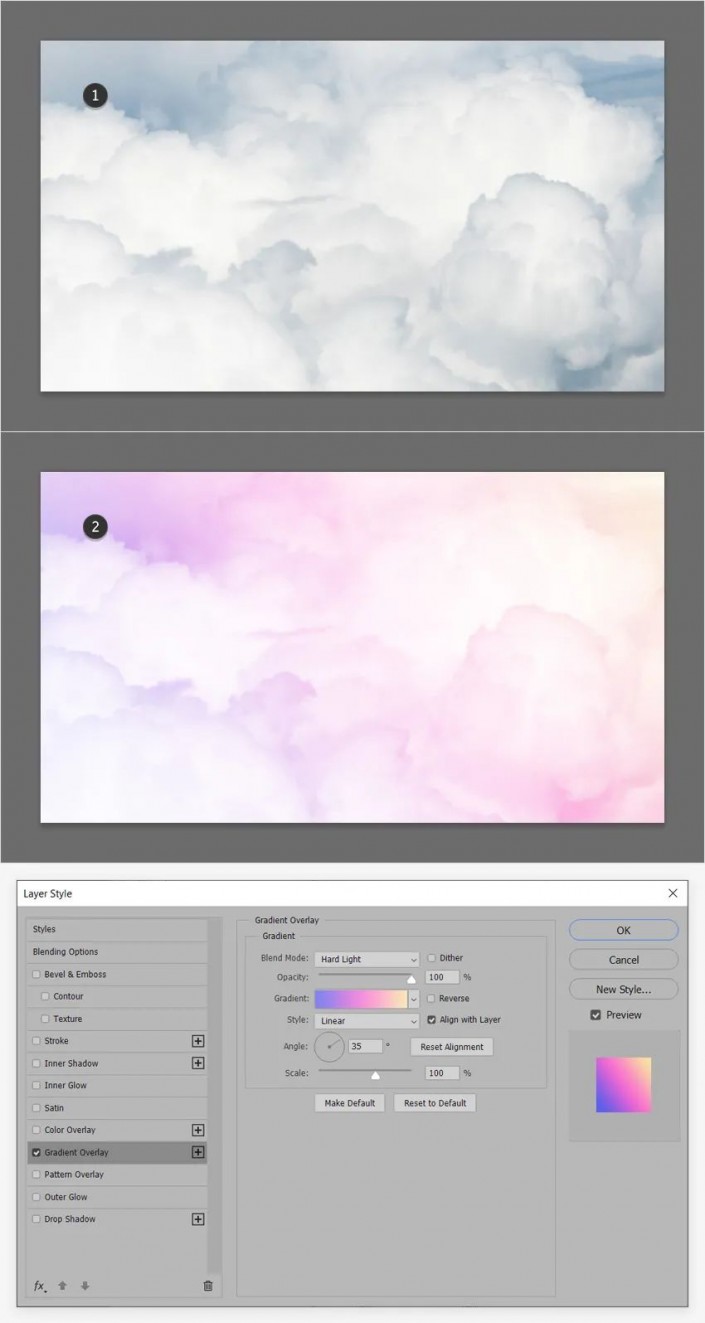
步骤6 可以尝试不同的渐变或混合模式。随意使用此柔和的彩虹渐变色或寻找适合需要的最佳渐变色组合。

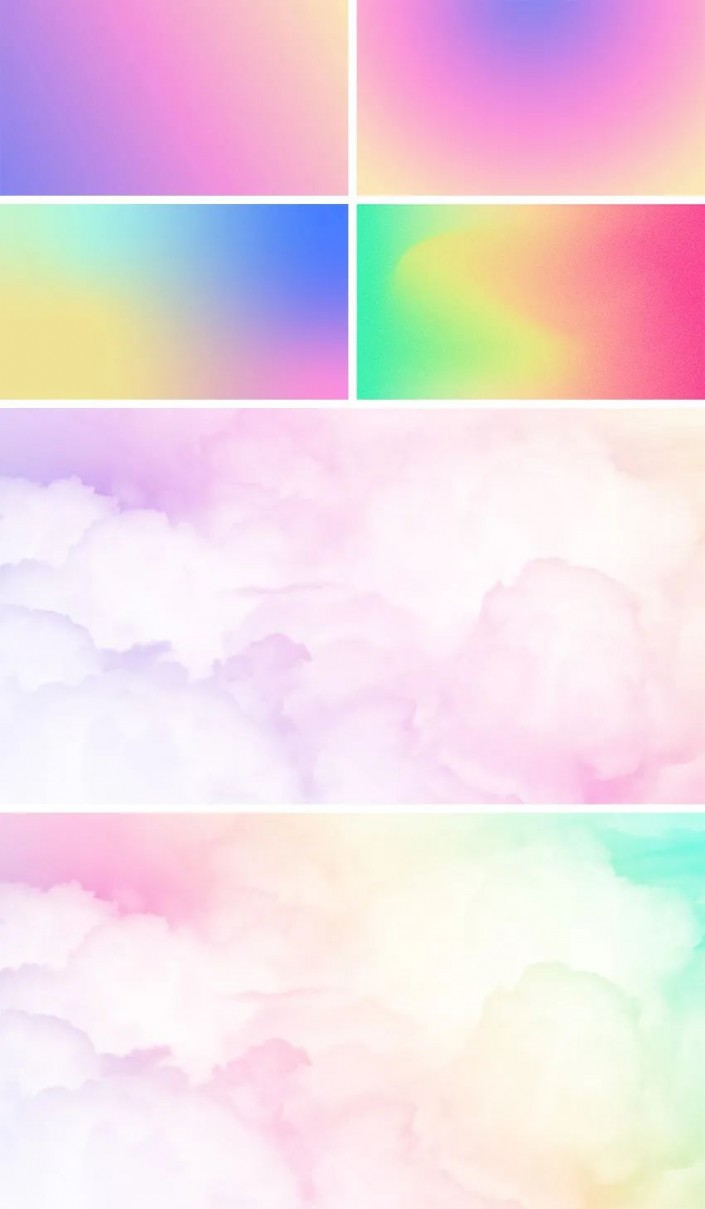










全部回复
