最终效果

素材

1.首先启动PS。
2.执行:文件-新建。

3.打开素材图,拖到文件中,稍加处理。

4.新建一层,用魔棒按钮选择图案中纹理的空白部分,填充灰色#D7D7D7。



5.保留选区,执行:选择-〉羽化 输入数值为1,然后设置前景色为黑色,用画笔工具,并设置画笔的状态,然后绘制明暗效果。
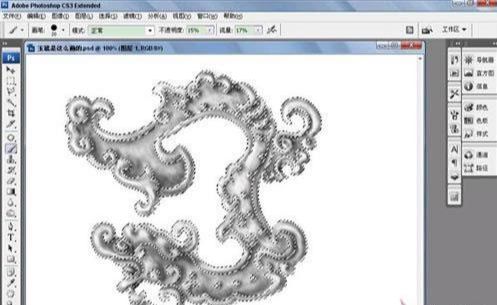
6.再次深入刻画,不断设置画笔,进行深入的刻画。
7.调整图案,对保留下来的空白的轮廓线调整,将高光的部分画上白色,将阴影的部分画上稍微浅的灰色,作为反光,用涂抹工具把明暗过渡一下(注意涂抹要自然)。

8.加上背景,设置黑色背景,使得图案显得突出,也可加上投影。

9.为图案着色,复制图案图层,按ctrl+u,色相/饱和度,复制一层并隐藏。
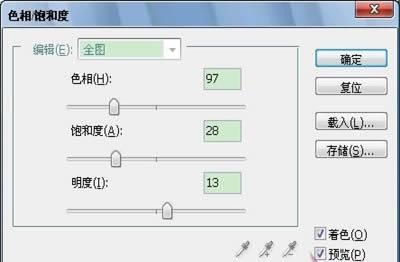
10.调整整体对比度,执行:图像-〉调整-〉亮度/对比度。
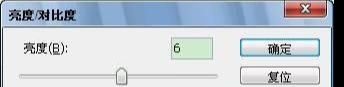
11.再次复制图案图层,然后关掉其他图层的“眼睛”将他们隐藏,在画面上适当的擦除一部分。
12.然后再次复制该图案图层,并隐藏其他图层,再次对图层进行着色,按ctrl+u,色相/饱和度。
13.然后再次复制该图案图层,同样的方法在新图层上适当的擦除一部分,再次对图层进行着色,按ctrl+u,色相/饱和度。

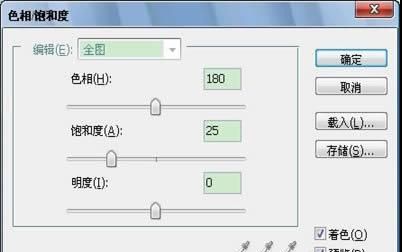
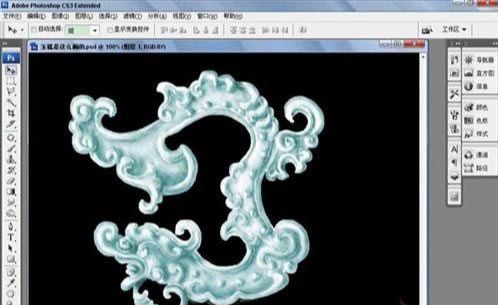
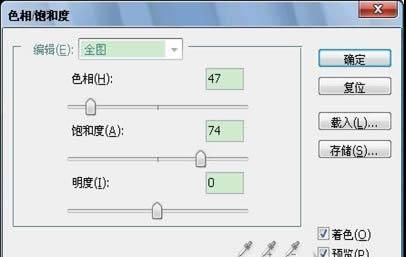



14.最后调整一下,隐藏的一层放在所有图层的上面,按住ctrl,将其选取,然后执行:滤镜->模糊->高斯模糊。










全部回复
