最终效果

1.新建一个600 * 600像素的文件,背景填充为黑色。
2.新建一个图层,用形状工具画一个海盗的标志。

3.按Ctrl + Enter转为选区,填充为白色。
4.双击图层1,条出图层样式,参数设置。
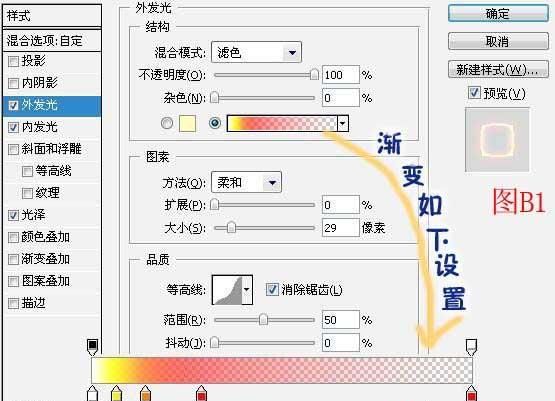
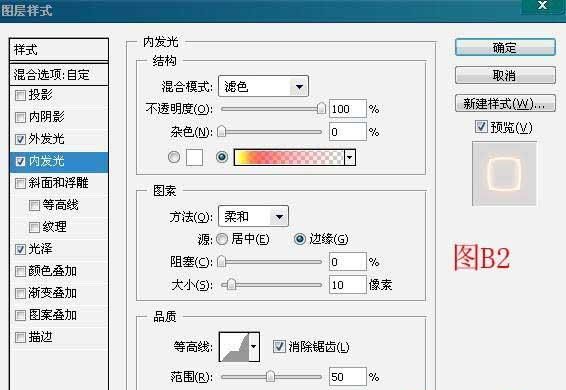
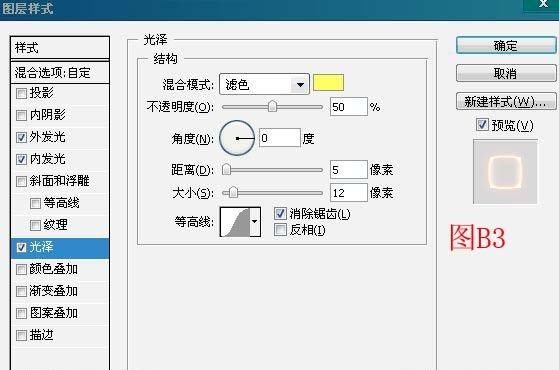
5.用套锁工具选取骷髅头如图C,按Ctrl + J复制一层。

6 选中图层1,执行菜单:滤镜 > Flaming Pear > Flood L04参数默认。

7.再新建一个图层,用形状工具画一个海盗船,按Ctrl + Enter转为选区,填充为白色,选中图层1,按鼠标右键复制图层样式。再回到海盗船图层,粘贴图层样式。


8.执行菜单:滤镜 > Flaming Pear > Flood L04参数默认。
9.用套索工具选取海盗船,按Ctrl + J复制一个新的图层,放好位置。

10.类似步骤7-9。

11.新建一个图层,画一个正圆填充白色,选中图层1,右键复制图层样式,再回到正圆图层粘贴图层样式。再双击图层调出图层样式。
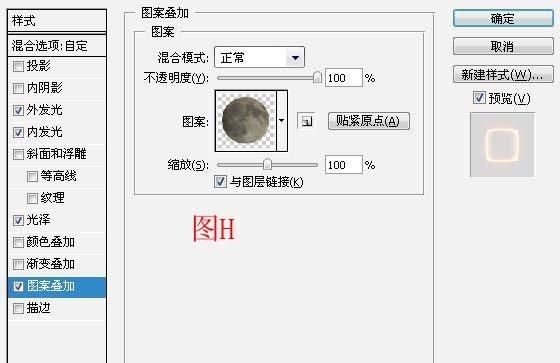

12.类似步骤7的方法。

13.新建图层,刷上星光笔刷,设置为外发光。







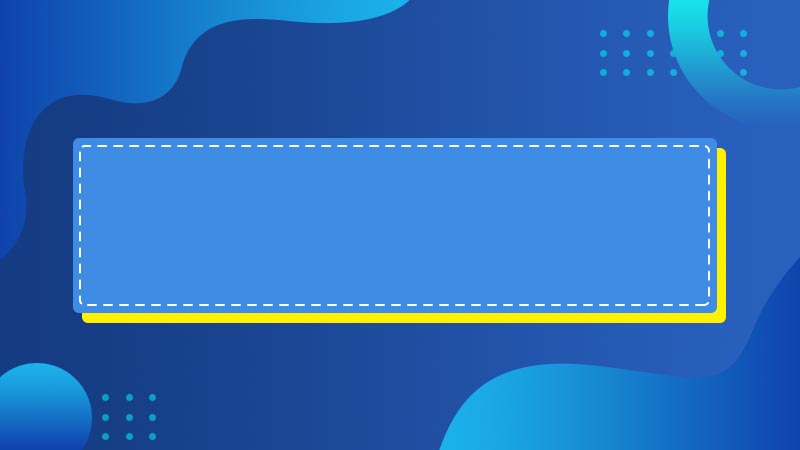

全部回复
