品牌型号:联想异能者 Co50-b
系统:win10 1909 64位企业版
软件版本:Adobe Photoshop 2020
部分用户可能电脑型号不一样,但系统版本一致都适合该方法。
ps中怎么钢笔抠图?下面一起来了解一下。
1、打开ps,导入素材,ctrl+j复制图层
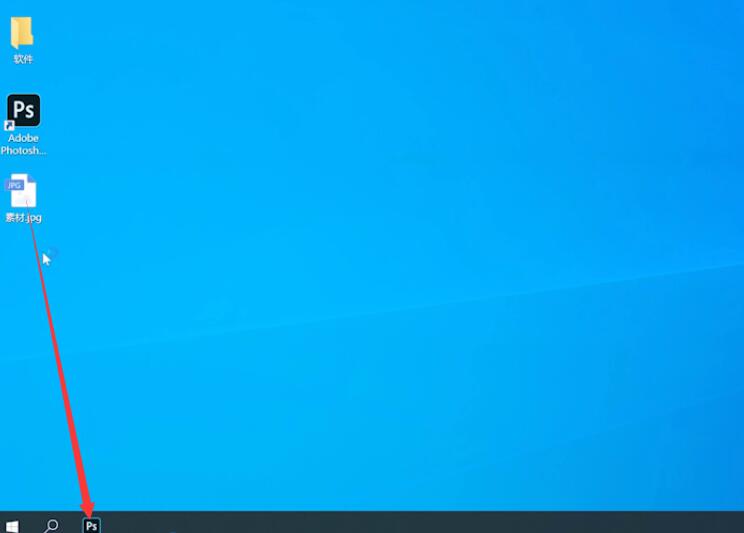

2、点击使用钢笔工具,在盘子边缘建立一个锚点,在盘子的另外一端建立第二个锚点,并按住鼠标左键不放并移动鼠标,让路径贴合在盘子边缘
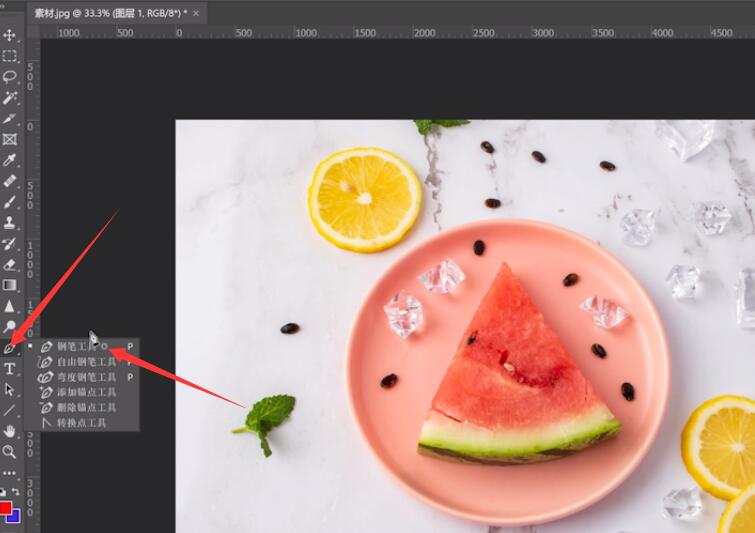
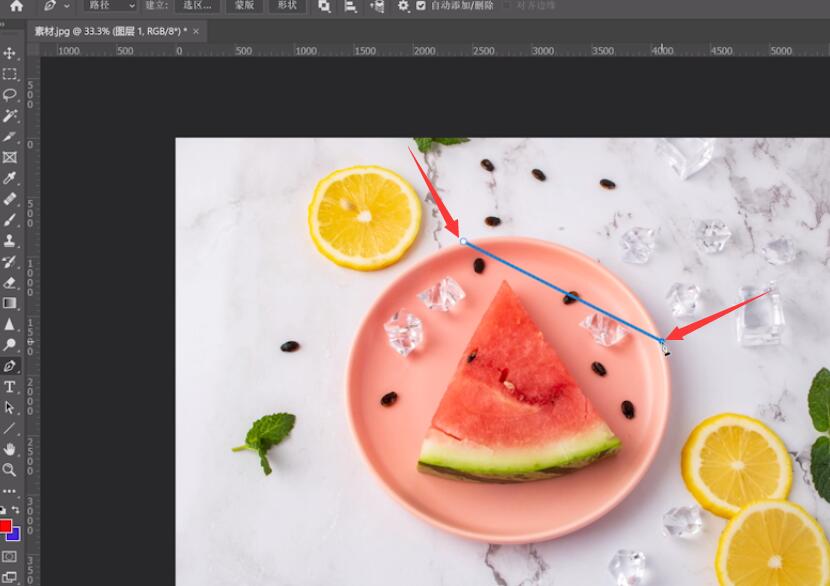
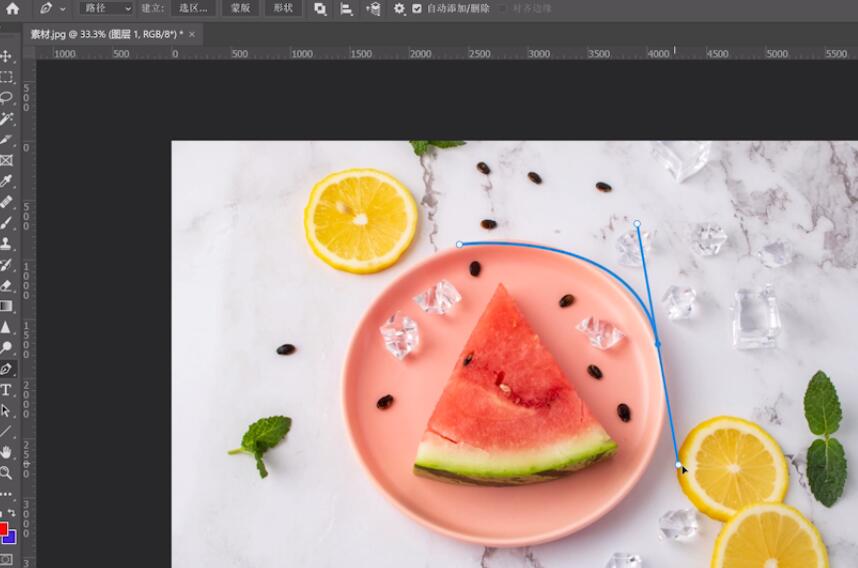
3、按住alt点击第二个锚点,将其变为转化点,建立第三个锚点,操作同上,直至将沿着整个物体的边缘绘制一个闭合路
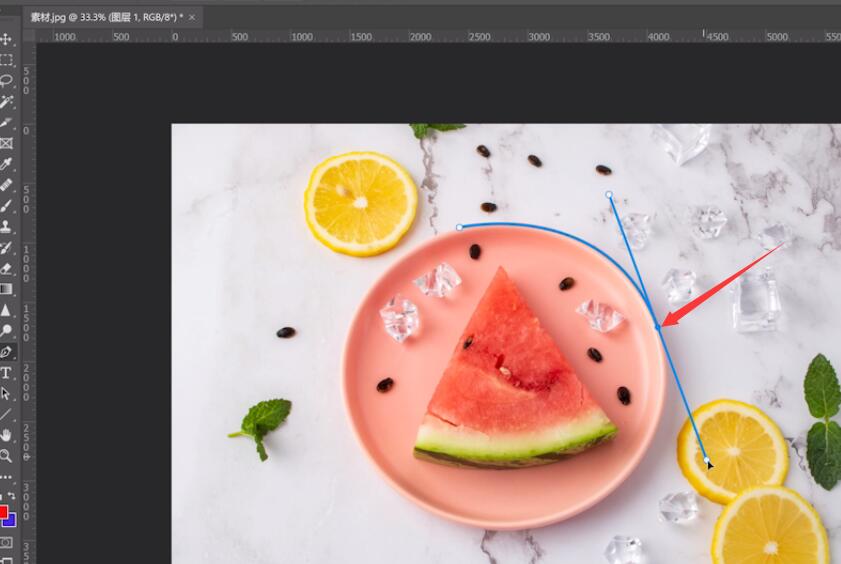
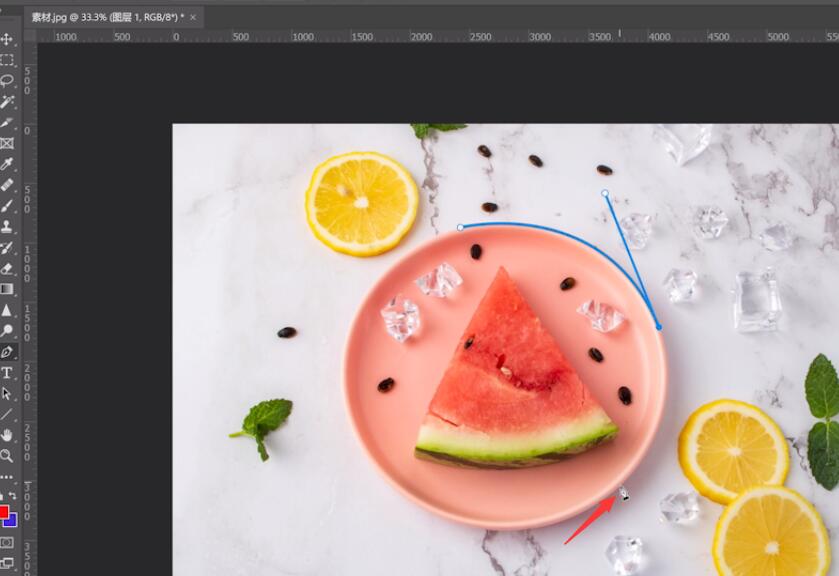
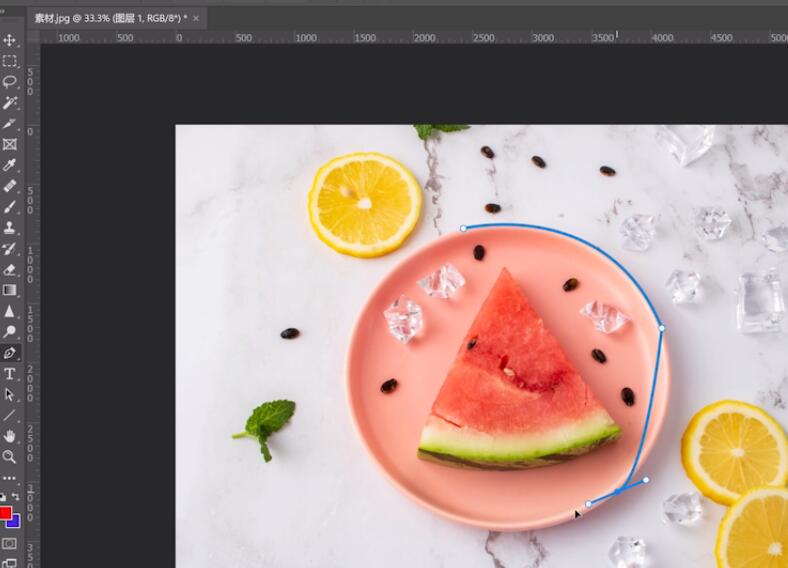
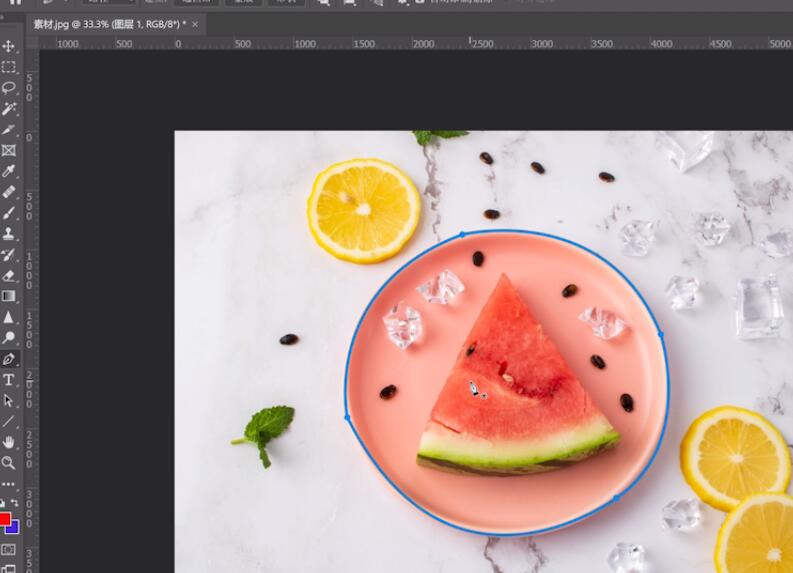
4、按住ctrl+enter建立选区,ctrl+j复制图片,将背景图层和图层1的小眼睛关闭后就能看见抠出来的图片了
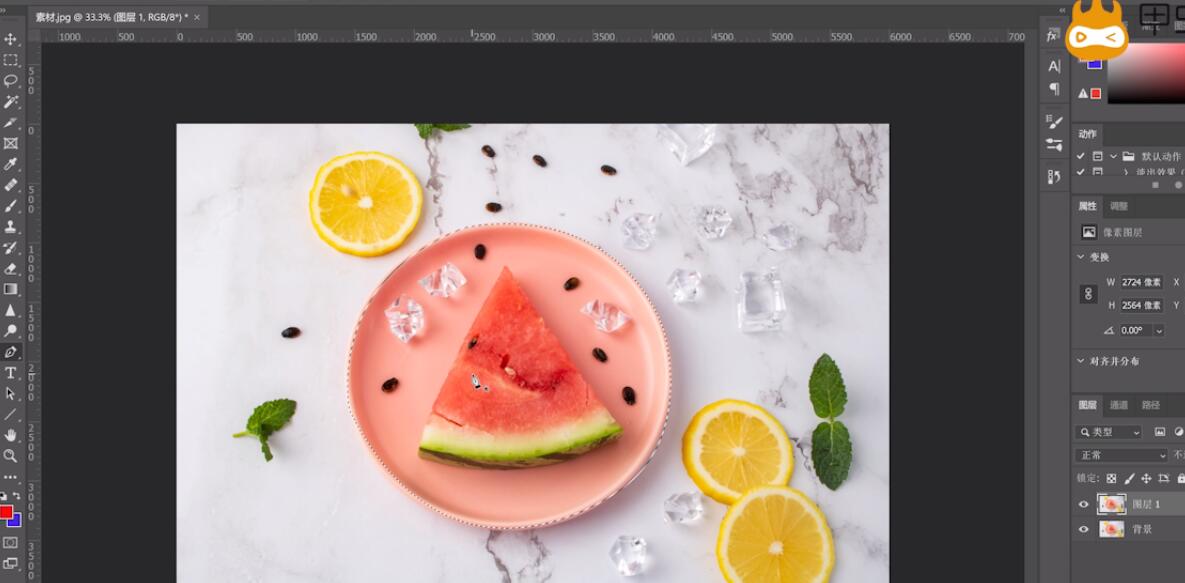
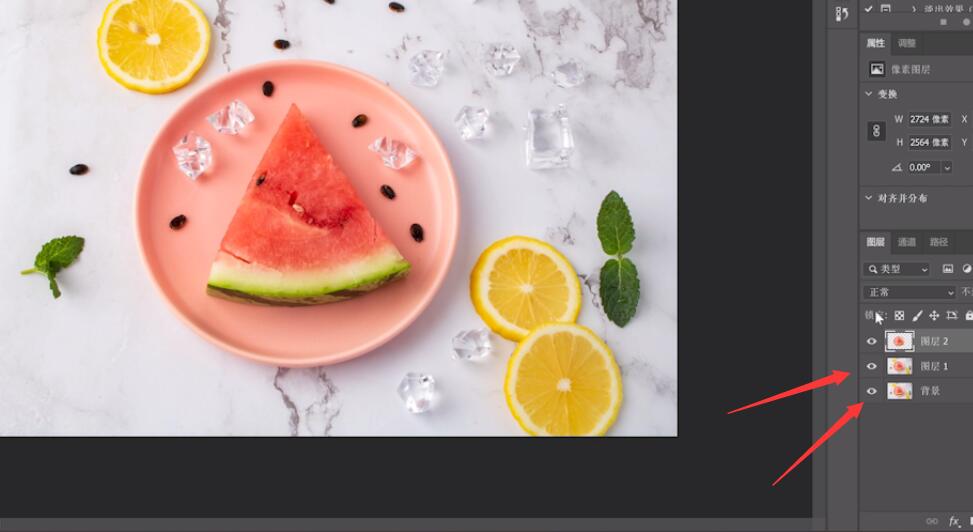
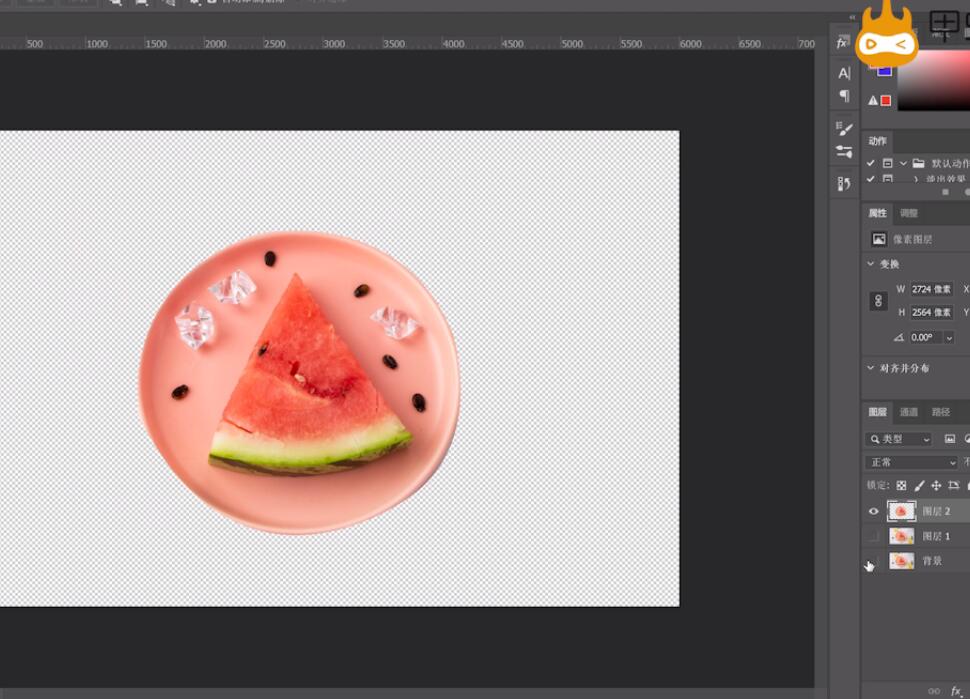
总结:
ps导入素材复制图层
建立锚点移动鼠标
锚点为转化点建新锚点
建选区复制图片关图层






全部回复
