品牌型号:联想异能者 Co50-b
系统:win10 1909 64位企业版
软件版本:Adobe Photoshop 2020
部分用户可能电脑型号不一样,但系统版本一致都适合该方法。
ps怎么在图片上换文字呢?下面一起来了解一下ps怎样在图片上换文字。
1、打开ps,导入素材
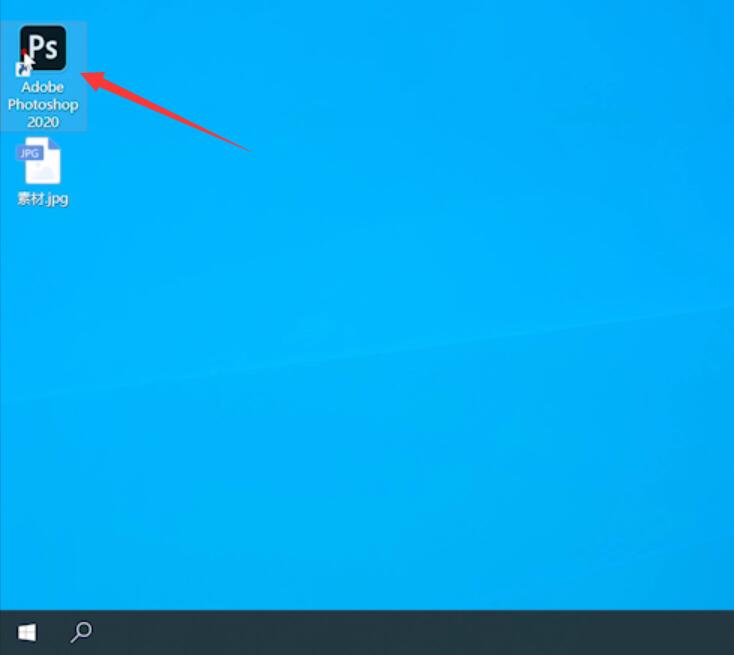
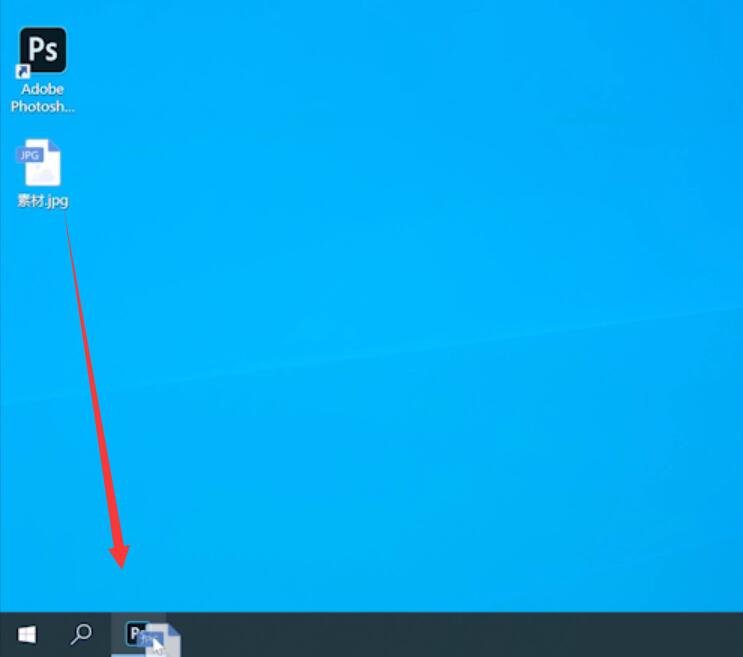
2、按ctrl+j复制图层,使用矩形选框工具,将想要修改的文字框选
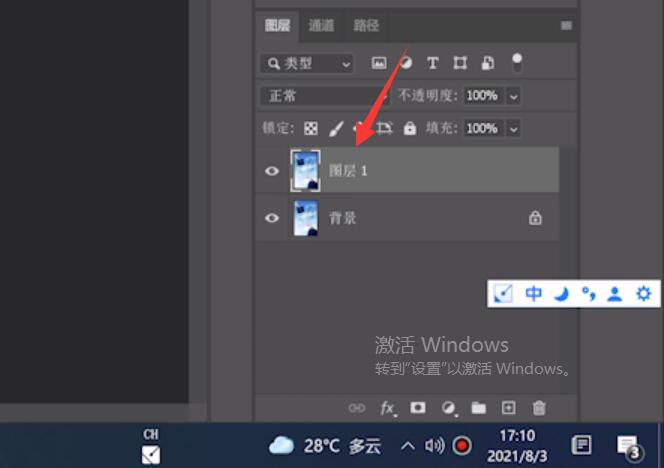
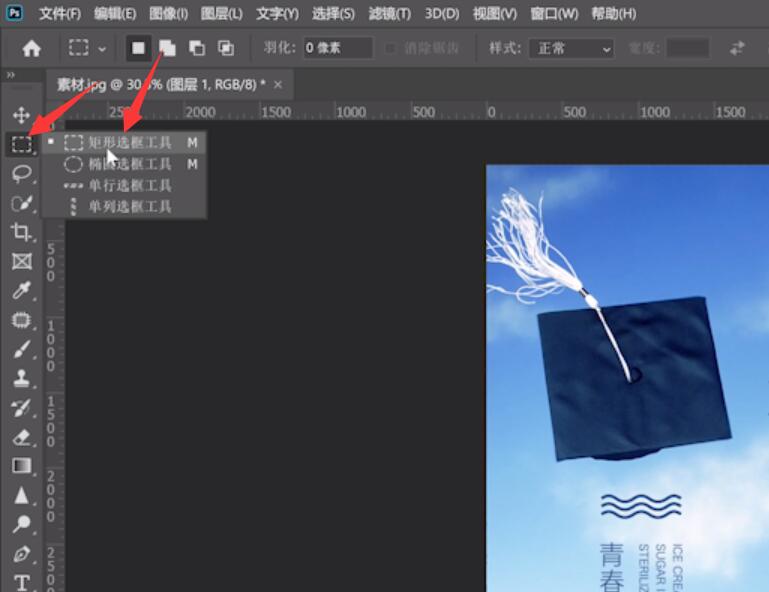
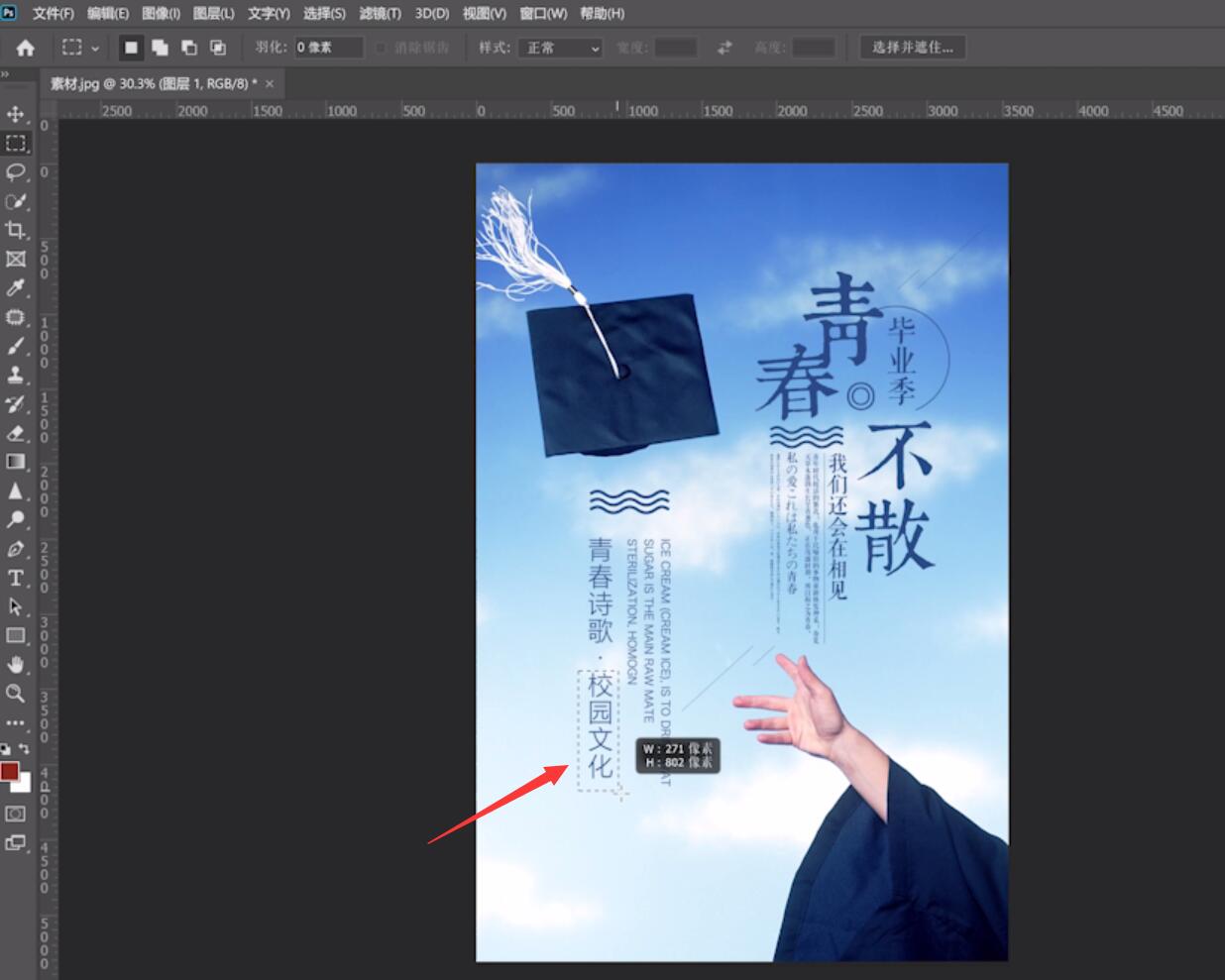
3、按shift+f5调出内容识别填充,点击确定
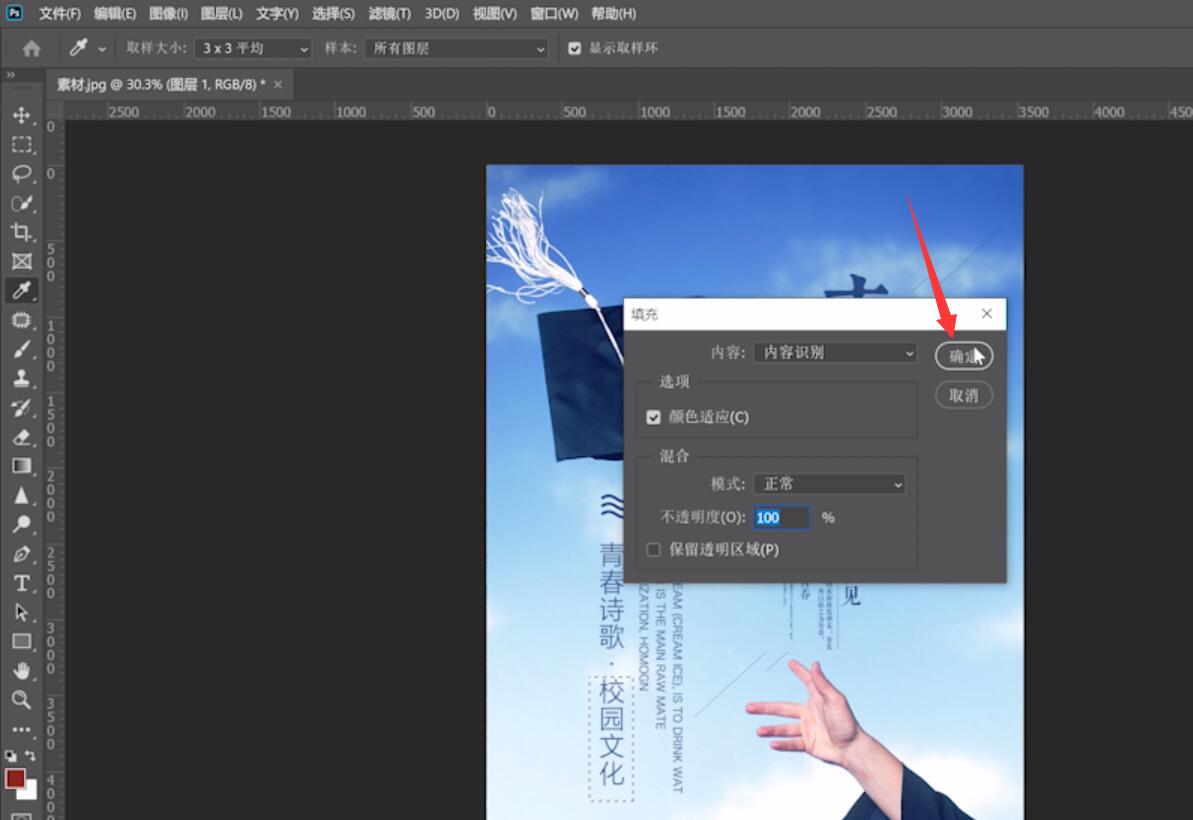
4、按ctrl+d取消选区,点击使用文字工具,输入文字
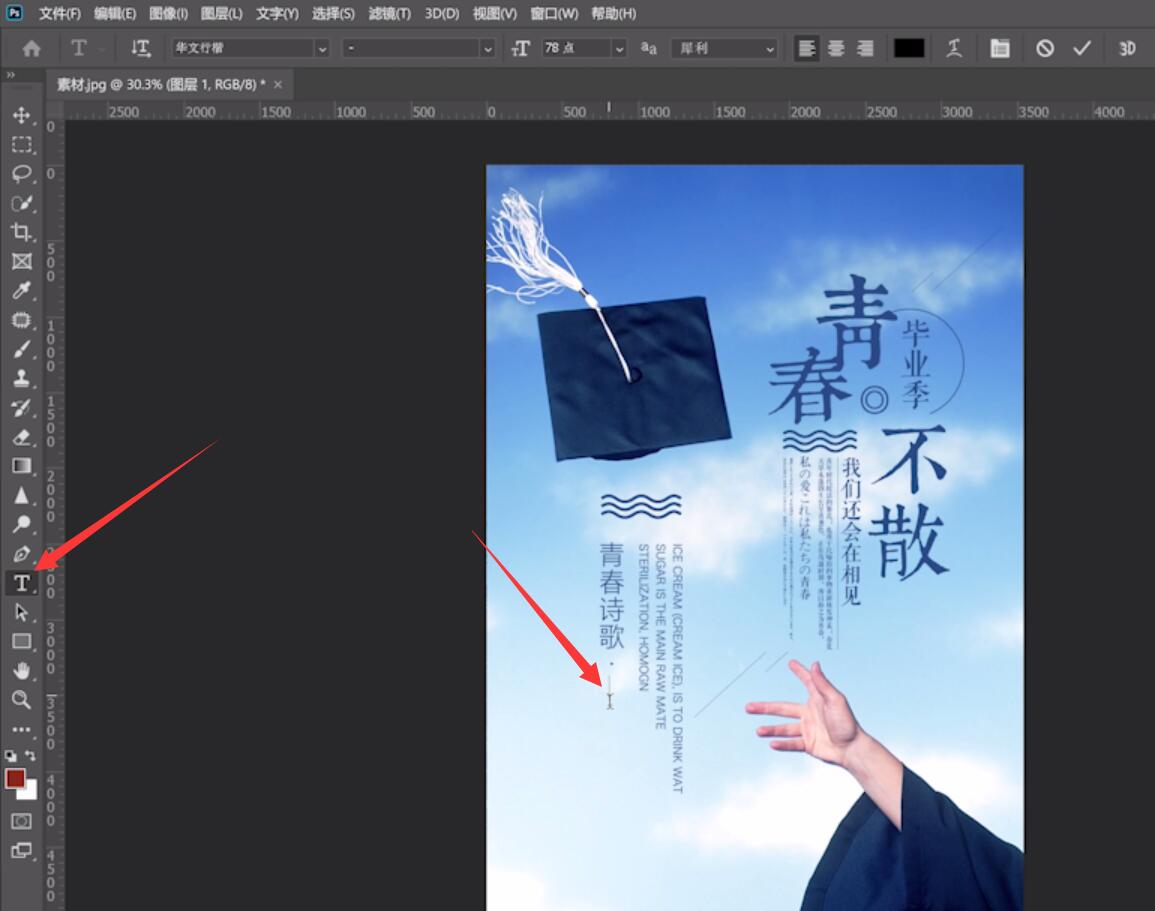
5、鼠标放在文字中间按空格键,使文字竖向排版,点击前景色,吸取原来字体的颜色,点击确定
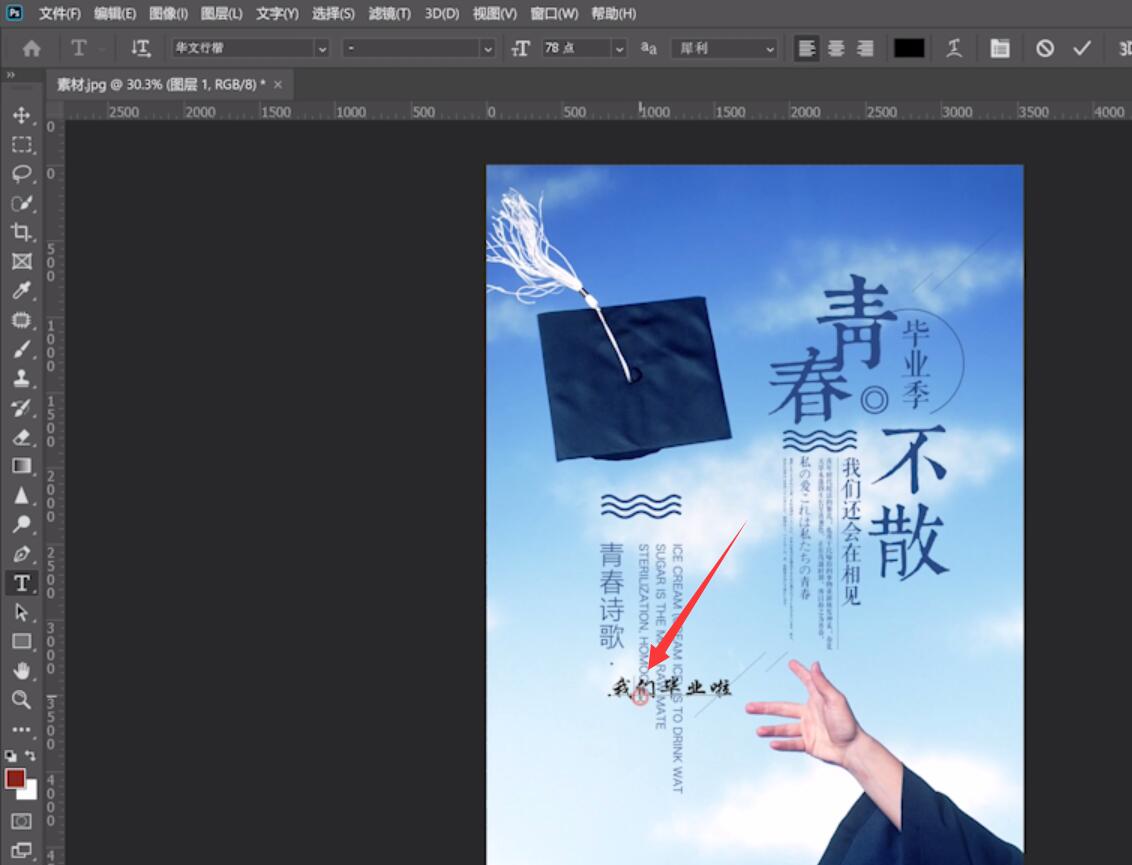
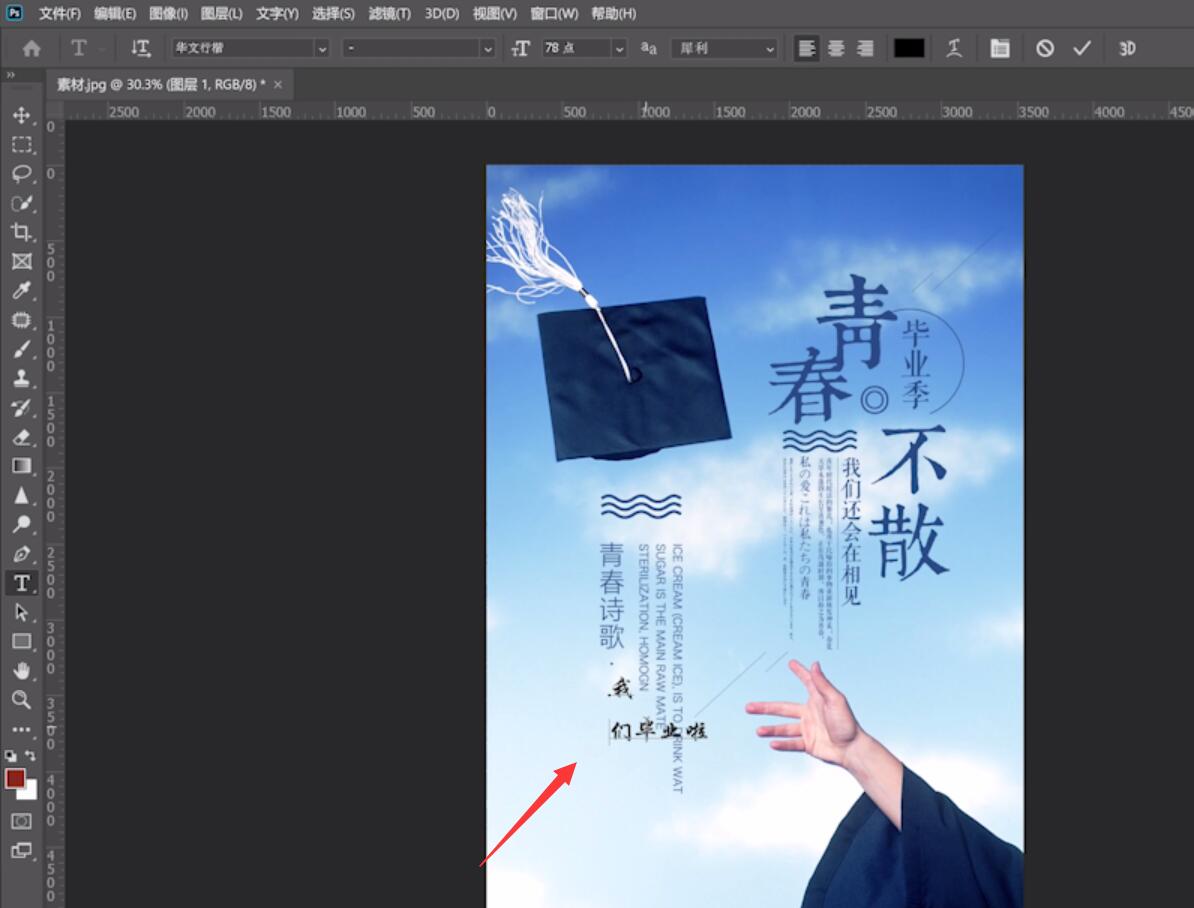
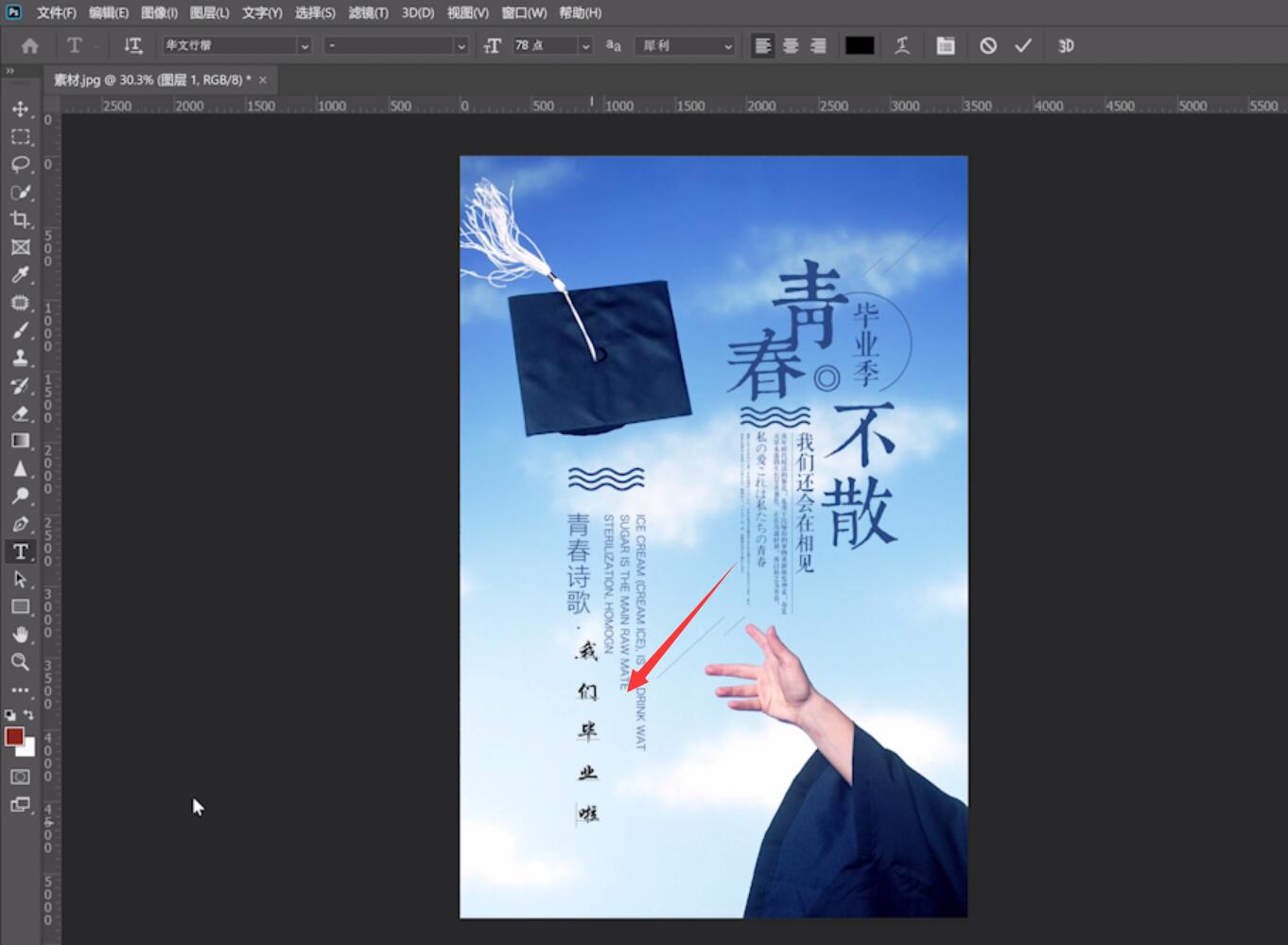


6、全选文字,按alt+delete键填充,使用移动工具
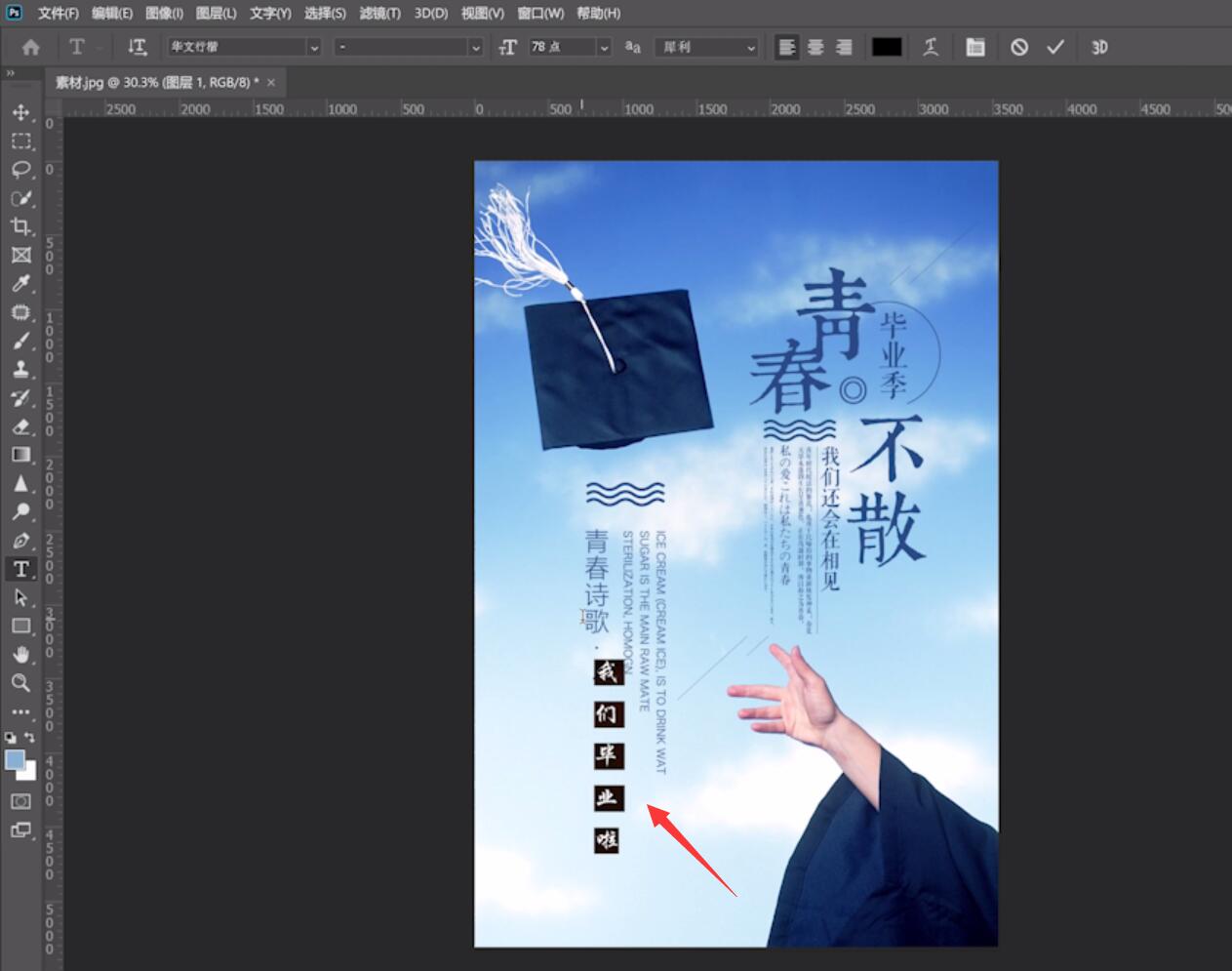

7、移动到合适的位置,再选择一个合适的字体和设置字体的大小,这样就将图片上的文字更换好了

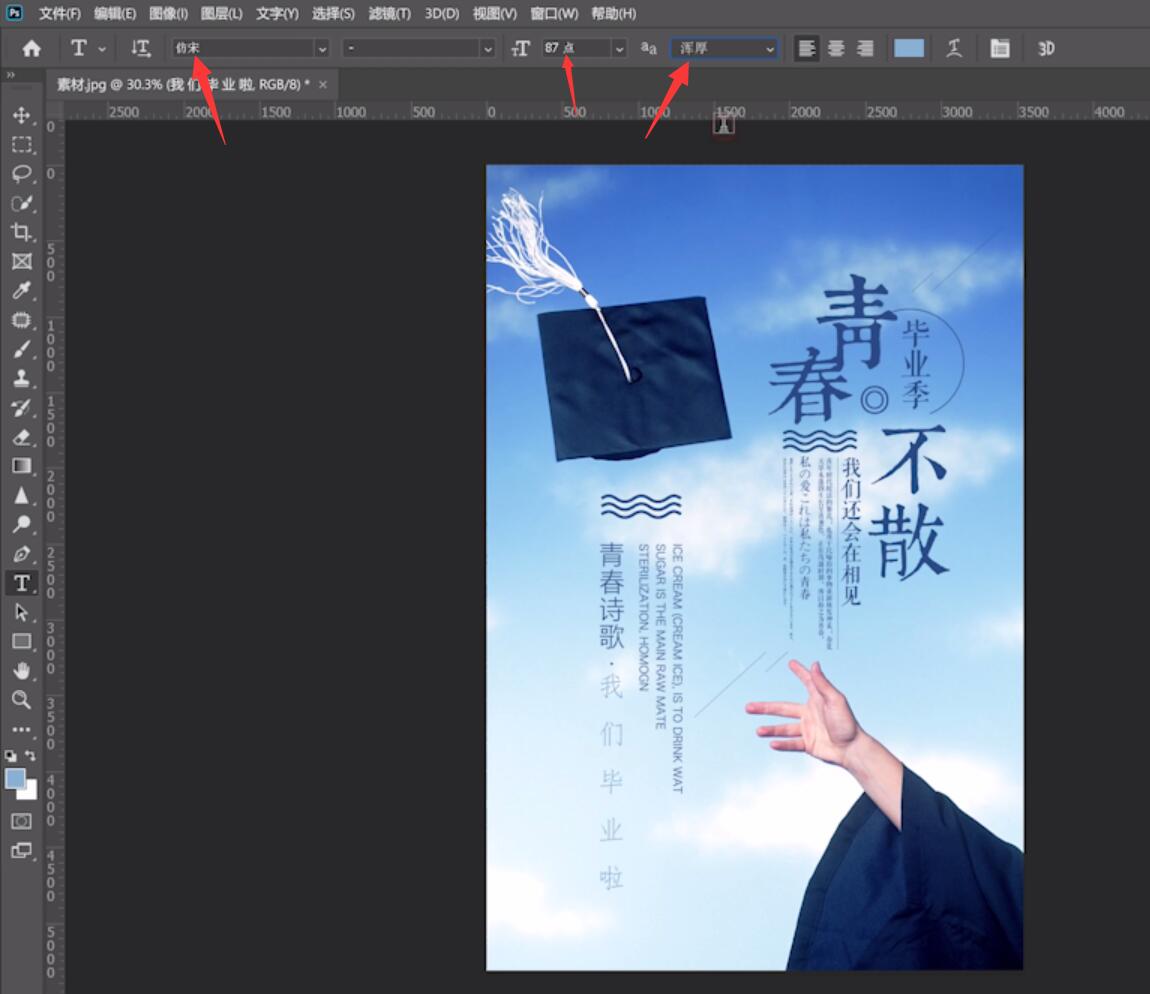
总结:
进入软件添加素材
用工具选中内容
打开内容识别填充
选择文字工具输入文字
选择前景色吸取颜色
选择文字按快捷键填充
选择移动工具调整位置






全部回复
