效果:

首先建立一个文档,填充背景色为#2a3b4d或者喜欢的其它颜色也可以。
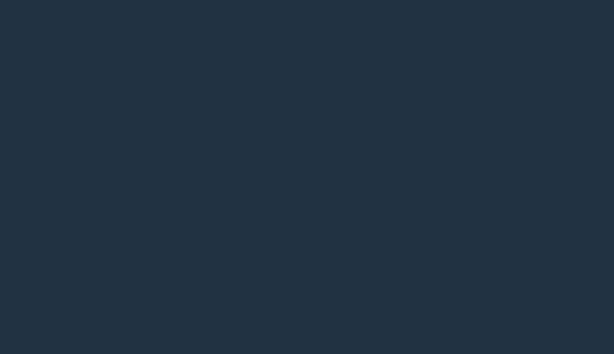
使用选区工具或者路径工具绘制下面的一个区域,使用自由心型形状工具,填充为白色。
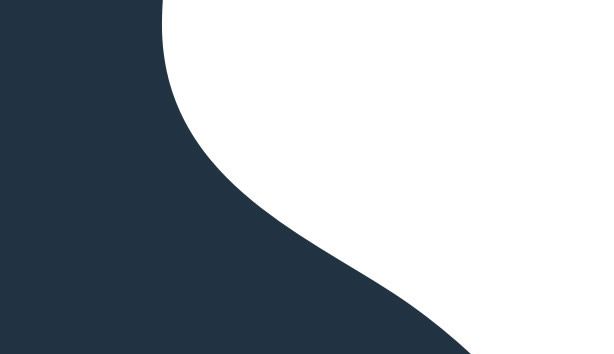
新建立一个图层,保持选区状态下,然后使用渐变工具,进行拖拽,进行渐变填充。
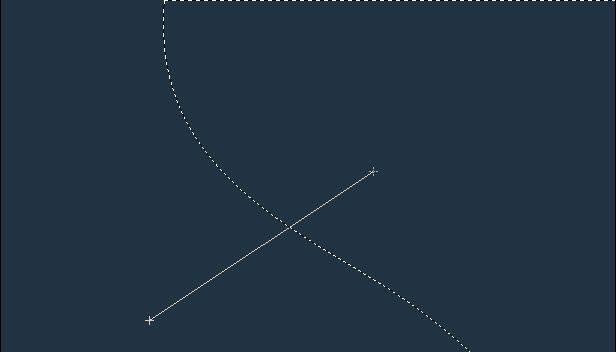
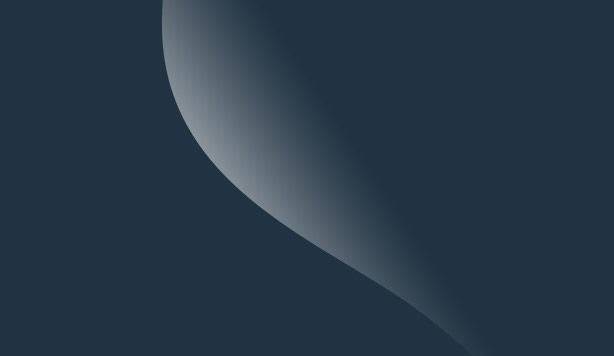
再创建一个层,进行放射状渐变填充,把图层模式改为叠加,不透明度降低到50%。
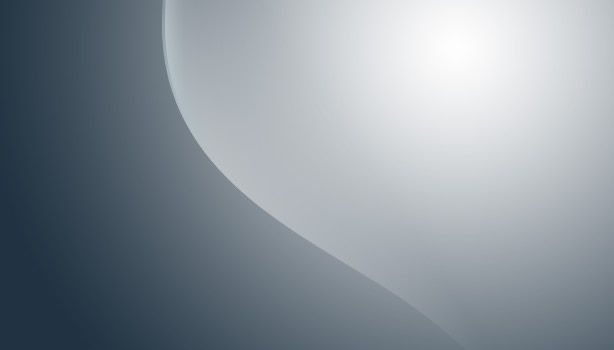
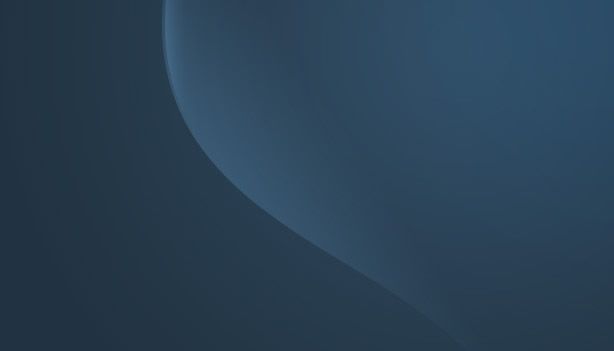
按Ctrl J复制图层,按CTRL T调整大小。
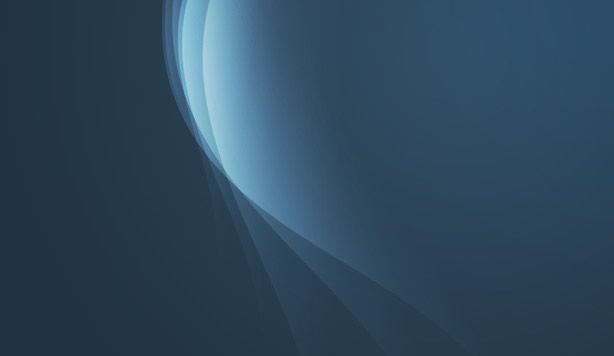
选择最下面的图层,然后按向右的箭头几次,之后按Del删除多余的部分。
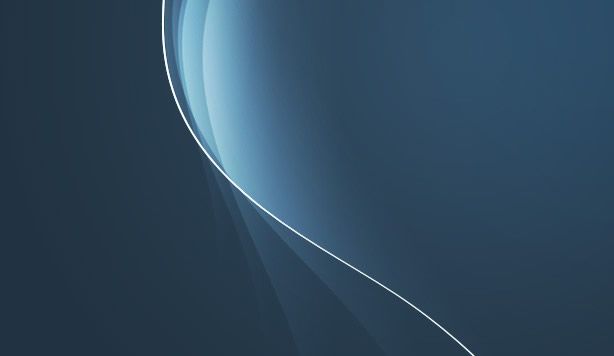
同样方法按CTRL T调整,重复复制/粘贴/调整这几个步骤。
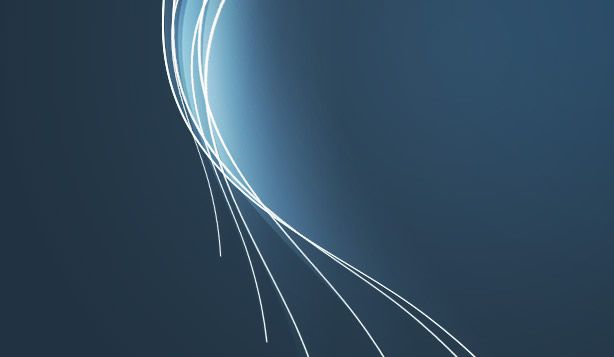
使用低透明度的橡皮擦工具和画笔工具对线条进行渐变,然后把图层模式设置为颜色加深,并且降低合适的透明度。
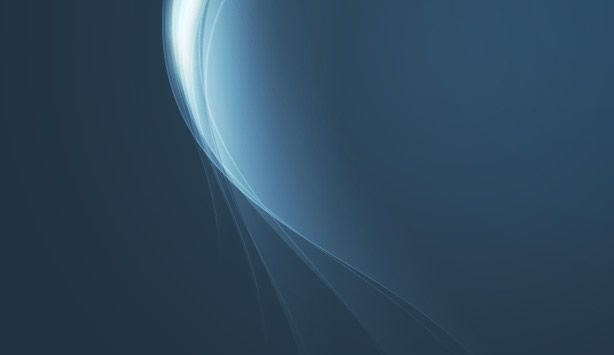
同样使用颜色减淡工具描述线条部分。

按Ctrl A全选,然后按Ctrl Shift C复制,然后盖引图层,设置图层样式。
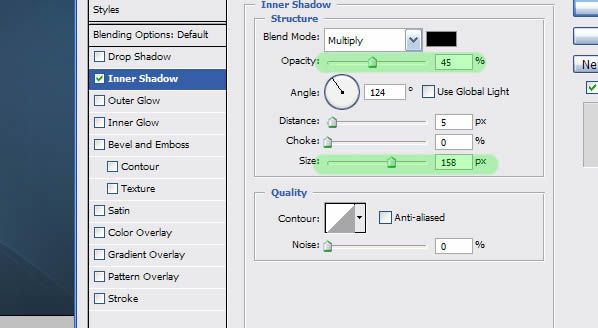



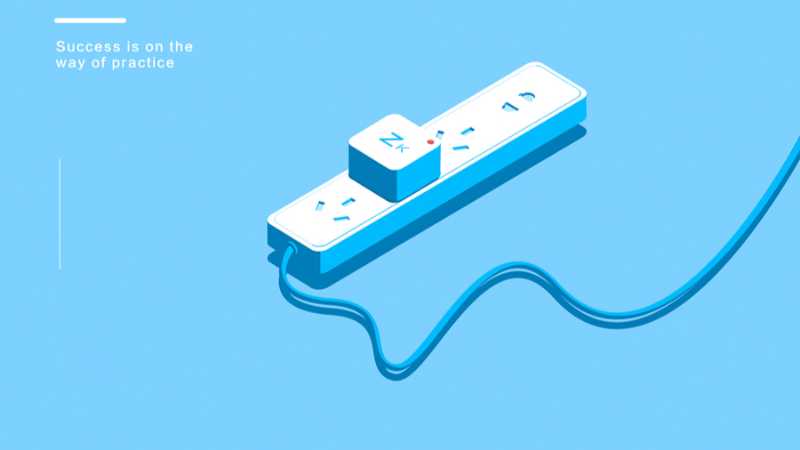



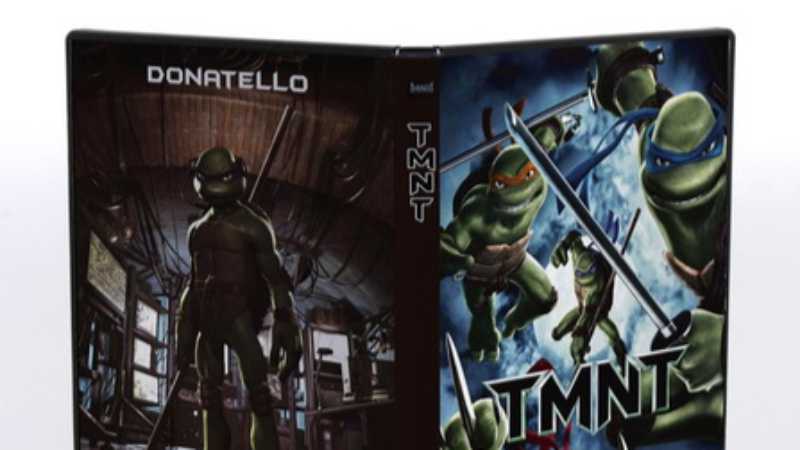


全部回复
