原图

最终效果

1、打开素材,照片可以分成三个图层–sky,car和grass&tree,选择魔术棒工具把天空部分选出来。
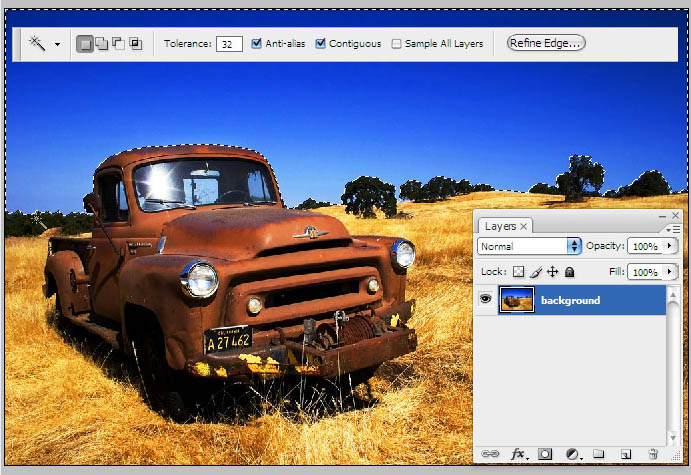
2、执行“编辑>拷贝”和“编辑>粘贴”来创造一个新图层,起名‘sky’。

3、重复以上步骤于‘grass&tree’与‘car’。选中‘sky’图层,使用魔术棒(W)选中底部区域。
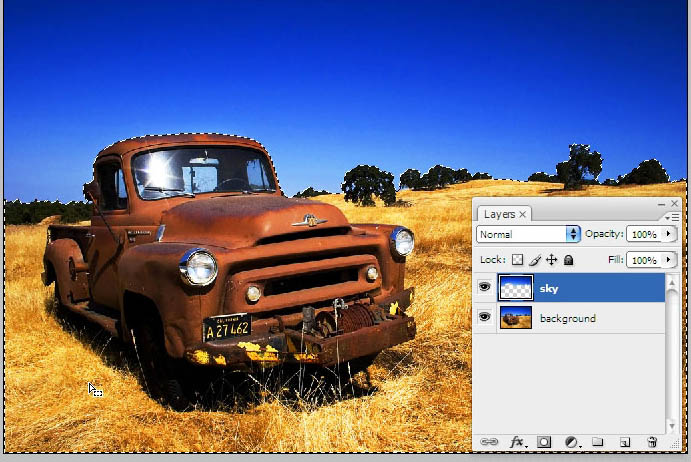
4、移动到背景图层,并去“编辑>拷贝”和“编辑>粘贴”来创造一个新图层。
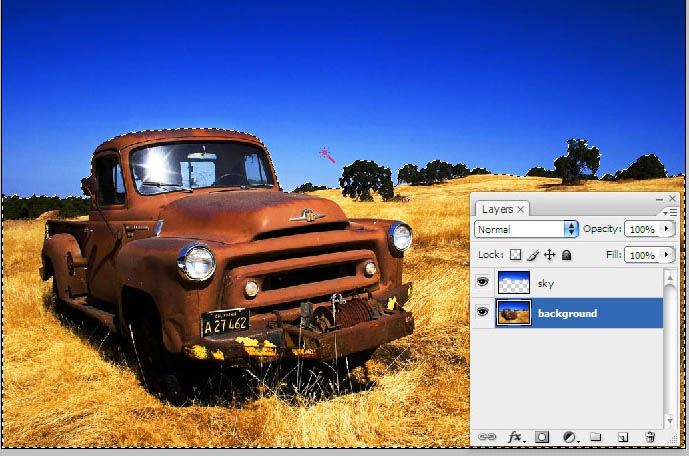

5、最后一件事就是在Layer 1图层中移去车子,用钢笔工具画出车子的路径,右键点击建立选区并且羽化半径-1px。
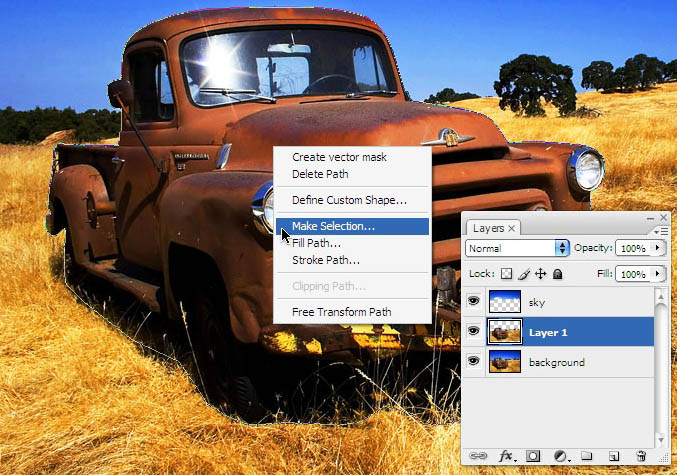

6、Ctrl+X剪切车子部分,并且粘贴到新图层。
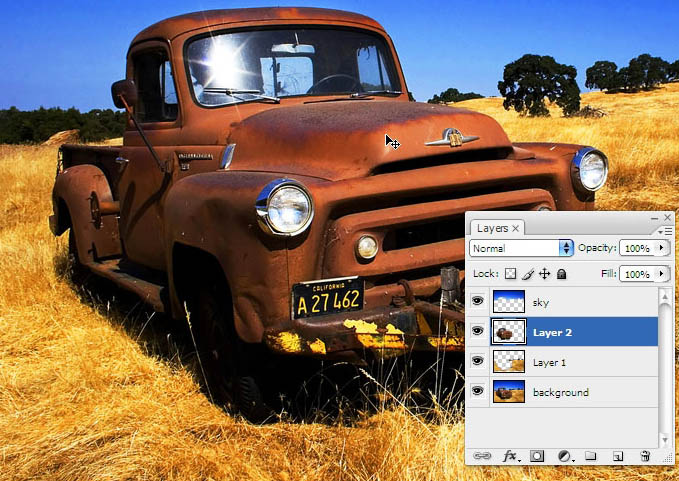
7、给图层赐名,比如‘car’和‘grass&tree’。

8、选中‘sky’图层,再去滤镜>滤镜库>艺术效果>木刻。设置参数为色阶数6,边缘简化度3和边缘逼真度2。


9、选中‘grass&tree’图层,再次打开木刻滤镜。设置色阶数为8,边缘简化度3和边缘逼真度2。
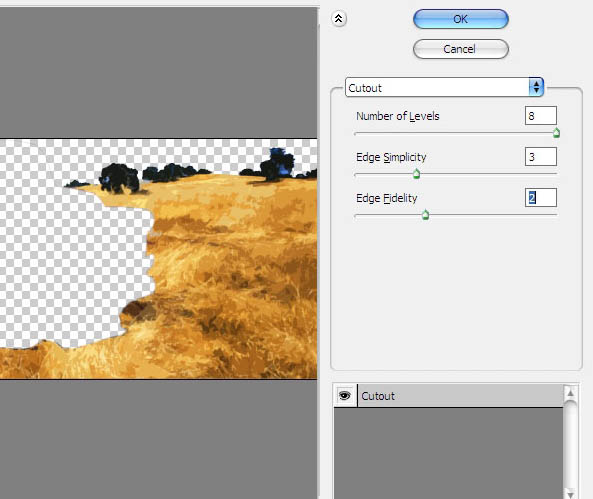

10、选中‘car’图层,再到木刻滤镜。设置色阶数为8,边缘简化度2和边缘逼真度3。












全部回复
