最终效果

1、新建黑色背景500×500的文档。
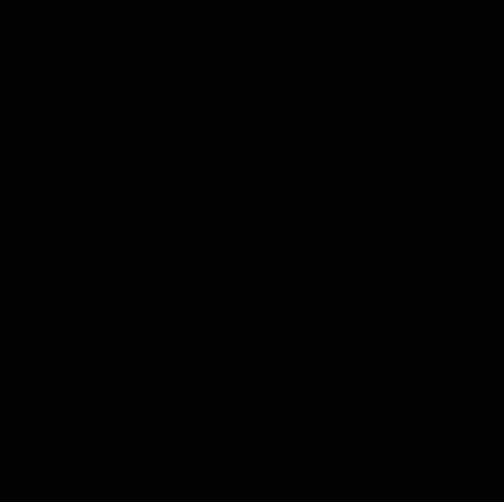
2、工具栏选取笔刷工具,选择17PX软笔刷,画一个米字型的图案。
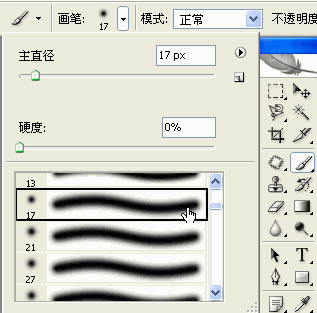

3、进行扭曲变形。工具栏选取滤镜-扭曲-旋转扭曲。
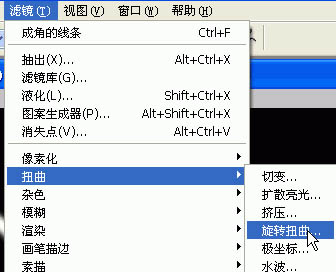
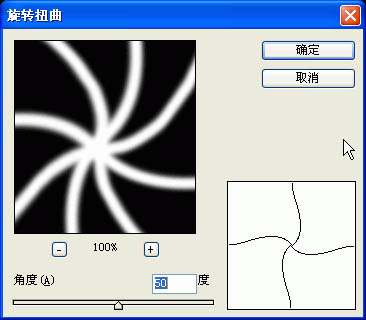

4、滤镜-艺术效果-塑料包装。
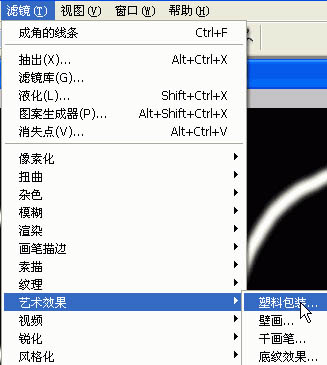
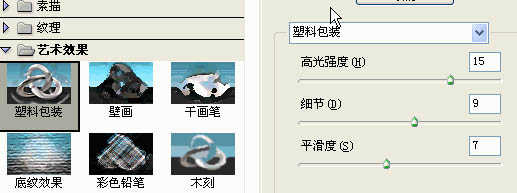
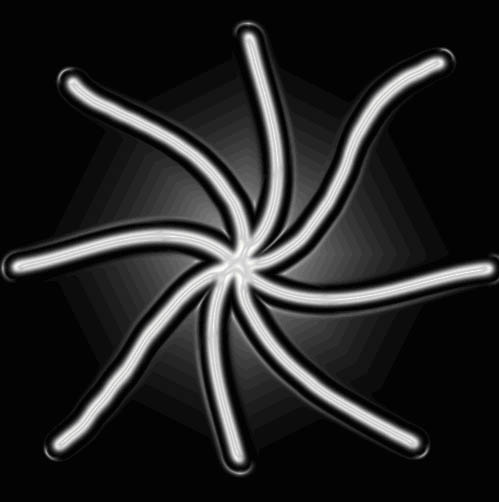
5、滤镜-画笔描边-成角的线条。
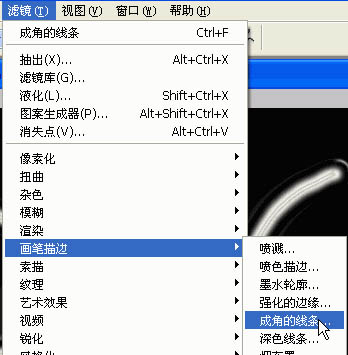
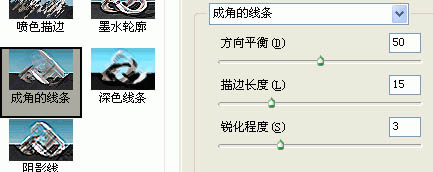
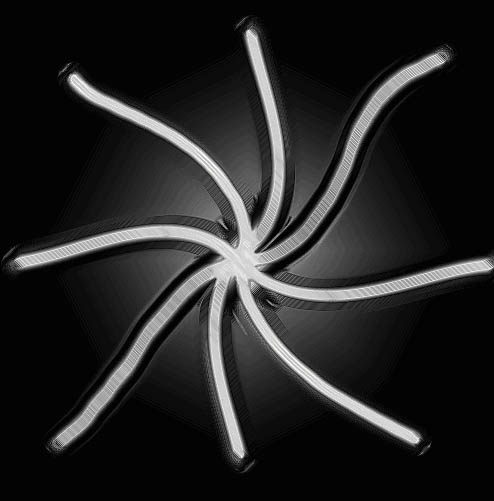
6、按CTRL+J复制背景,然后把图层混合模式改为变亮。
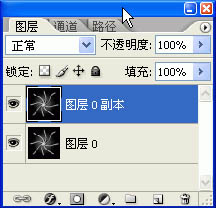
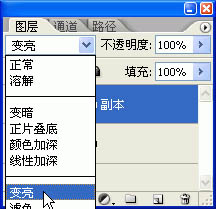
7、按两次CTRL+J再复制两层。
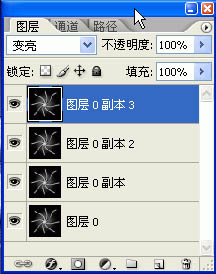
8、有三个副本图层,可以任选一个进行变换,选副本3。
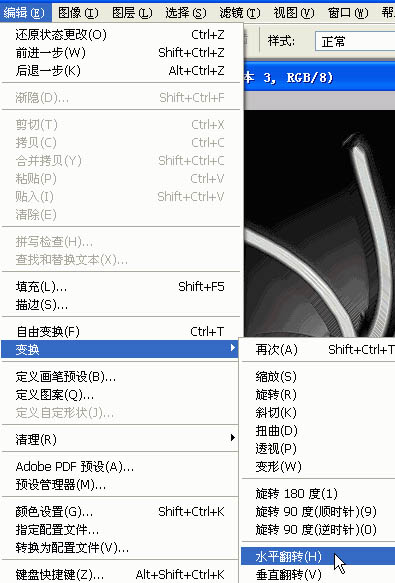
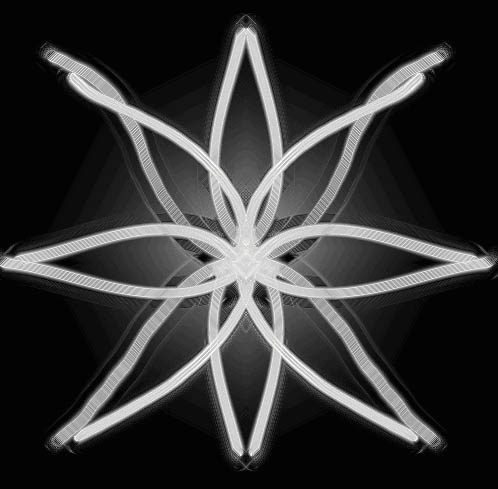
9、在剩下的两个副本再任选一个,进行变换,选副本2。
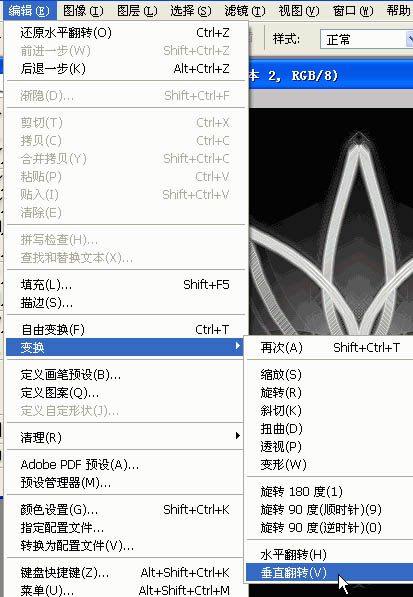

10、最后一个副本了,继续变换。
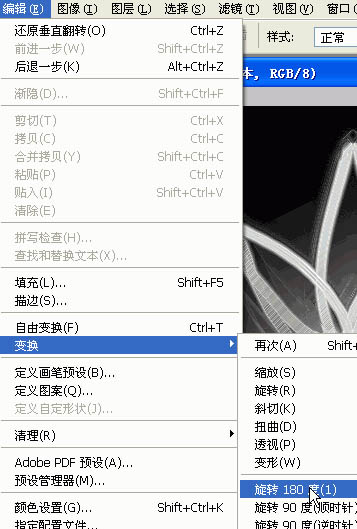

11、合并图层,然后调节色相饱和度。
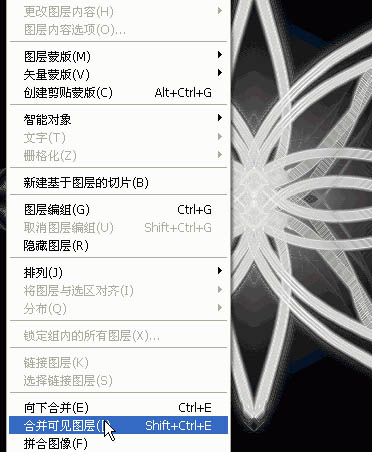
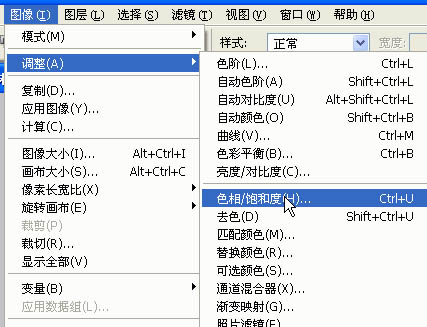
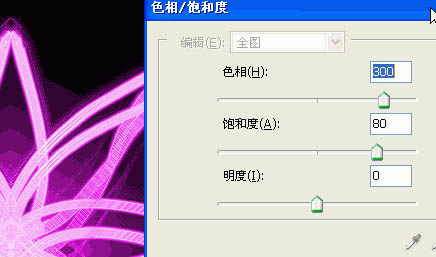










全部回复
