最终效果

1、新建一个大小为:1100 * 690像素的文件,选择渐变工具,在画布的偏右方拉一个由深灰到黑色的径向渐变。

2、打开素材,把人物勾出来,然后拖进来,放好位置,按Ctrl + B调色彩平衡,参数设置,再调整亮度/对比度。

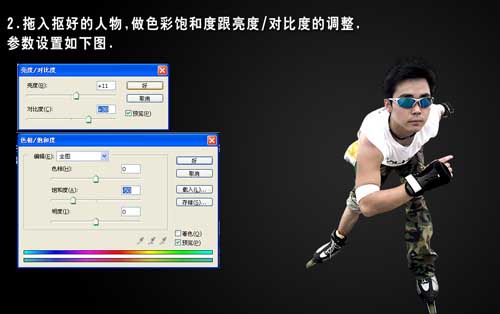
3、打开素材,拖进来,放到人物图层的下面,图鞥混合模式改为“色彩减淡”。


4、在人物图层的下面新建一个图层,用画笔工具刷上阴影。

5、打开素材,选择菜单:选择 > 色彩范围,数值为196,然后点彩带部分,按确定后新建一层填充颜色:#D2EDF9。


6、拖入刚才勾好的彩带,把图层不透明度改为:53%,加上图层蒙版,用黑色画笔擦掉手臂上多余的高光彩带。用同样的办法做另外一只手臂的高光彩带。

7、选择人物图层,复制一层,执行:滤镜 > 模糊 > 径向模糊,参数设置,确定后按Ctrl + F三次。按Ctrl + Shift + U去色,按Ctrl + U用色相/饱和度上色,确定后加上图层蒙版,用画笔擦掉多余的部分。

8、新建一个图层,用白色笔刷为双脚刷点高光,按Ctrl点选人物层,出现了选区,按Ctrl + Alt + D稍微羽化一下,回到素材1层,按Ctrl + J复制一层,模式改为“颜色减淡”,用涂抹工具由内向外涂抹一下。

9、把前景颜色设置为:#DBDA83,背景颜色设置为:#CFB668,新建一层,拉一个径向渐变,模式改为“正片叠底”,不透明度改为:48%。

10、新建一个图层,按Ctrl + Alt + Shift + E盖印图层,调整亮度/对比度,和色彩平衡,参数设置。

11、把前景颜色设置为黑色,用画笔刷上一些喷溅笔刷。

12、复制做好的图层,放到文字层上面,选择:图层 > 创建剪贴蒙版,重新摆放一下位置。设置亮度/对比度。
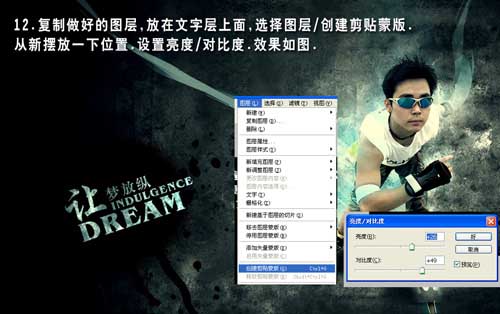
13、新建一个图层,盖印图层,再调一下对比度,稍微锐化一下,完成。







全部回复
