效果图:

原图:

一、首先Photoshop中将原图打开。

二、点击工具栏套索工具。
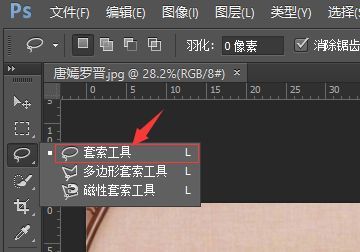
三、将需要更换的脸部的主体轮廓选出来。

四、快捷键Ctrl+J将选中的脸部主体轮廓复制一层。
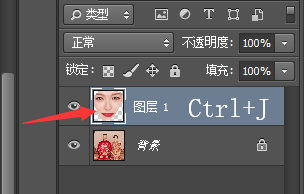
五、点击工具栏移动工具。

六、将复制后的脸部主体轮廓移动到需要替换的脸上。


七、快捷键Ctrl+T自由变换,调整合适的大小和位置,降低不透明度,调整完成后恢复不透明度100%。

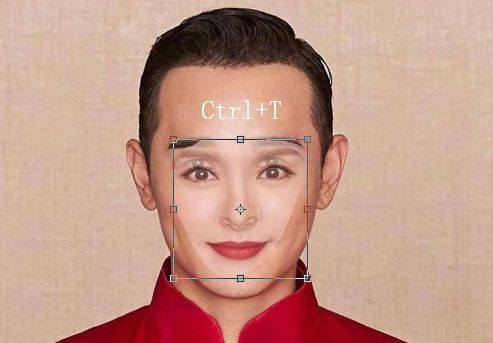

八、按住Ctrl点击复制的脸部主体轮廓图层缩览图,调出选区。
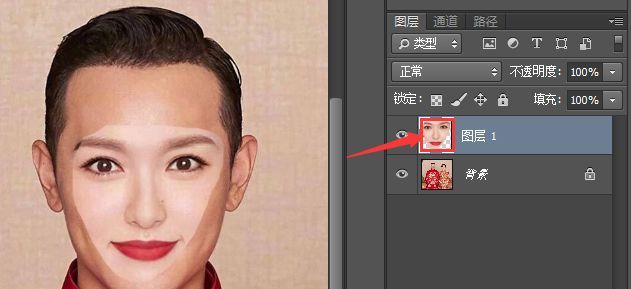
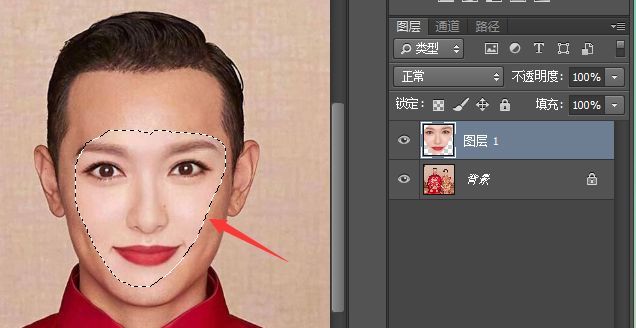
九、隐藏复制的脸部主体轮廓图层。
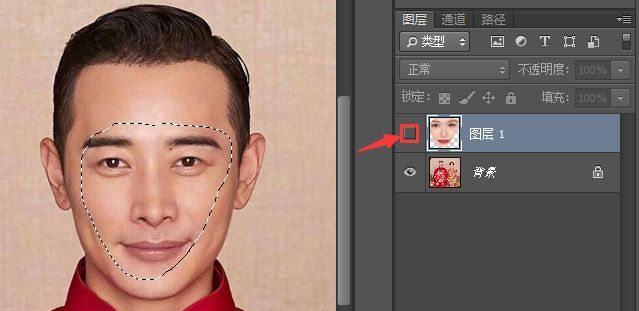
十、点击菜单栏选择→修改→收缩,收缩5像素,点击确定。
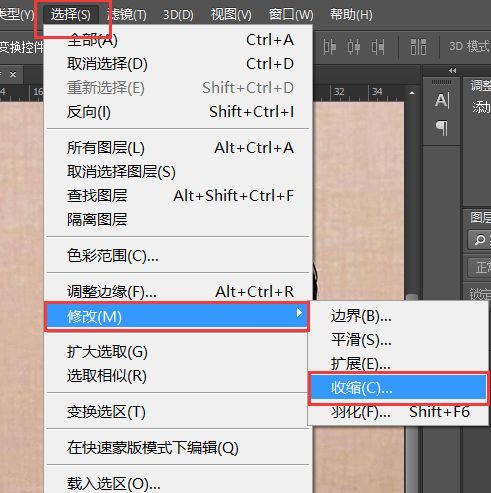

十一、选择背景图层,双击图层后点击确定解锁。
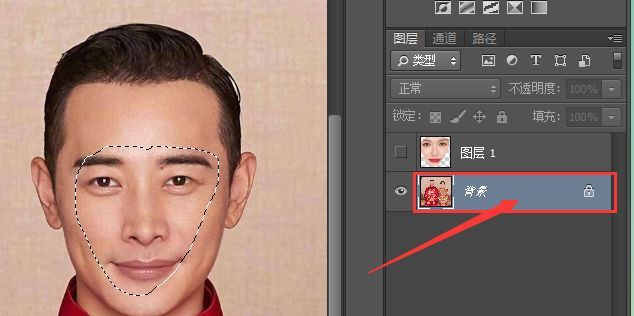
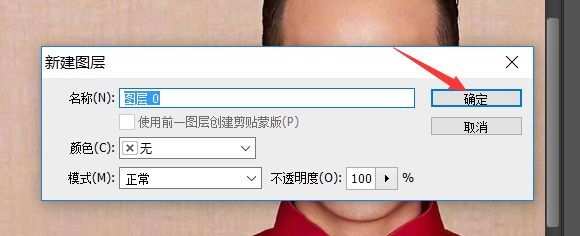
十二、按键盘上Delete键,删除对应区域。

十三,快捷键Ctrl+D取消选区,显示复制的脸部主体轮廓图层。
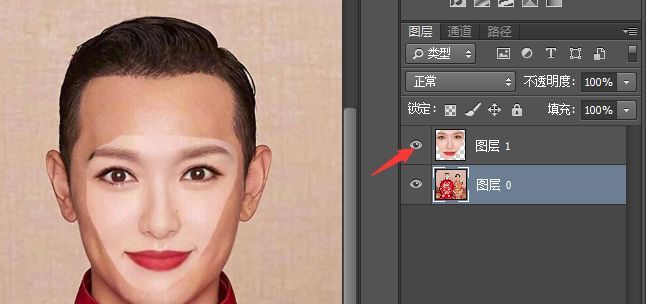
十四、按住Ctrl键同时选中两个图层。

十五、点击菜单栏编辑→自动混合图层。
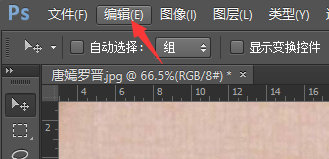

十六、选择全景图,勾选无缝色调和颜色,点击确定。
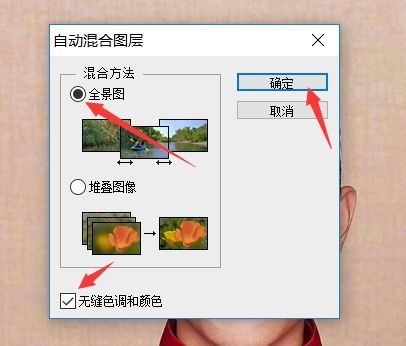
十七、系统自动计算混合图层即可完成










全部回复
