效果图:

原图:

1.打开PS,导入素材,Ctrl+J复制图层,滤镜,调整基本面板参数。
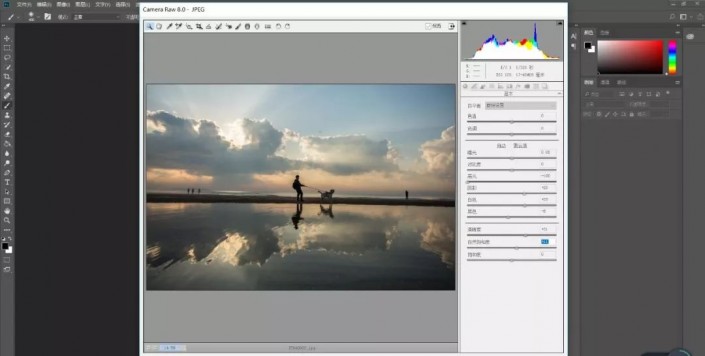
2.点击色调曲线面板,调整红色曲线,设置参数。
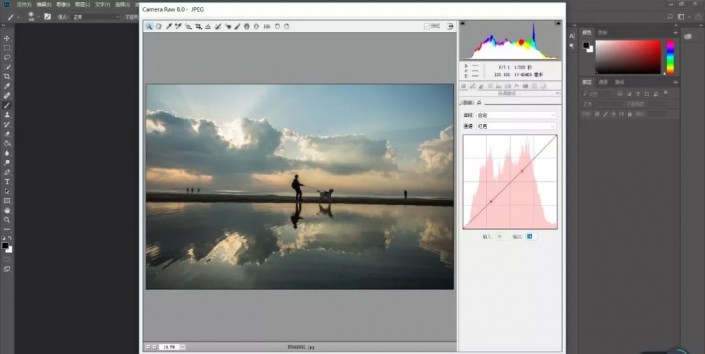
3.点击色调曲线面板,调整绿色曲线,设置参数。
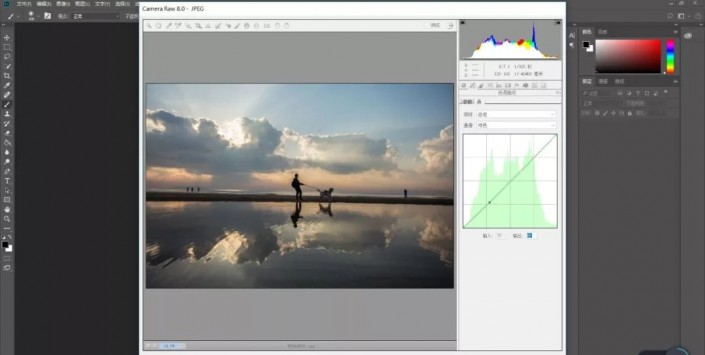
4.点击色调曲线面板,调整蓝色曲线,设置参数。
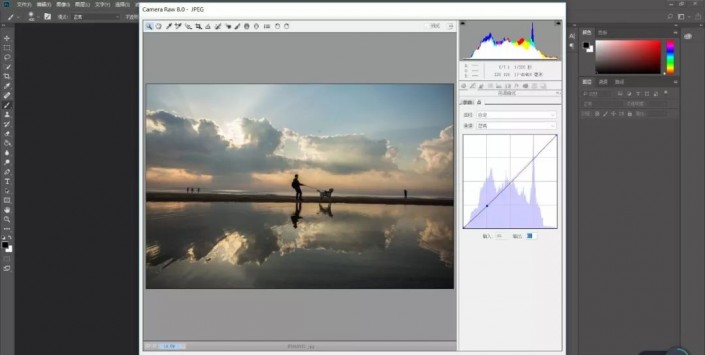
5.点击细节面板,调整锐化与减少杂色参数。
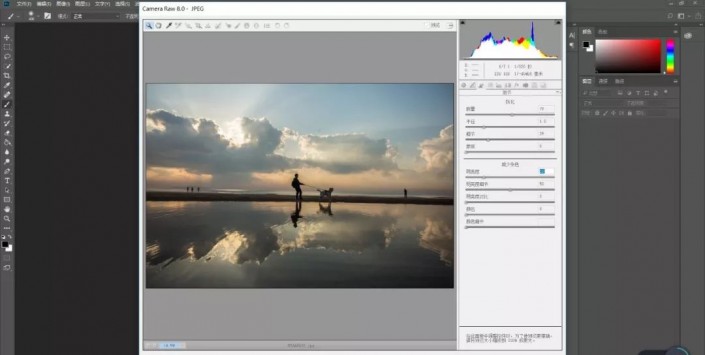
6.点击HSL/灰度面板,调整饱和度参数。
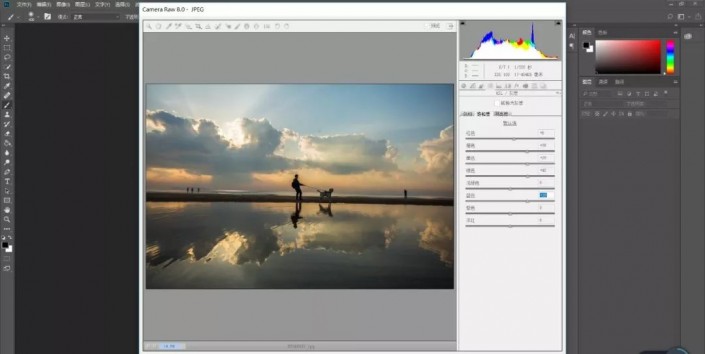
7.点击HSL/灰度面板,调整明亮度参数。
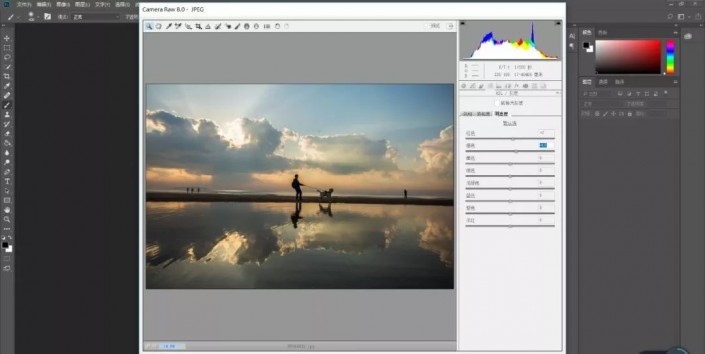
8.点击分离色调面板,调整高光与阴影参数。
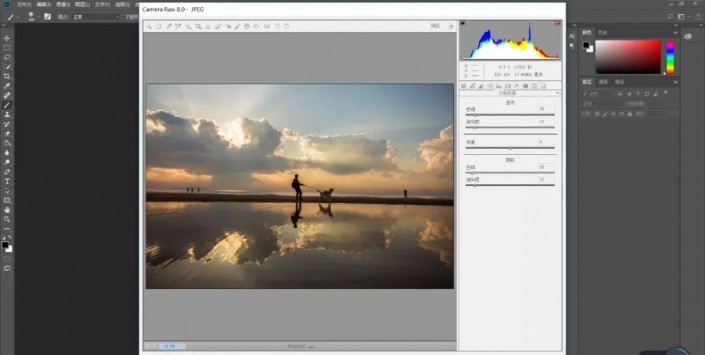
9.点击效果面板,调整颗粒参数。
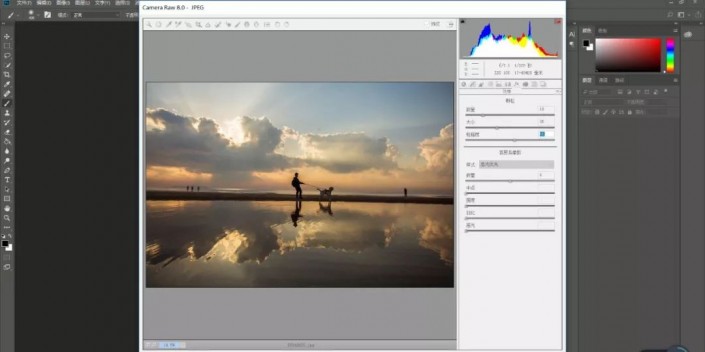
10.点击HSL/灰度面板,调整色相参数。
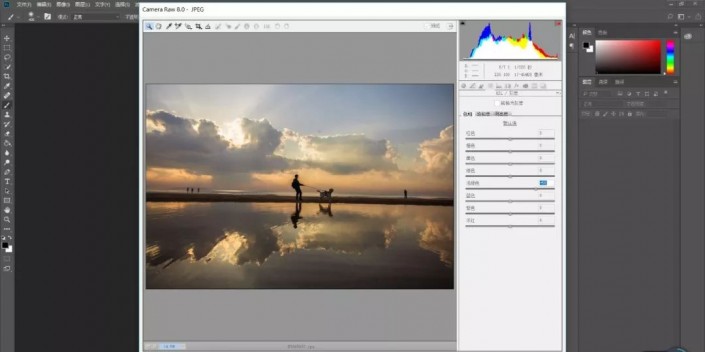
11.点击校准面板,调整三原色参数。
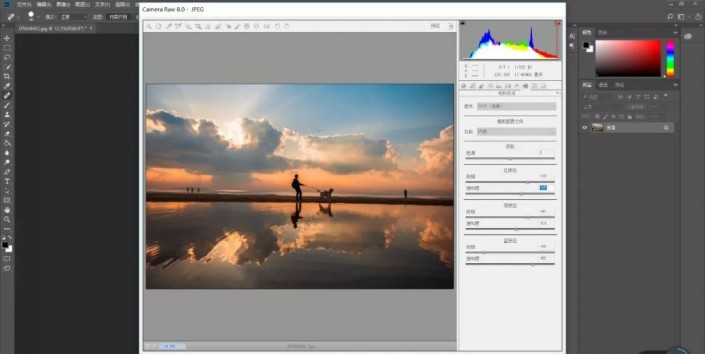
12.完成后,点击打开图像,进入PS,使用裁剪工具,点击拉直,进行拉直。
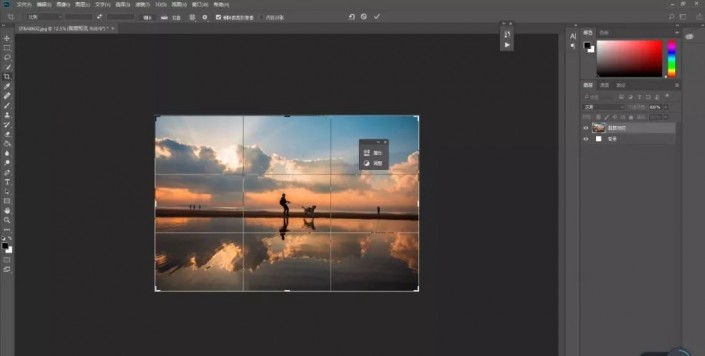
13.选择污点修复画笔工具,进行涂抹画面瑕疵。
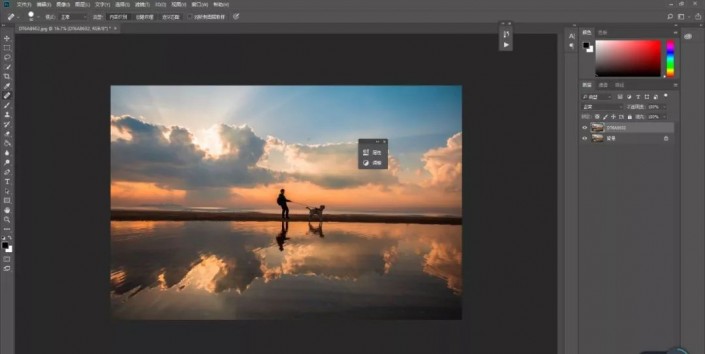
14.新建色彩平衡调整图层,调整参数。
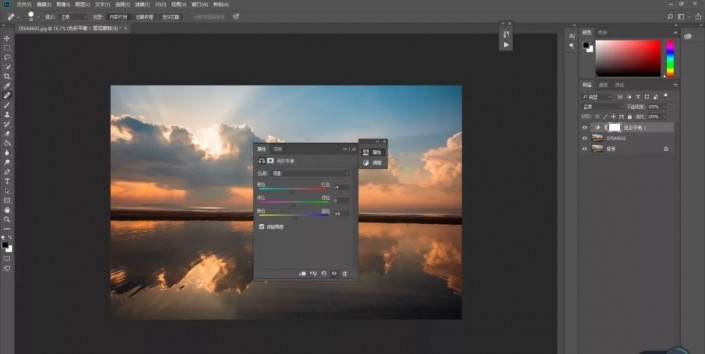
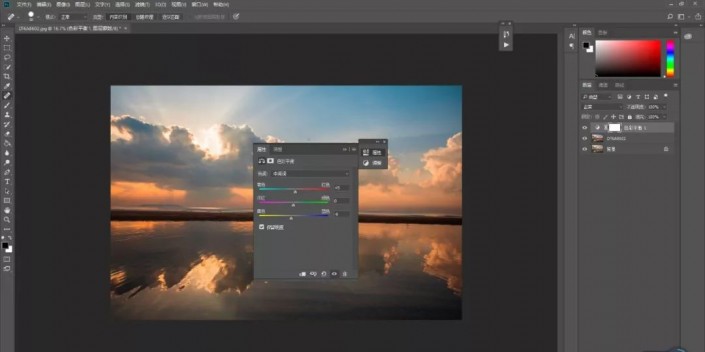











全部回复
