效果图:

素材:
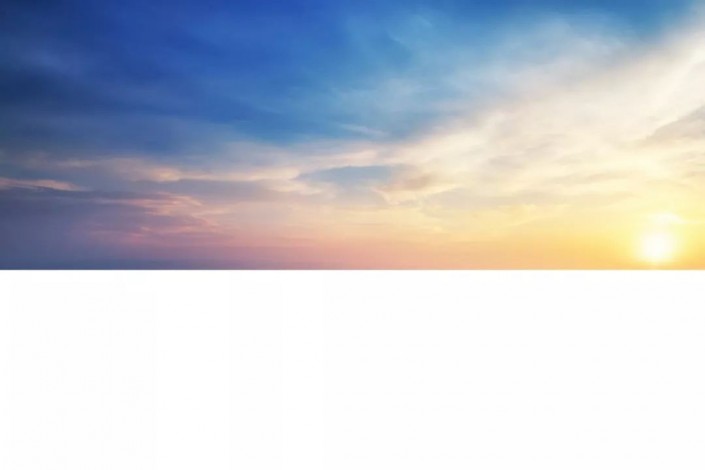
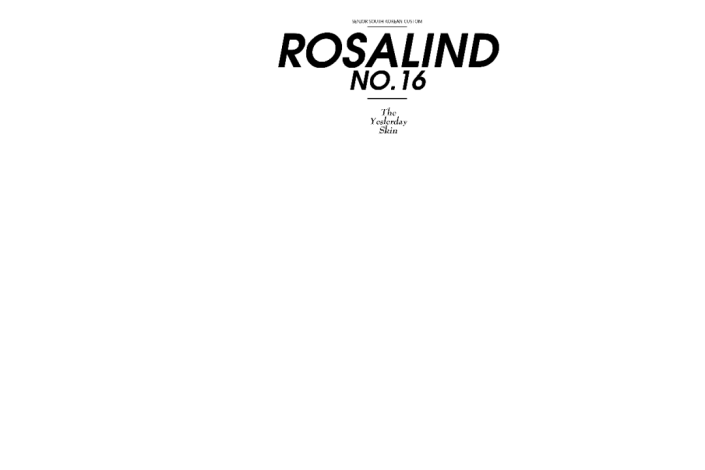
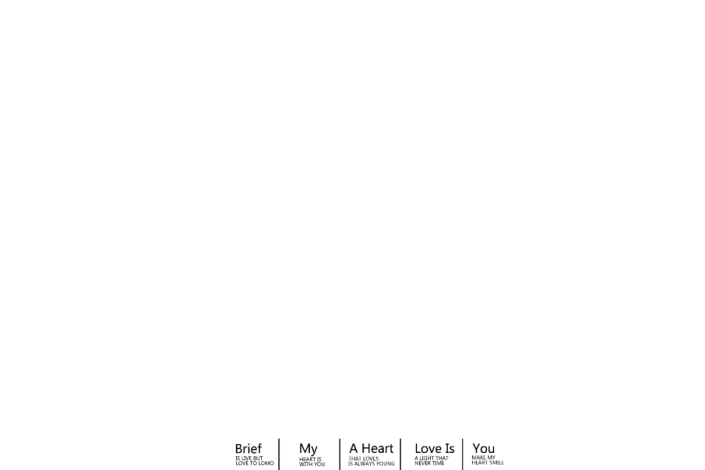


1.在PS里【打开】素材原图,复制一层作为备份。然后给拷贝的原图添加【滤镜】。

2.使用通道抠图,【拖入】天空素材,点击小眼睛隐藏起来。在通道里点击蓝色通道,复制一层。【ctrl+l】打开色阶,调整参数
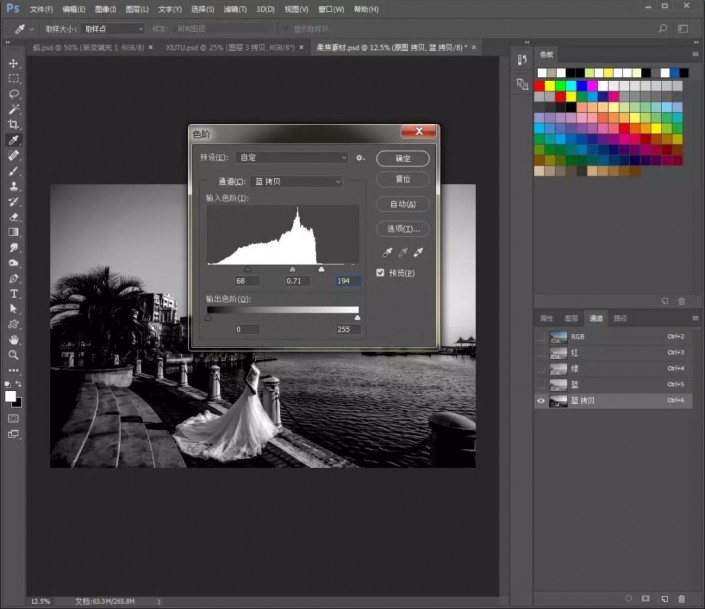
3.再添加一个【曲线】和两个【色阶】。
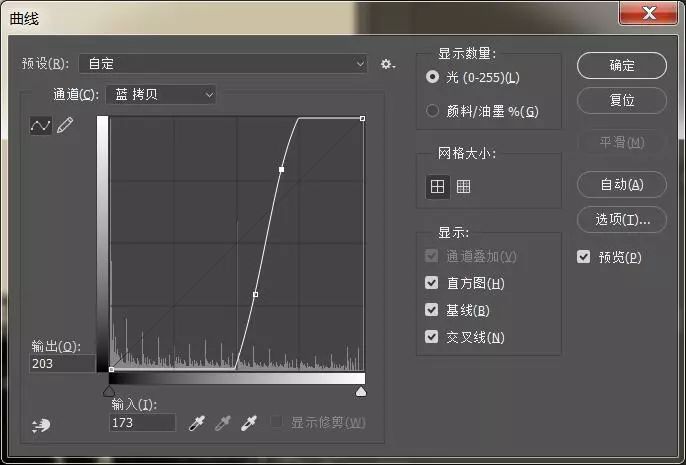


4.添加【曲线】,分别用白色画笔和黑色画笔在天空和建筑物涂抹。
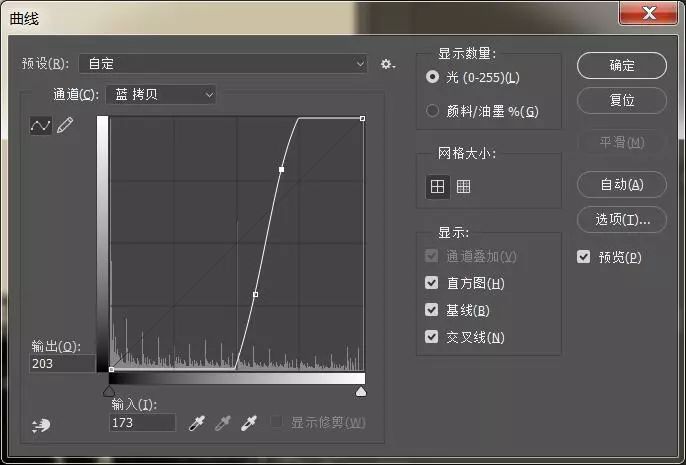

5.ctrl+单击缩略图,调出选区,回到RGB通道,给天空添加蒙版,调整一下细节。
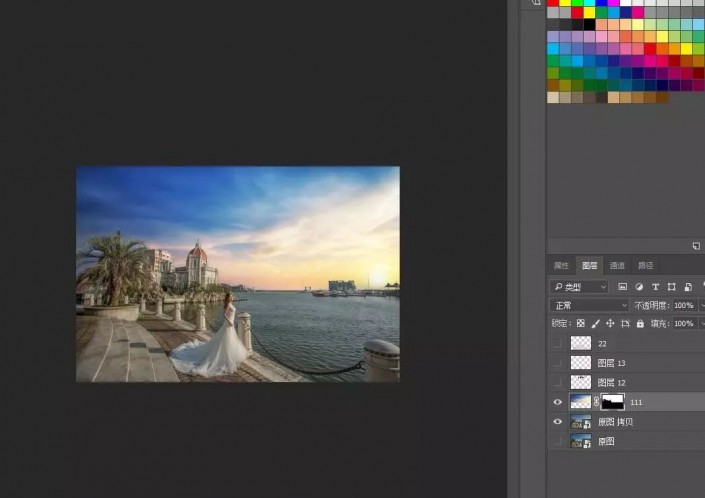
6.盖印图层。用【仿制图章工具】在人脸上修饰一下。
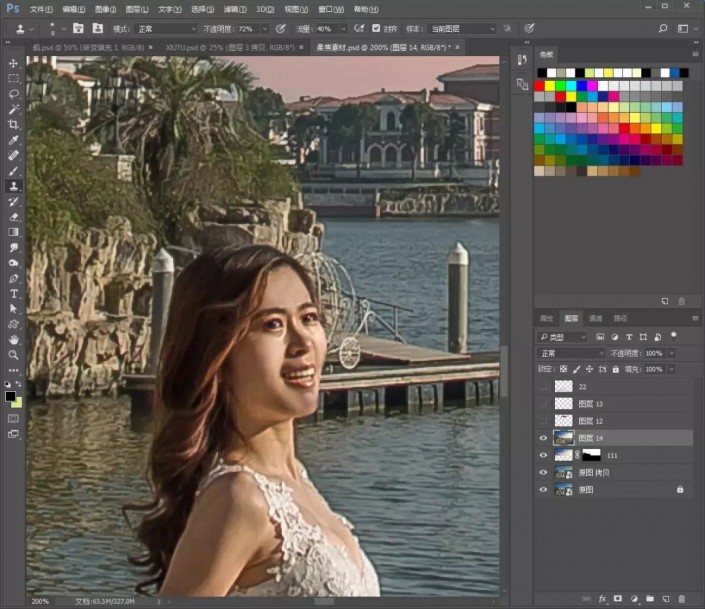
7.添加【曲线】,ctrl+i反向蒙版。在人脸、头发以及手那些露出来的皮肤用画笔工具在蒙版里涂抹,增加皮肤的亮度。
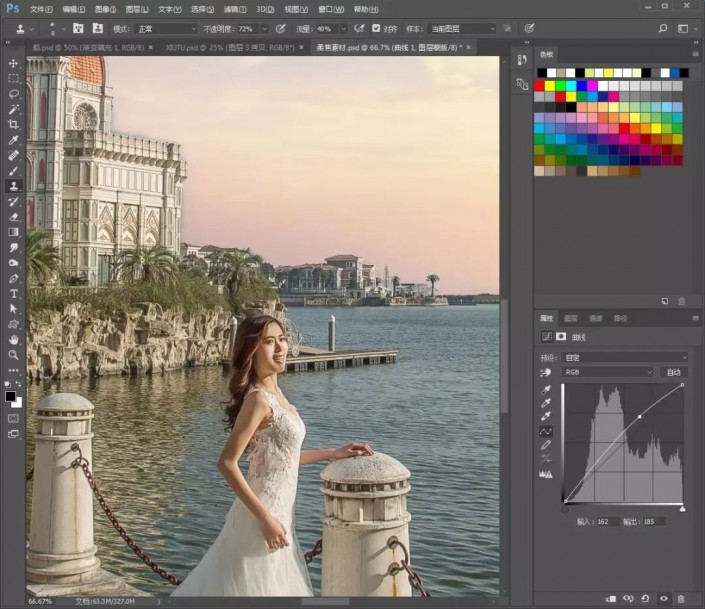

8.盖印图层。添加【Camera Raw滤镜】。
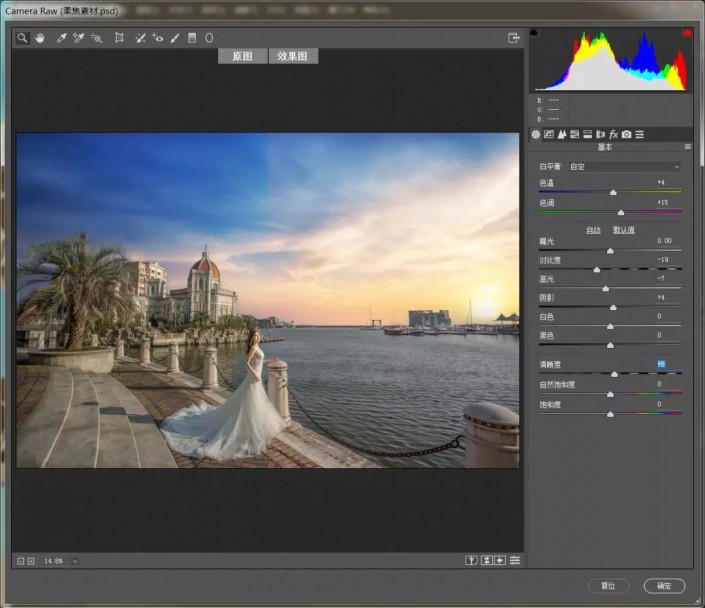
9.然后给它添加一个【色彩平衡】。
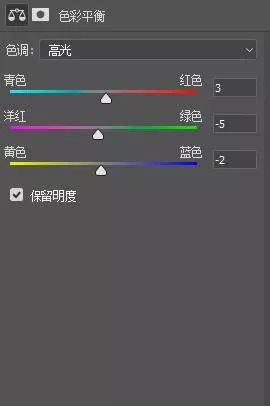
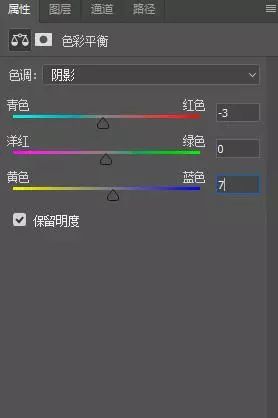
10.新建图层。按住alt建吸取太阳周边的颜色,在湖面上涂抹,造成湖面在太阳光的照射下微黄的那种感觉。图层样式为【柔光】,不透明度为27,流量29。
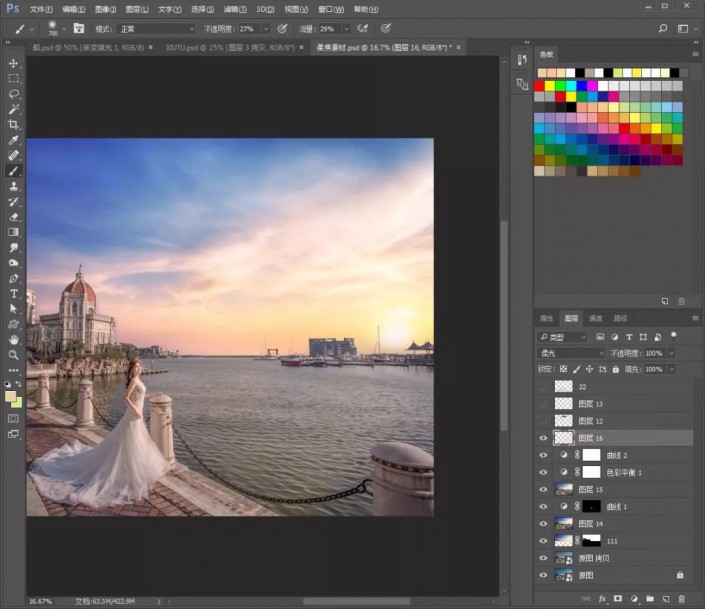
11.新建图层。用渐变工具从黑色至透明在四个角那里拉一下渐变,制作阴影。
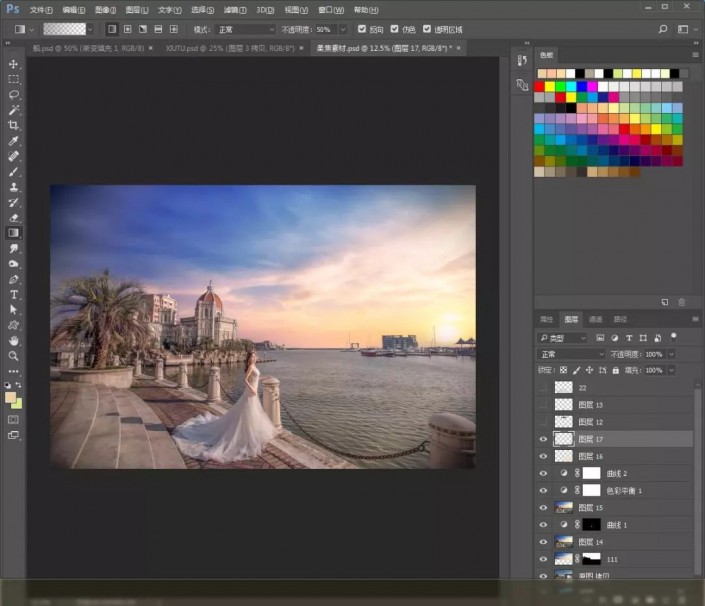
12.按住【ctrl+alt+2】选取高光部分,[ctrl+j]复制一层,添加【高斯模糊】,数量为9.然后添加蒙版,用画笔在人物上涂抹,使它不受模糊影响。
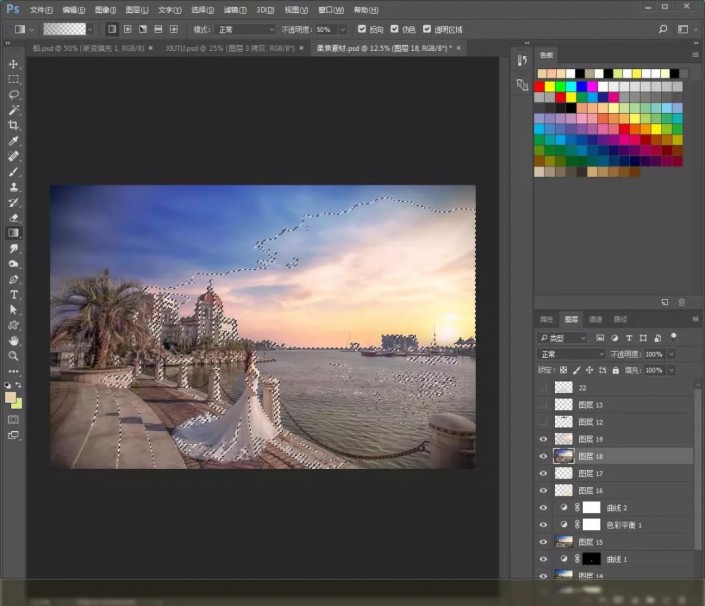
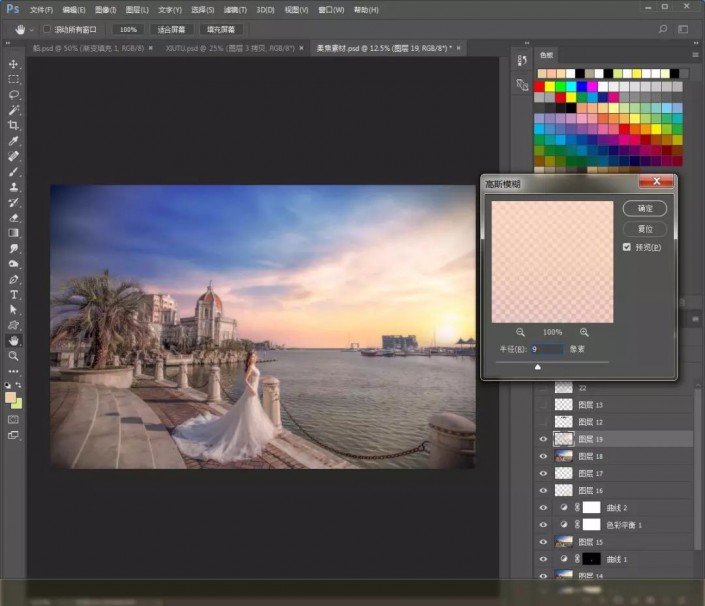

13.添加【可选颜色】,然后盖印图层。
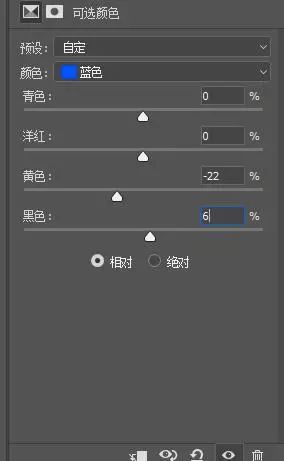
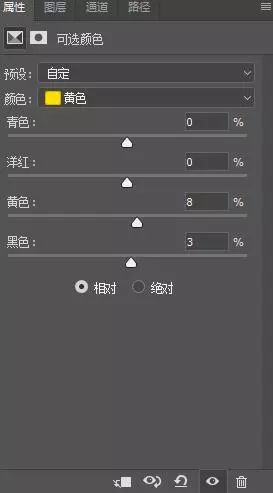
14.添加【Camera Raw滤镜】。
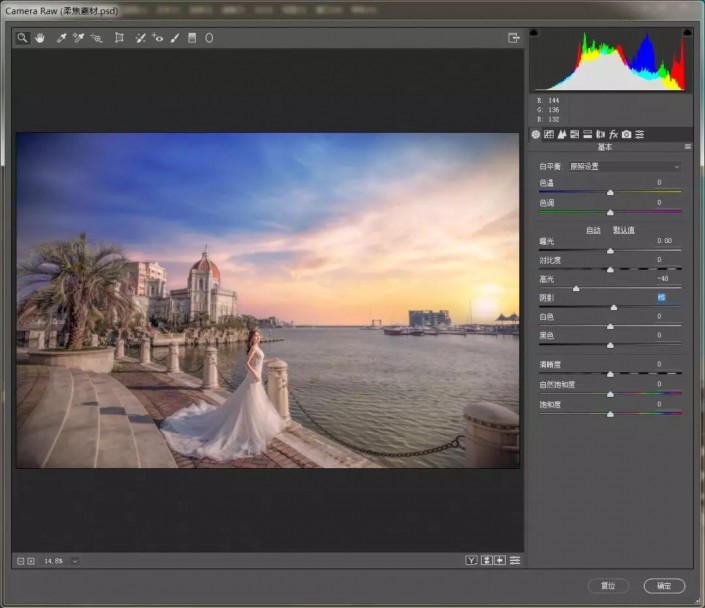
15.把飘纱素材【拖入】,调整位置,添加蒙版,擦除不必要的部分。

16.添加【曝光度】和【曲线】。
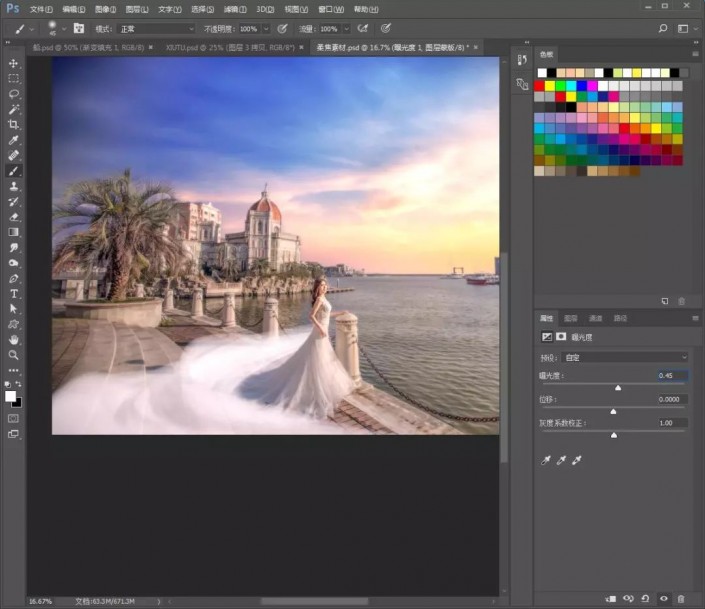
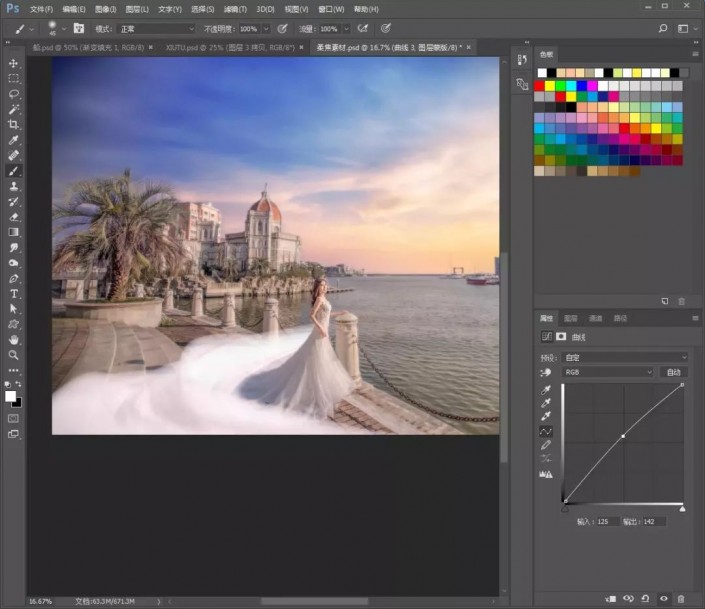
17.在曲线蒙版里,按【ctrl+i】反向蒙版,在人物穿的那件婚纱里涂抹裙摆,然后盖印图层,运用文字素材。











全部回复
