效果图:

素材:

1、选择魔棒工具,将容差设置为10,按住SHIFT在人物素材的背景上连续单击,直到将背景全部选取。按下SHIFT+CTRL+I快捷键l将人物反选。
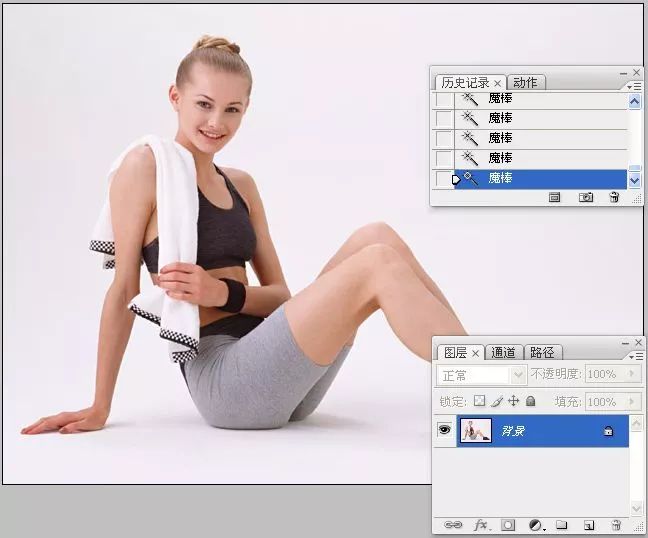
2、选择移动工具,将人物拖至到蓝色背景文件中,生成图层1。


3、打开一个文件,按下CTRL+A快捷键全选,按下CTRL+C快捷将图像复制到剪贴板,然后将该文件关闭。

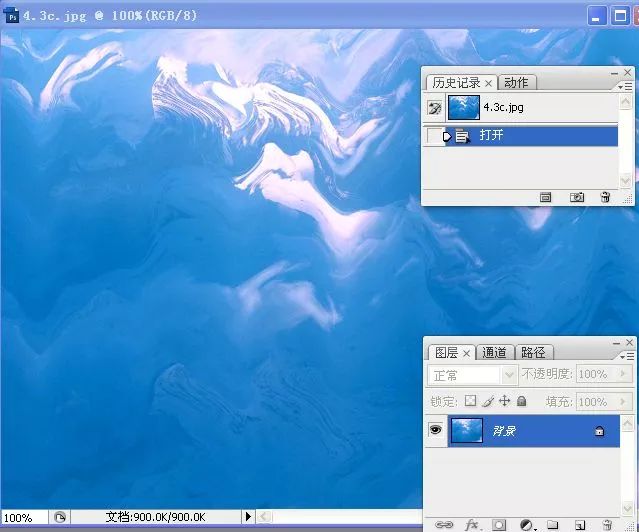
4、当前的文件为人物图像,按住CTRL键单击图层1的缩览图,载入它的选区。按下SHIFT+CTRL+V快捷键执行“贴入”命令,将复制的图像粘贴到当前文件中,选区会转按为图层蒙版,并限定被粘贴的图像的显示范围。

5、复制图层1,将复制后的图层拖至顶层。
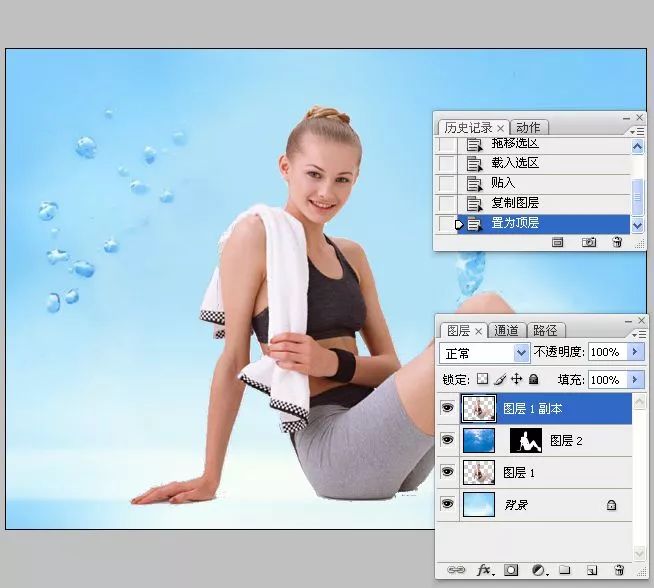
6、执行“去色”命令,按下CTRL+L快捷键,执行“色阶”命令,增加图像的对比度。

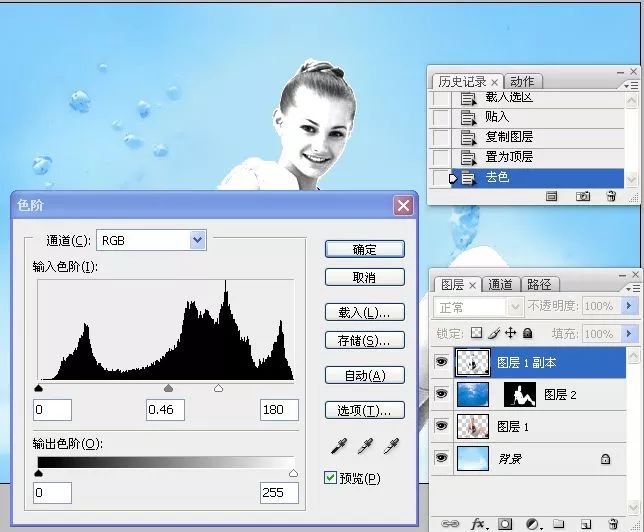
7、将图层的混合模式设置为“柔光”。

8、将图层1再次进行复制,将复制后的图层移至顶层。

9、执行“铭黄”命令。将图层的混合模式设置为“柔光”。
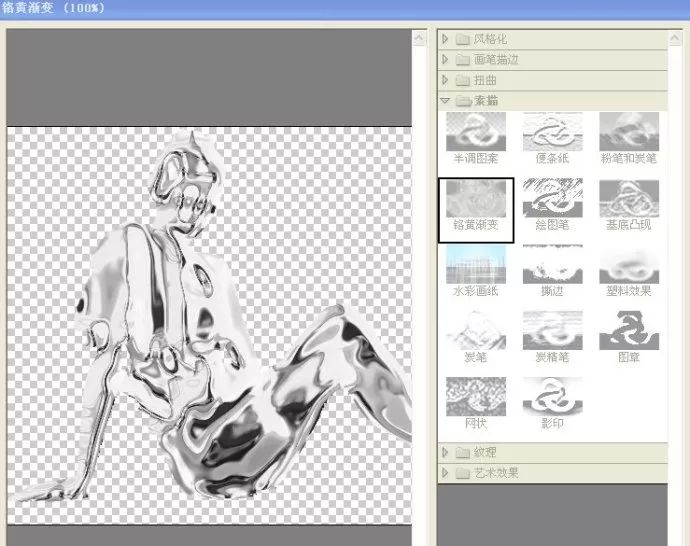


10、执行“色阶”命令,增强图像的暗调区域。


11、选择涂抹工具,在工具栏中设置工具的强度为35%,在腿和子处拖动涂抹。
12、选择图层1,将其移至顶层。选择橡皮擦工具,对人物右臂和腿部进行擦除,擦除的区域会显示出下面图层中冰雕效果的图像。


13、新建一空白图层,选择画笔工具,将前景色设置为白色,在人物身体的冰雕部分单击,绘制一些星形的闪光。

14、新建一空白图层,将它“图层2”上方。选择多边形套索工具,填充深蓝色作为投影。为了使投影有深浅色调的变化,可以使用橡皮擦工具将投影的边缘适当擦除。

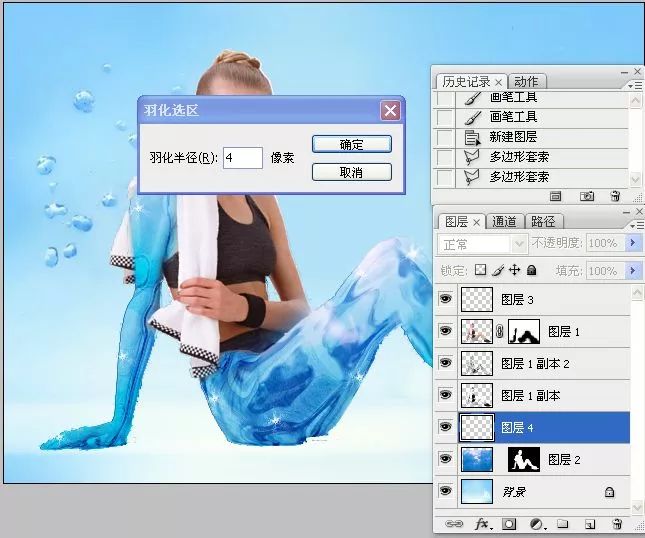
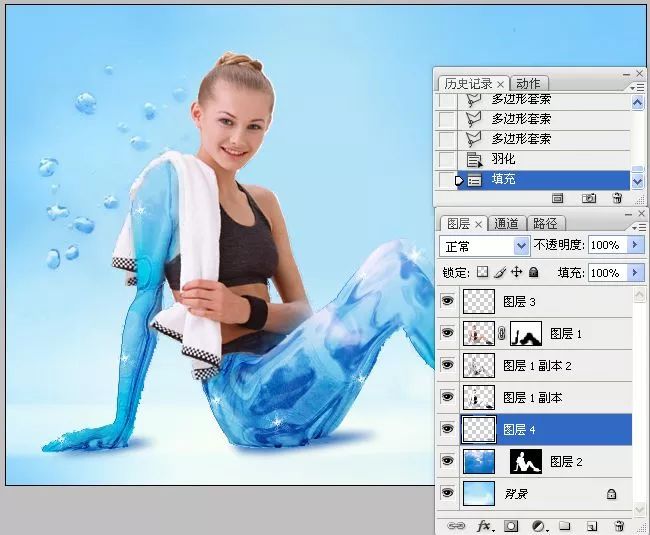












全部回复
