效果图:

素材:
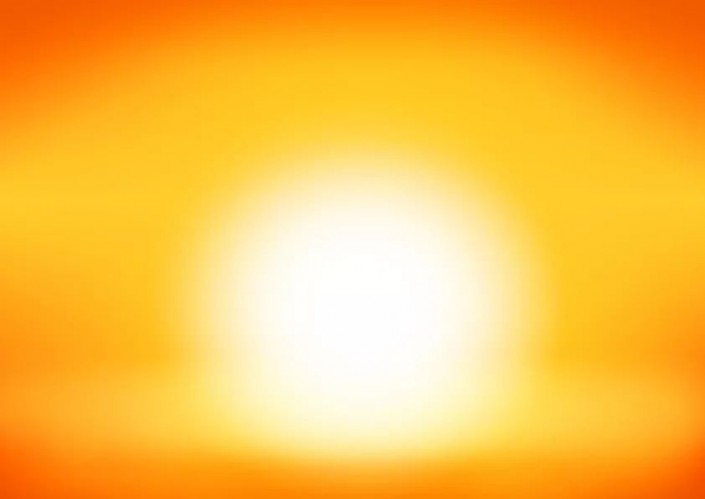


1、打开三个素材文件。
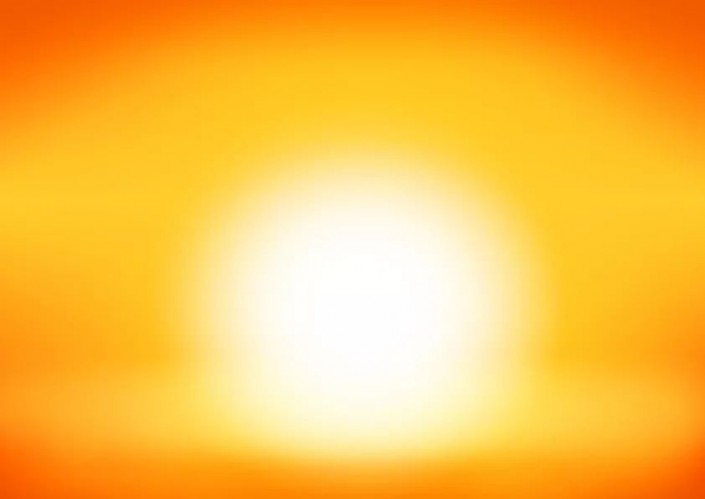


2、按下快捷键Ctrl+R显示标尺,将光标放在标尺上拖动,拖出参考线,定位出桔子的范围。

3、单击图层面板底部的添加图层蒙版按钮,给图层2创建蒙版,按住Alt键单击蒙版缩览图,在窗口中单独显示蒙版。

4、选择画笔工具,选择一个尖角笔尖,设置画笔大小为20像素,在参考线范围内绘制米老鼠的轮廓,切换前景与背景色,用白色绘制出眼睛和嘴,头像绘制完成后,单击图层面板中的缩览图,显示图像。

5、按住Ctrl键单击图层2的蒙版缩览图,载入蒙版的选区(即蒙版中的白色区域),执行选择菜单里的反选命令,选中米老鼠。

6、在当前下方图层新建一个图层,将选区填充黑色,按下快捷键Ctrl+D取消选择。
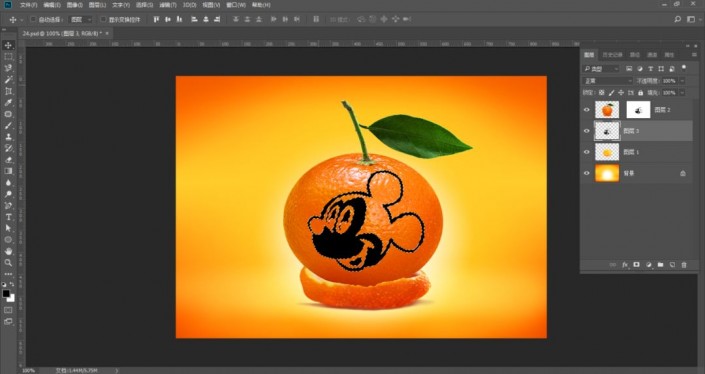
7、双击图层3,打开图层样式对话框,选择内发光效果,设置混合模式为正片叠底,不透明度58%,颜色值为#cb4f04,方法柔和,阻塞为4像素,大小为9像素,图层面板填充为0%。
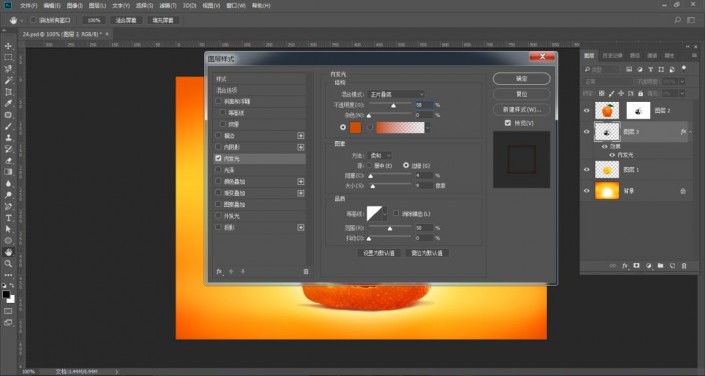
8、新建图层4,将前景色设置为棕红色# a04400,用画笔工具为镂空部分绘制几处深色的投影。

9、在图层2上方新建图层5,将前景色设置为白色,用柔角画笔(20左右像素)沿着镂空的边缘绘制白线,将前景色设置为黄色# facd1a,用画笔工具(不透明度60%)绘制黄线,可与白线稍重叠。












全部回复
