品牌型号:联想天逸510S 2020
系统:win10 1909 64位企业版
软件版本:Adobe Photoshop cc2020
部分用户可能电脑型号不一样,但系统版本一致都适合该方法。
ps怎么抠透明玻璃杯呢?下面一起来了解一下。
1、打开ps,导入素材,用钢笔工具把玻璃杯先抠出来
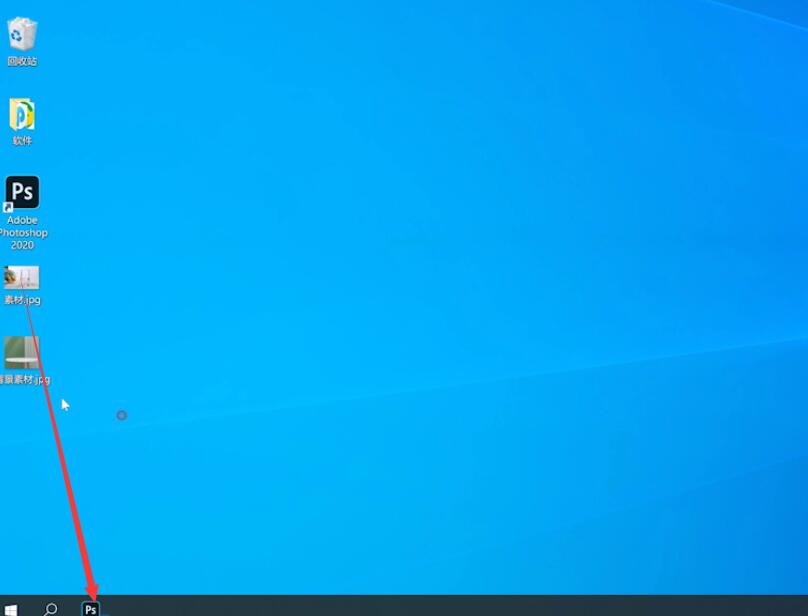
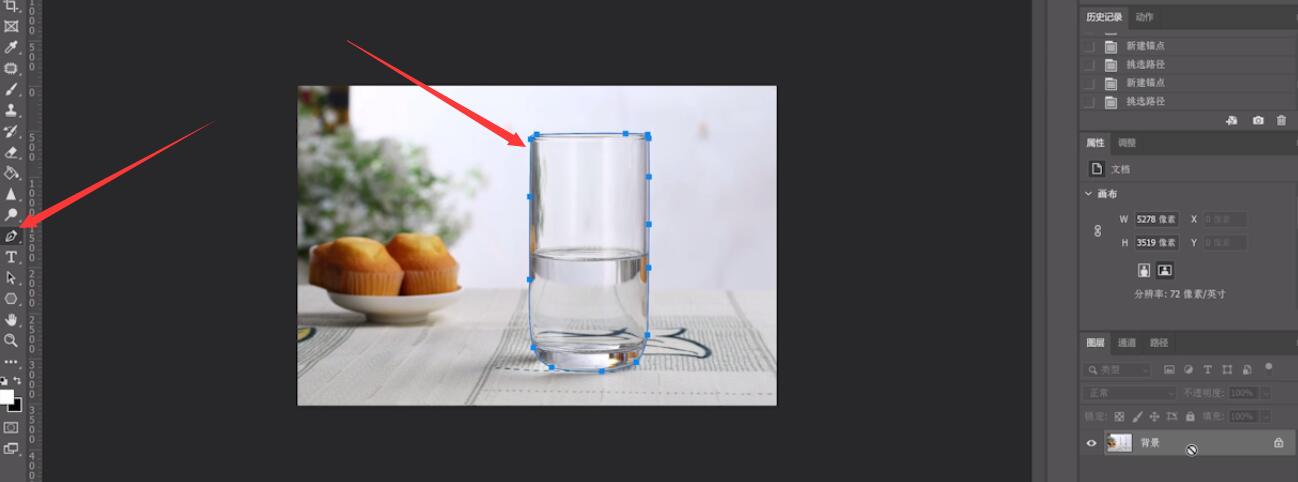
2、按住ctrl+enter建立选区,ctrl+j复制两层

3、然后按ctrl+shift+u给玻璃杯去色,再复制出一层,把下面三个图层先隐藏起来
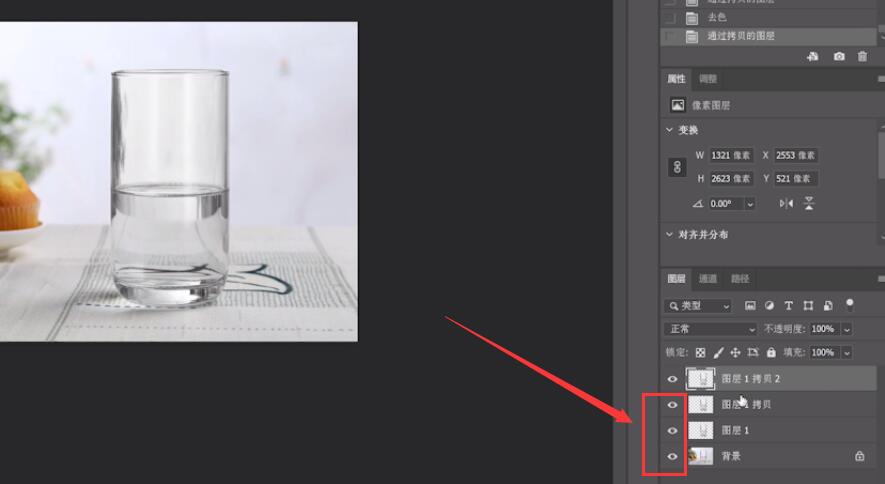
4、按ctrl+alt+2吸取高光,再复制出一层高光,把去色的图层关掉,这样就抠取了一个透明的玻璃杯了
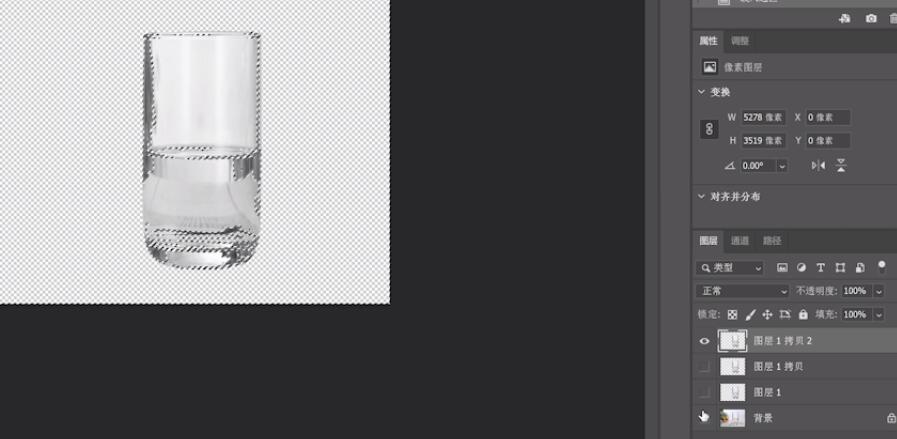
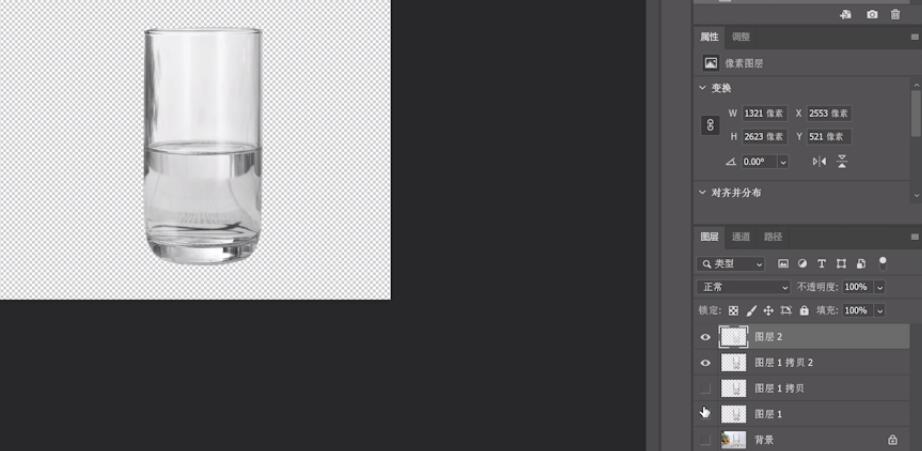
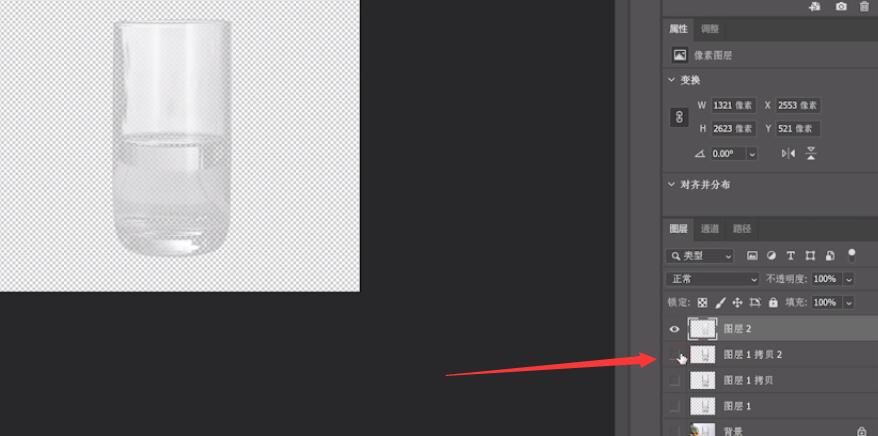
5、添加蒙版,使用画笔,更改画笔大小,拾取灰色,涂抹,让白色玻璃看起来更透明
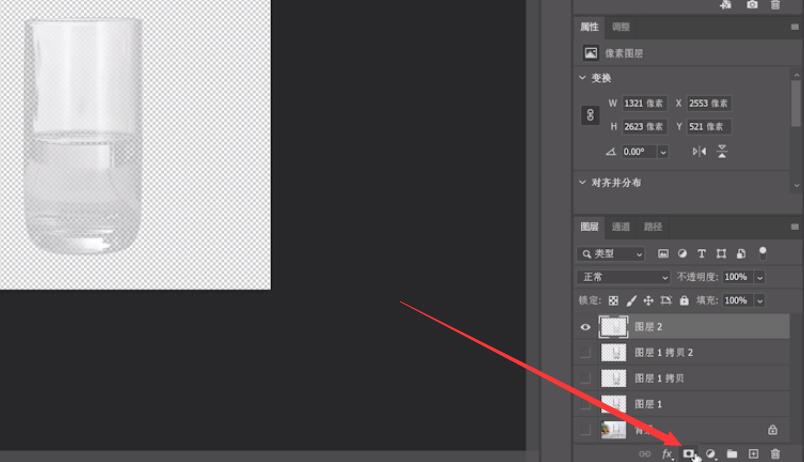
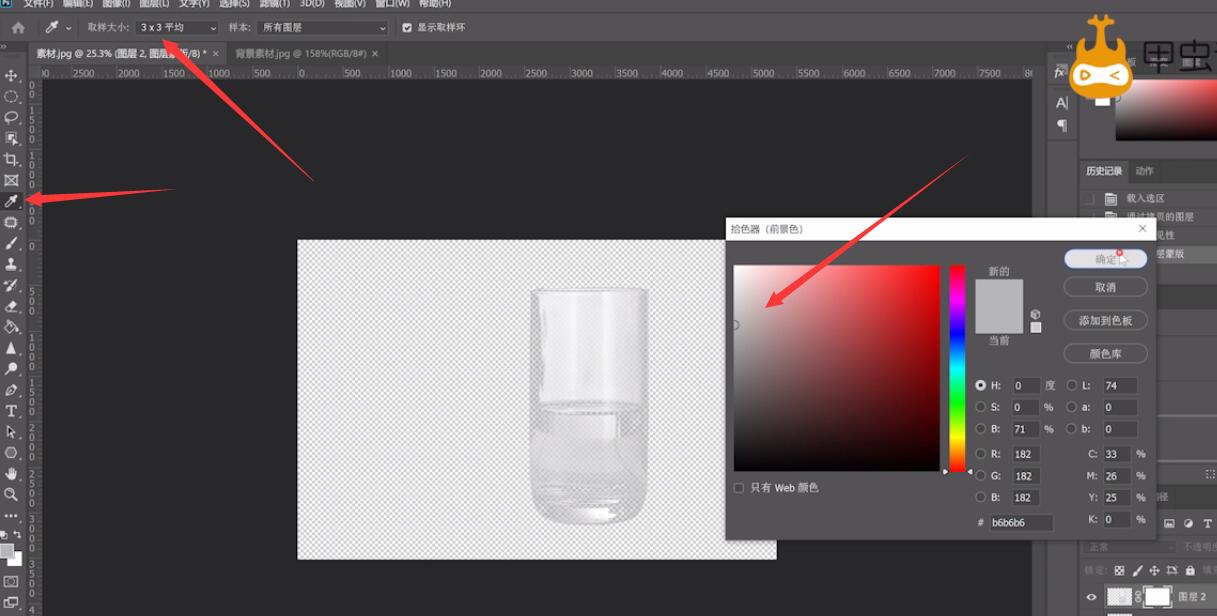
6、找一个合适的背景,把透明玻璃杯放上去
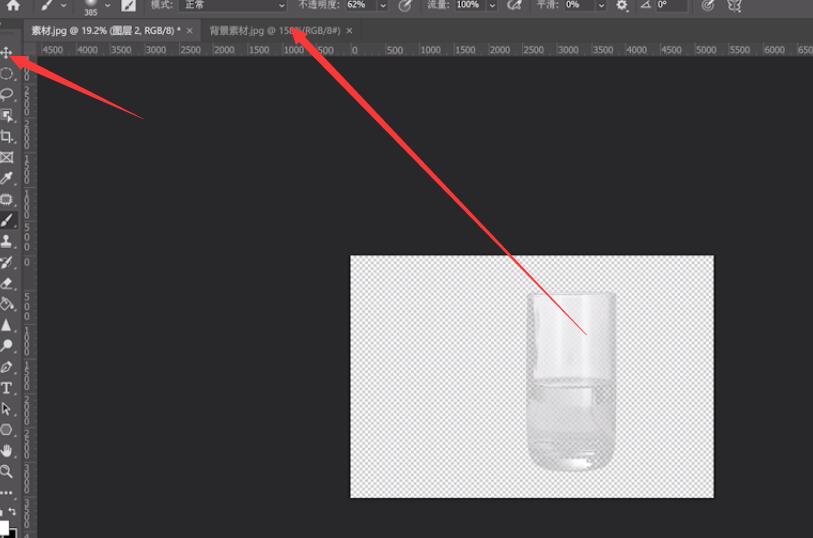
7、按住alt键缩放杯子的大小,在玻璃杯图层键一个蒙版
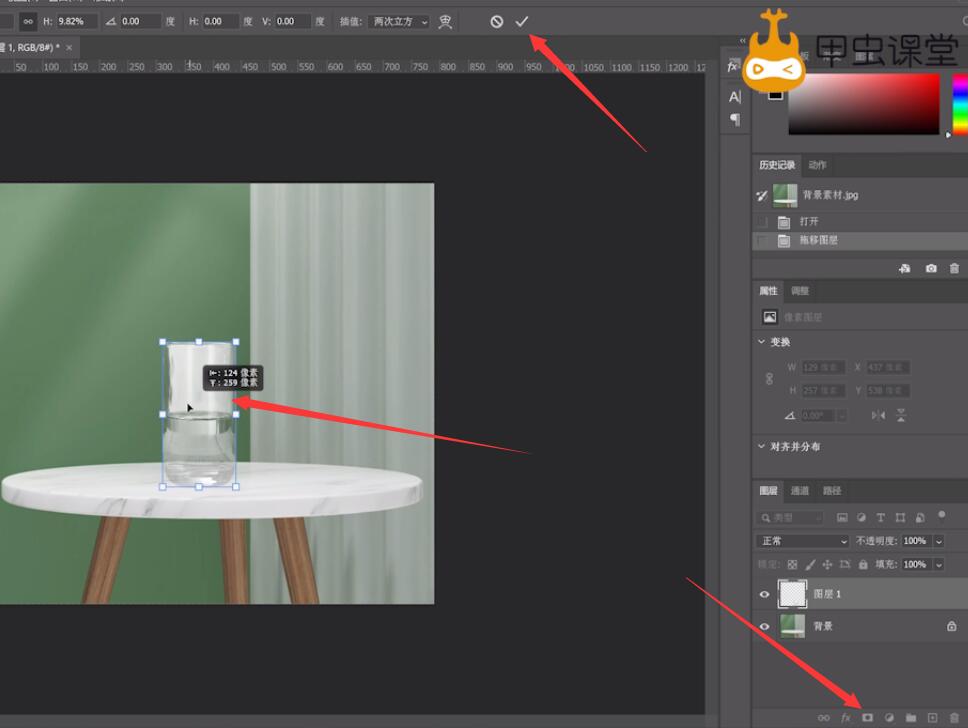
8、把玻璃杯上泛白的部分用钢笔工具抠取出来,按ctrl+enter建立选区,在选择中选择修改

9、给选区添加羽化效果,改修成5个像素即可


10、再选择灰色画笔,在蒙版上涂抹,让玻璃杯看起来更加透明,然后按ctrl+d取消选区,选择画笔工具,调整画笔的大小和不透明度
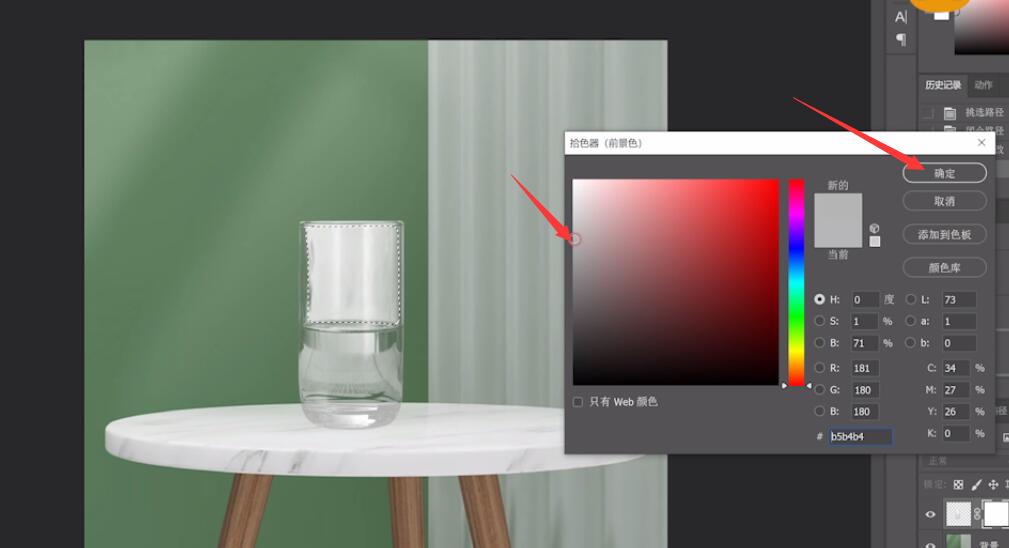
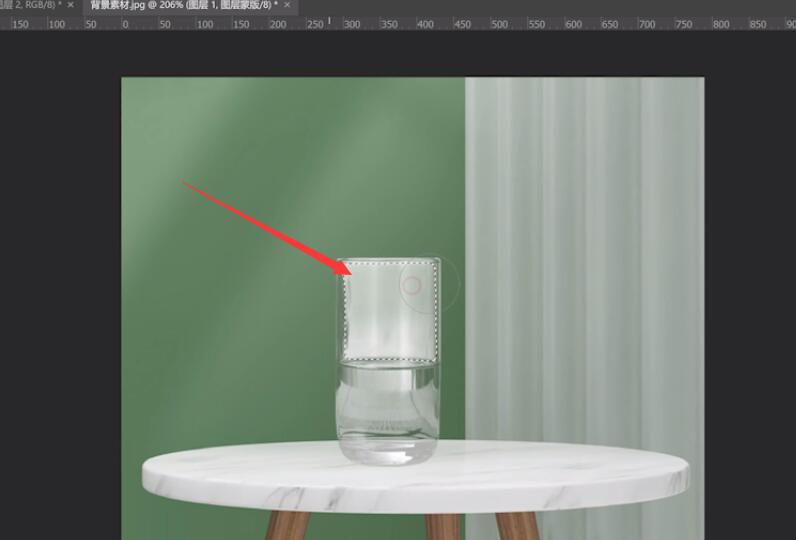
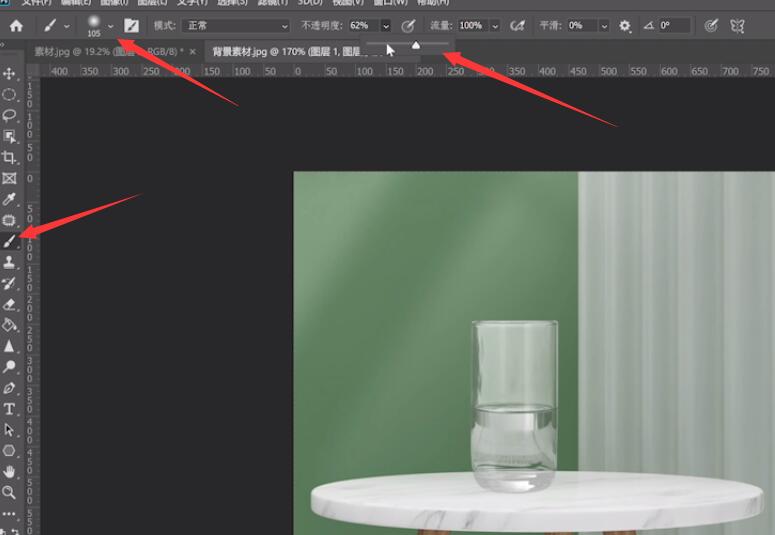
11、沿着玻璃壁画出高光,让玻璃杯更加立体,右击可以应用蒙版,最后给玻璃杯添加一个投影,对角度、距离和扩展、不透明度,还有大小进行微调即可

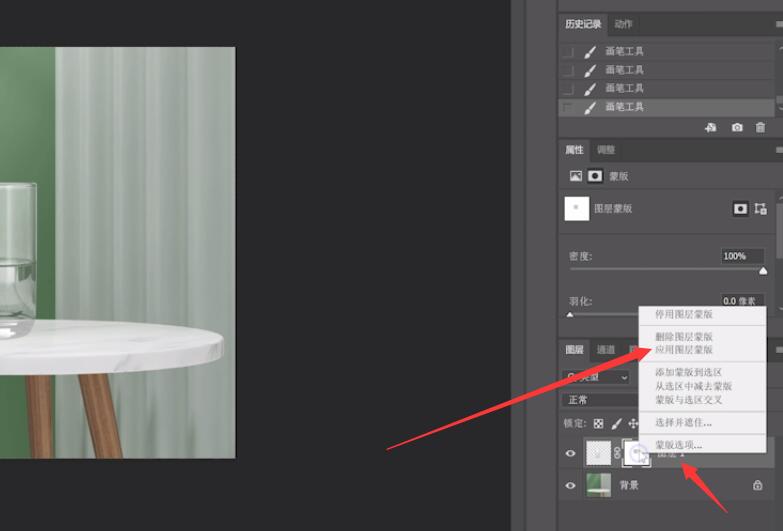
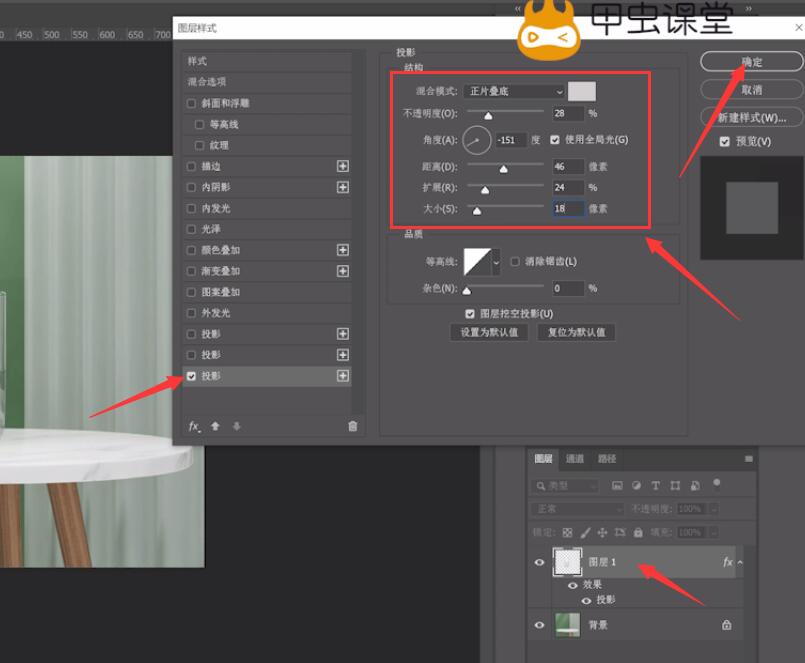
以上就是怎么用ps抠透明玻璃杯的内容了,希望对各位有帮助。










全部回复
