品牌型号:联想yoga14s 2021版
系统:Windows 11 专业版
软件版本:ps 2021 专业版
部分用户可能电脑型号不一样,但系统版本一致都适合该方法。
创建一个新的文件,选择“椭圆形工具”(U),画一个圆形。填充颜色,后面它将被图层样式覆盖。
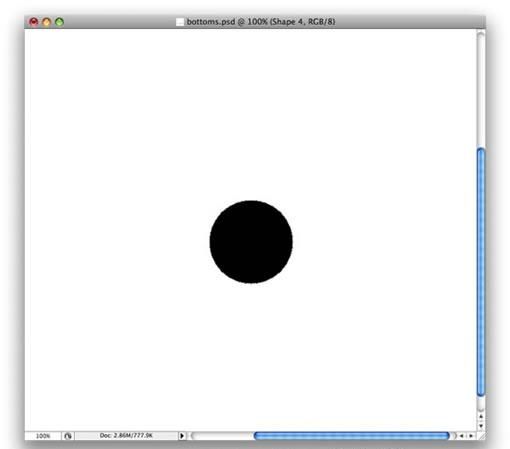
双击圆形图层打开图层样式窗口,选择“渐变叠加”,使用蓝色和浅蓝色做渐变色,在“样式”下拉框中选择“径向”。渐变叠加设置“角度”并添加“斜面和浮雕效果”。将渐变叠加移动到圆形顶端:打开图层样式窗口,选中“渐变叠加”选项。按住按钮调整渐变。
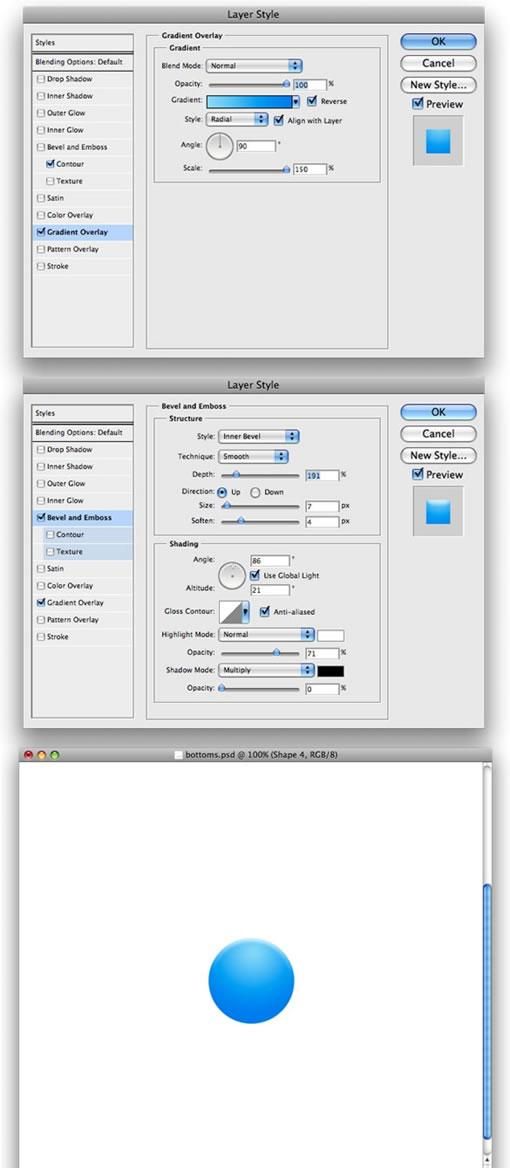
复制圆形图层,并调整到合适大小。
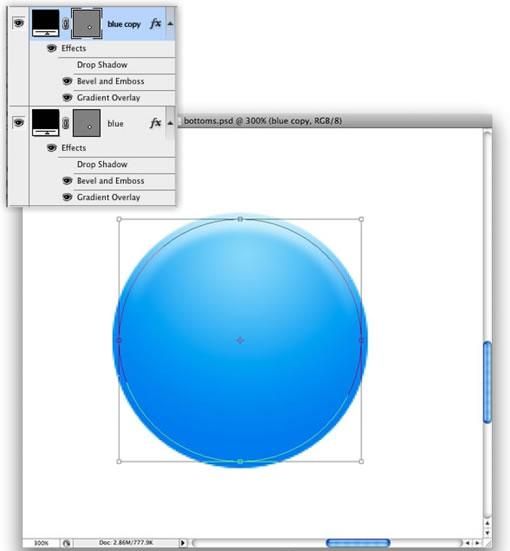
双击刚复制好的新图层,打开图层样式窗口,去掉所有前面设置的效果。选择“描边”,在“填充类型”下来菜单中选择“渐变”,将渐变颜色设置为白色,透明度从100%至0%。
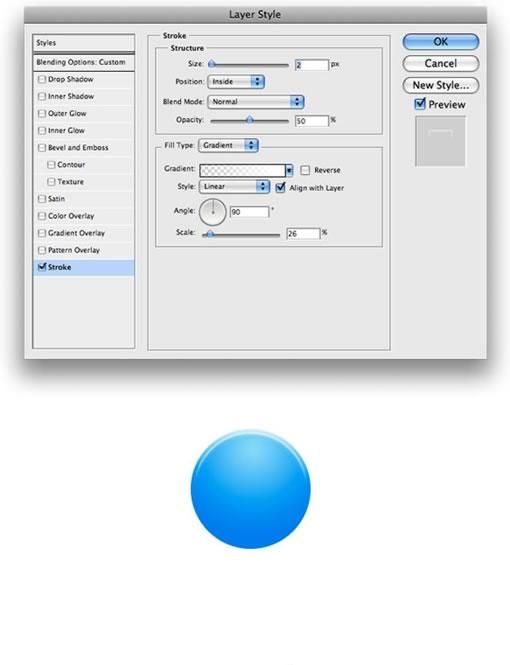
选择“横排文字工具”(T)创建一个文字图层,使文字图层在最顶层。选中文字图层,打开图层样式窗口。选择“颜色叠加”将文字颜色设置成白色,然后选择“内阴影”。
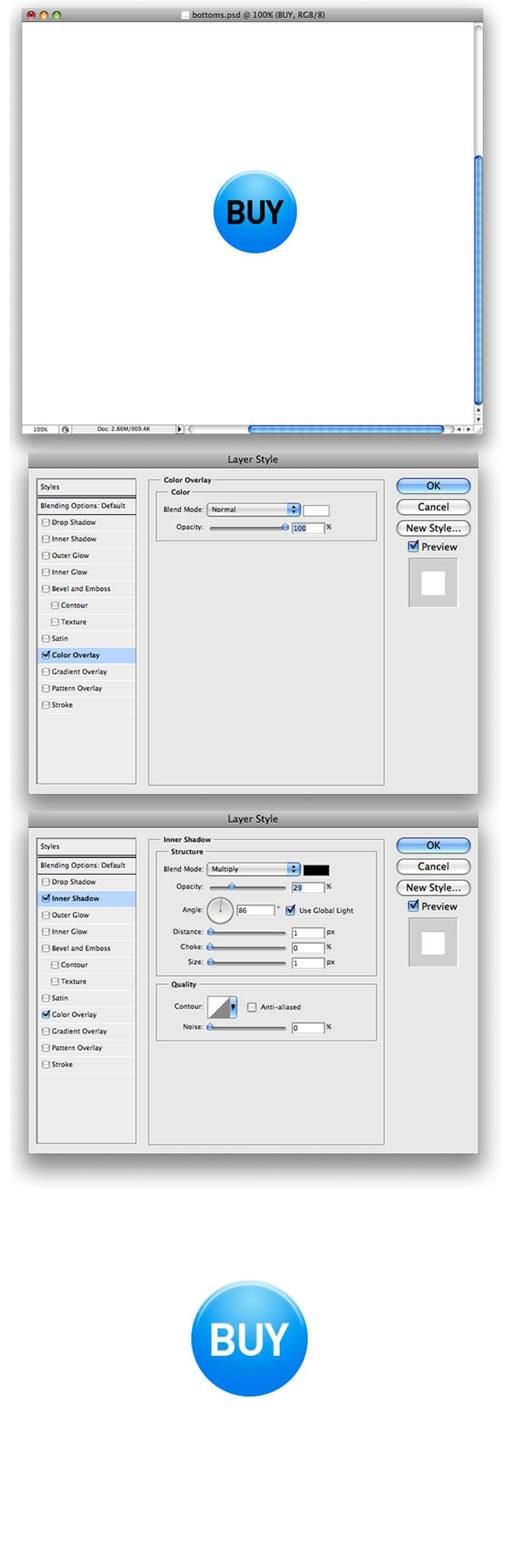
合并以上三个图层,将图层命名为“Blue Circle”。选择“多边形工具”(U),创建一个星形徽章。复制该图层并且调整大小。在“渐变叠加”中修改渐变颜色。
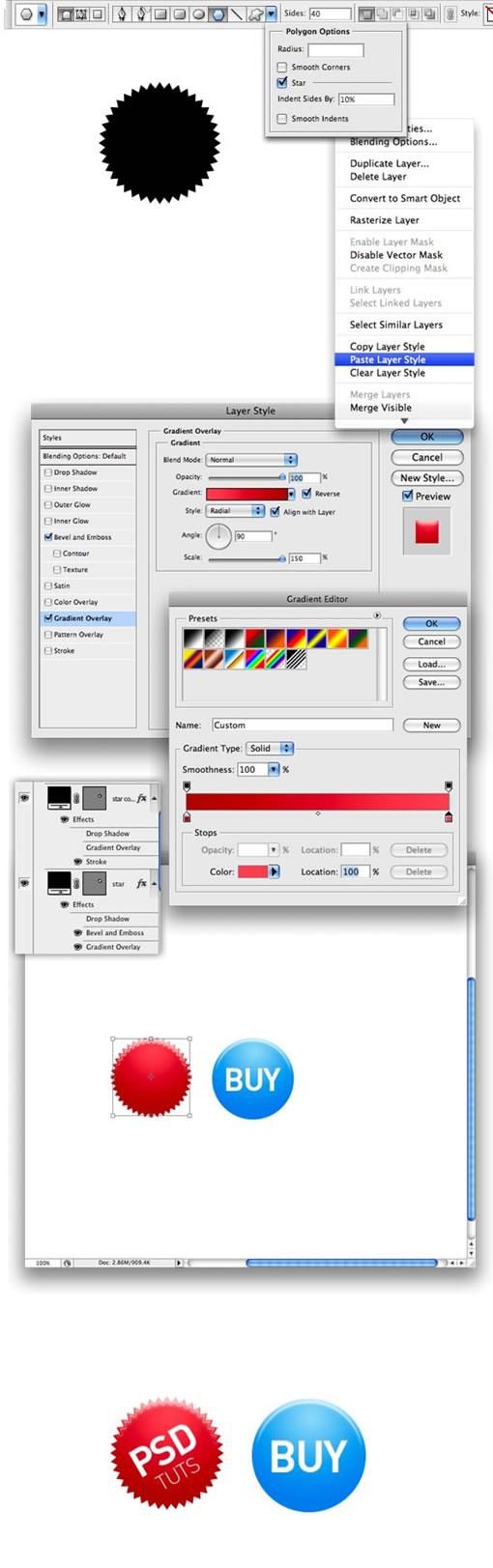








全部回复
