品牌型号:联想yoga14s 2021版
系统:Windows 11 专业版
软件版本:ps 2021 专业版
部分用户可能电脑型号不一样,但系统版本一致都适合该方法。
创建任意大小画布,1024x768 ,背景用黑色填充。创建新图层,使用矩形选框工具在画布左下角建立选区。
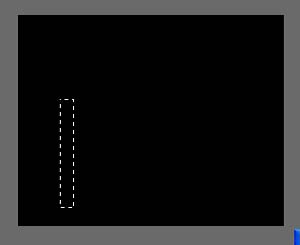
为选区填充颜色(#4a4a4a)。取消选择(CTRL D),滤镜 >> 扭曲 >> 波浪。
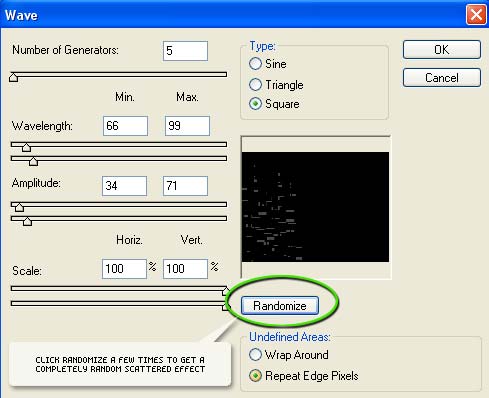
点击“随机化”按钮获得随机效果。
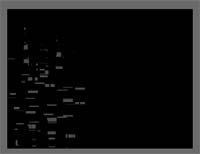
按下“V”键选择移动工具,将分散的方块移动到画布中间。按下 CTRL J 复制该层,编辑 >> 变换 >> 水平翻转。按下 CTRL E 向下合并图层。按下 CTRL J 复制图层,编辑 >> 变换 >> 顺时针旋转90度。按下 CTRL E 向下合并图层。
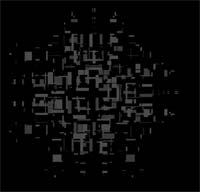
图层 >> 图层样式 >> 内发光。

描边:
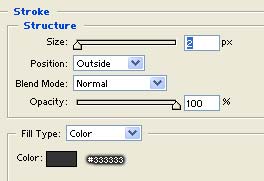
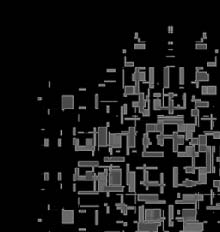
工具栏选择画笔。

随意涂抹画布。
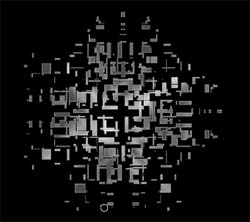
工具栏选择加深工具 。

仍然是随意涂抹画布。在当前层下方创建新图层。
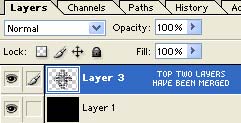
选择最顶层,向下合并(CTRL E)。滤镜 >> 风格化 >> 突出。
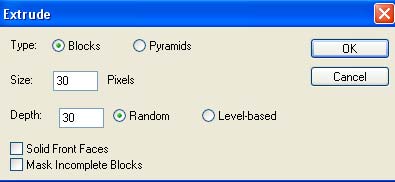
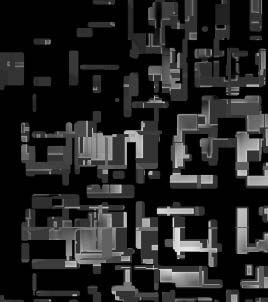
打开色相/饱和度窗口(CTRL U)。
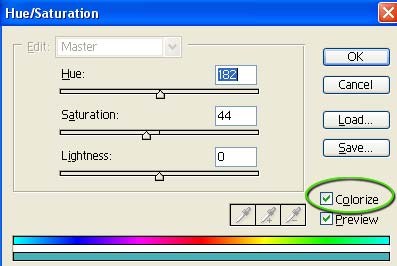

按下 CTRL J 复制该层。将复制层的混合模式设为“叠加”,不透明度为“45%”。
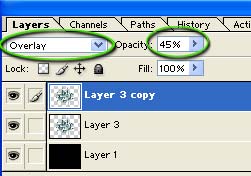
向下合并(CTRL E)。按下 CTRL J 复制图层,选择中间层。
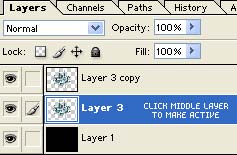
滤镜 >> 模糊 >> 动感模糊。
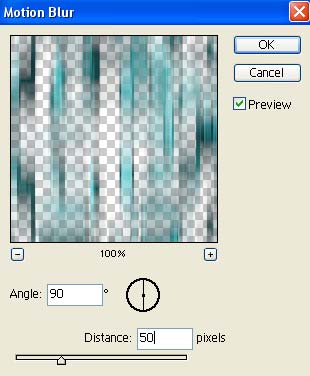
将该图层不透明度设为“60%”。

选择最顶层,复制该层(CTRL J) ,选择第二层。
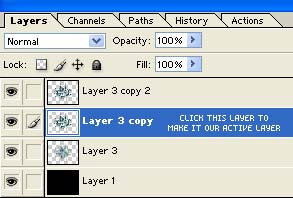
滤镜 >> 模糊 >> 动感模糊。
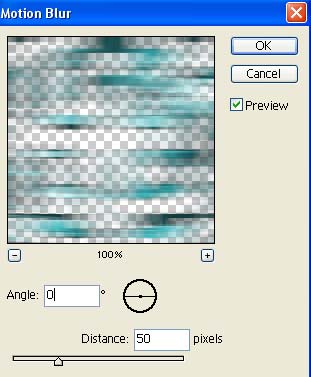
将该层不透明度设为“75%”。

选择最顶层,滤镜 >> 锐化 >> 锐化。按下 CTRL F 重复上次滤镜操作。

合并顶部的3个图层,复制图层(CTRL J)。将该层混合模式改为“滤色”,不透明度“90%”。
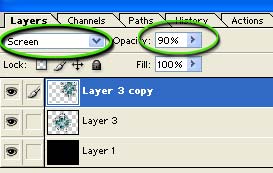
按下“V”键选择移动工具,将该层移动到右上角。选择裁剪工具,裁剪需要的部分作为签名或者Banner的背景。




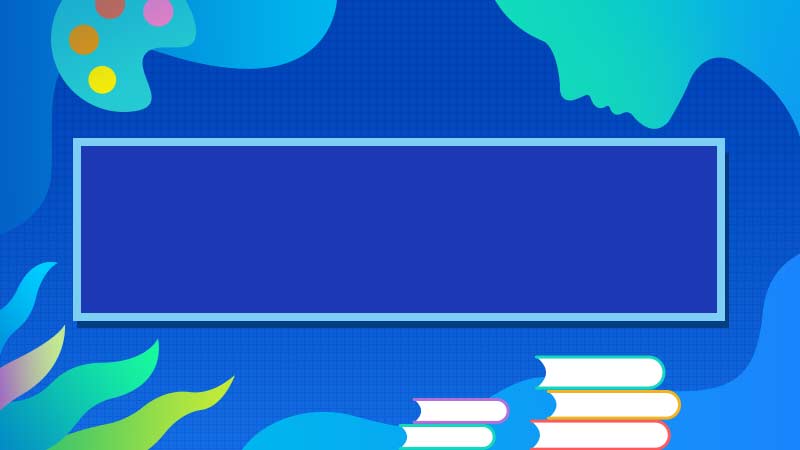




全部回复
