品牌型号:联想yoga14s 2021版
系统:Windows 11 专业版
软件版本:ps 2021 专业版
部分用户可能电脑型号不一样,但系统版本一致都适合该方法。
原图:

效果图:
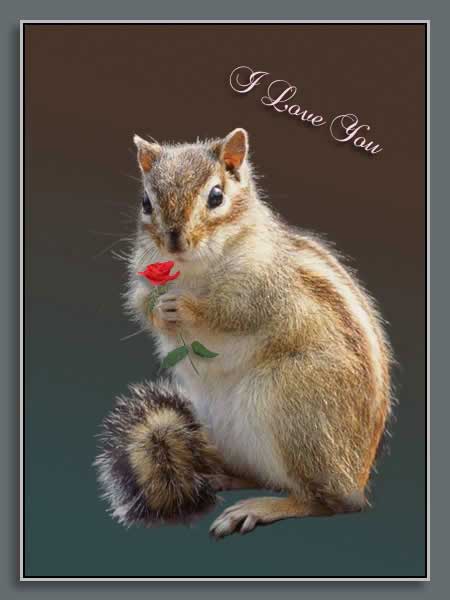
01、打开图片,ctrl+j两次,分别得到图层1和图层1副本。

02、点击红圈处,新建图层2放于图层1和背景层之间,并填充较深的颜色。
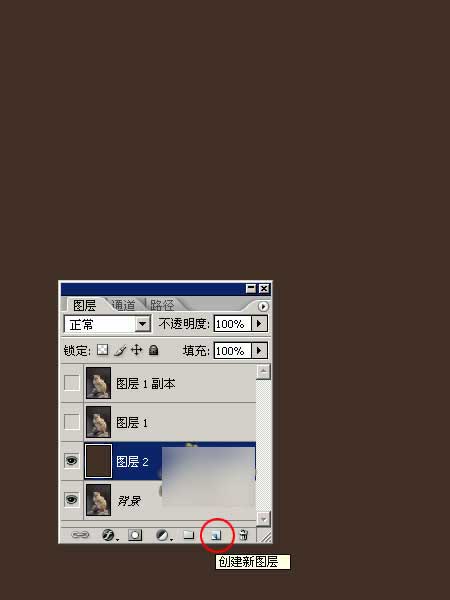
03、在图层1执行滤镜--抽出命令,在强制前景处打勾,颜色定为白色,用高光器工具涂抹绿色,中间大面积处可用大一点的笔触,主体外的胡须部分可用小一点的笔触,选择5。
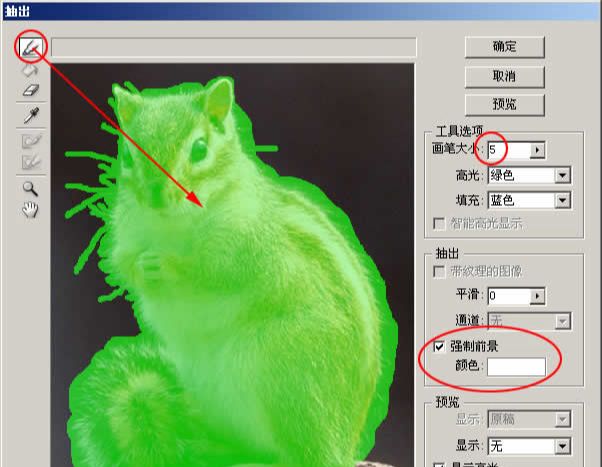
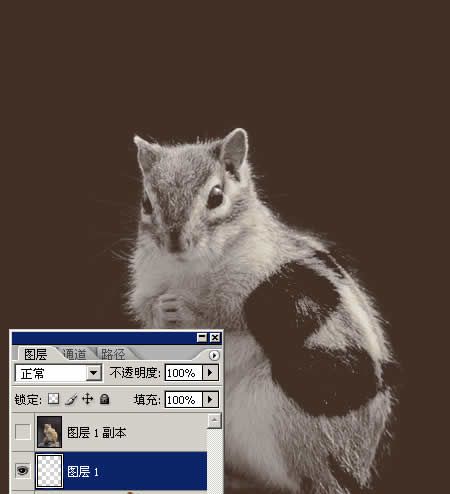
04、把图放大到400%,用橡皮擦把边缘的杂色擦掉。
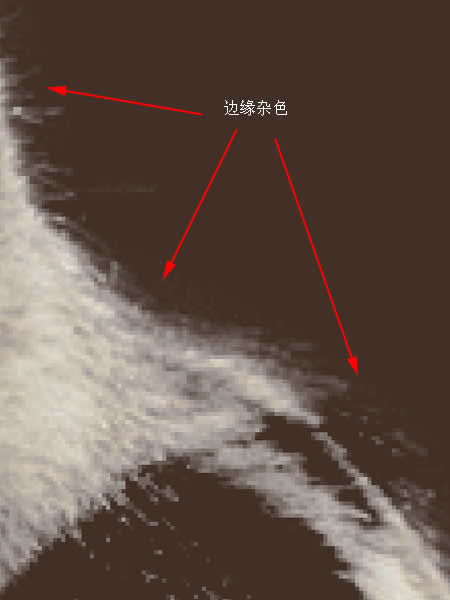
05、图层1副本层执行滤镜--抽出命令,不要在强制前景处打勾,用高光器工具描绿边,用填充工具把中间填充蓝色。描边时笔触选择5。
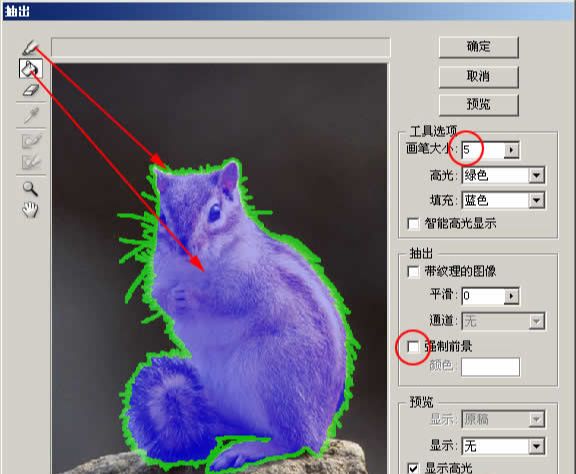
06、把图放大擦掉边缘的杂色。

07、打开所有图层的小眼睛看看。

09、点缀一下,让小松鼠捧上一束花。

10、继续点缀,打上文字。

11、做上签名即可。
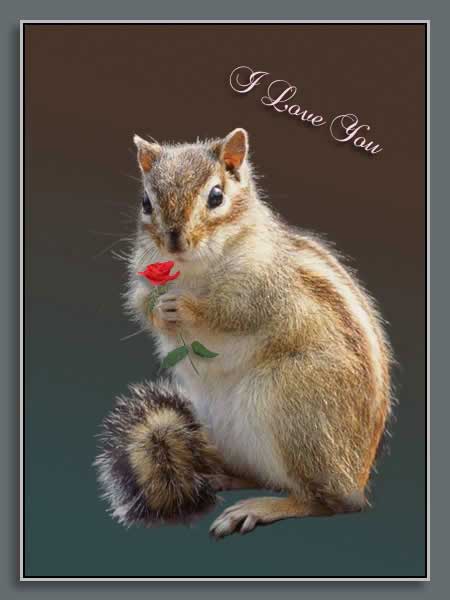
总结
打开图片复制
填充颜色
滤镜抽出涂抹绿色
放大杂色擦掉
滤镜抽出填充蓝色
擦掉边缘杂色
打开所有图层
点缀
打上文字
做上签名








全部回复
