品牌型号:联想yoga14s 2021版
系统:Windows 11 专业版
软件版本:ps 2021 专业版
部分用户可能电脑型号不一样,但系统版本一致都适合该方法。
效果图:

1、随便找一张建筑环境类的图片,大小尺寸自己定。
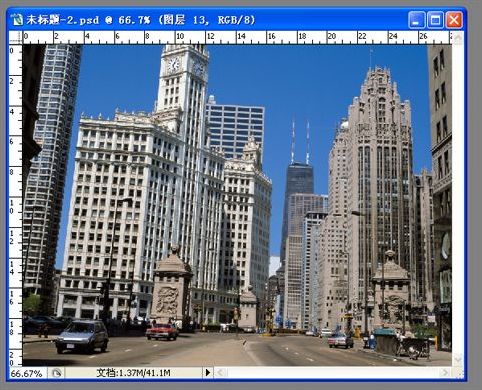
2、去除天空背景:可以使用钢笔工具、魔棒、蒙板或通道。根据需要适当调整魔棒的容差。删除选区内的图象 delete 键。
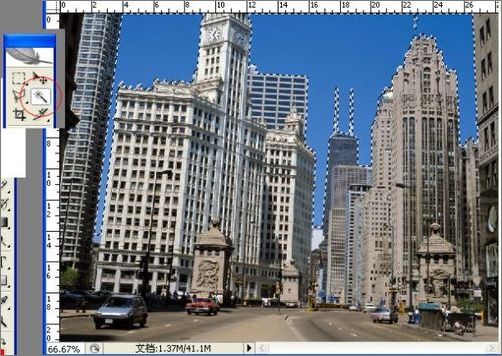
3、去掉天空背景后,选一个合适的天空背景放上。

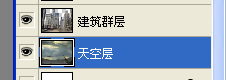
4、表现建筑被破坏的效果,找了一些玻璃破碎效果的素材。
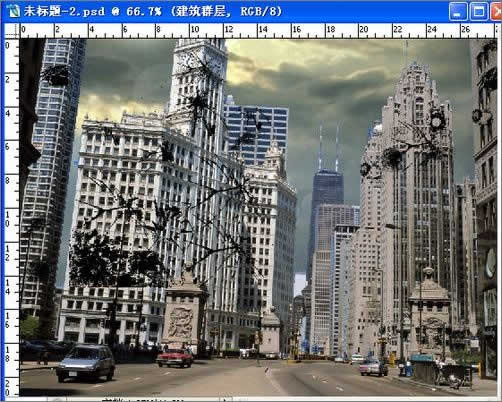
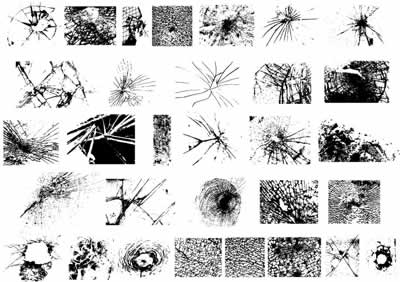
做一个炮弹击穿建筑物的效果。

找一个中间漏空的破碎素材。
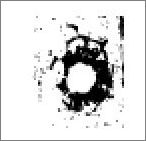
放上,然后用橡皮擦掉暴露在中间的建筑物部分,露出天空背景。然后将所有的破碎效果层合层(ctrl E),要有点残余火星的效果。

在该层的混合选项里加上内阴影效果,这里用的是橙色,混合模式为正常。找一个坦克的素材图放到里边。

模式为亮光。

因为这个坦克是远处景效果,所以要把它处理的低调一点,模式为亮度。浓烟滚滚。
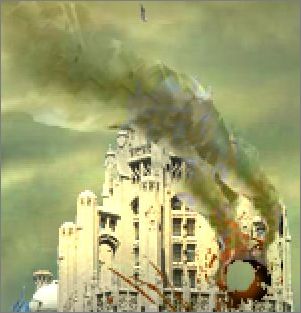
同样,找个素材来放上,模式为亮度。

模式叠加。月光下的飞机填成黑色。

7、给光明的天空加点黑色,渐变为黑到透明。

8、找一张火的素材图片。

放到里边,模式为叠加。










全部回复
