品牌型号:联想yoga14s 2021版
系统:Windows 11 专业版
软件版本:ps 2021 专业版
部分用户可能电脑型号不一样,但系统版本一致都适合该方法。
原图:

效果图:

01、打开图片,ctrl j两次,分别得到图层1和图层1副本。

02、新建图层2,放于图层1与背景层之间,并填充蓝色。作为检验效果和新的背景层。

03、在图层1执行图像--调整--色阶命令,用白吸管点一下,原来的蓝灰色的背景就变成了白色的背景。
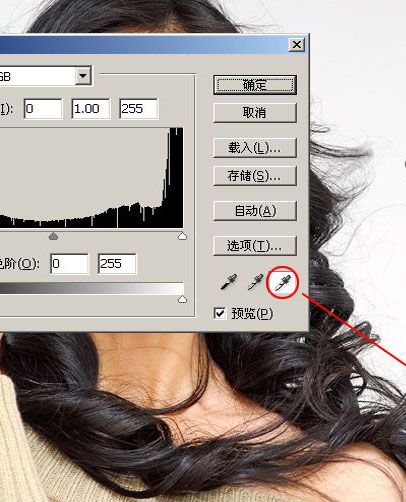
04、图层的模式设置为正片叠底, 这时微细的发丝就得到了。
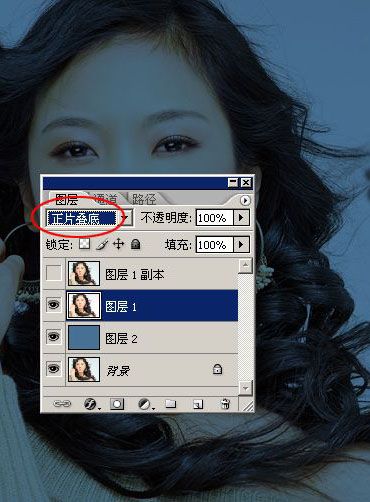
05、ctrl j复制粘贴一层,得到图层1副本2,图层的模式仍为正片叠底。

06、在图层1副本层加蒙版,用黑画笔仔细在人物主体外涂抹出新的背景及发丝。


07、背景加点效果,新建图层3放于图层1和图层2之间,用云彩画笔扫一下。

总结
打开图片复制
新建图层填充蓝色
色阶命令
正片叠底
复制层正片叠底
加蒙版涂抹
背景加效果云彩画笔








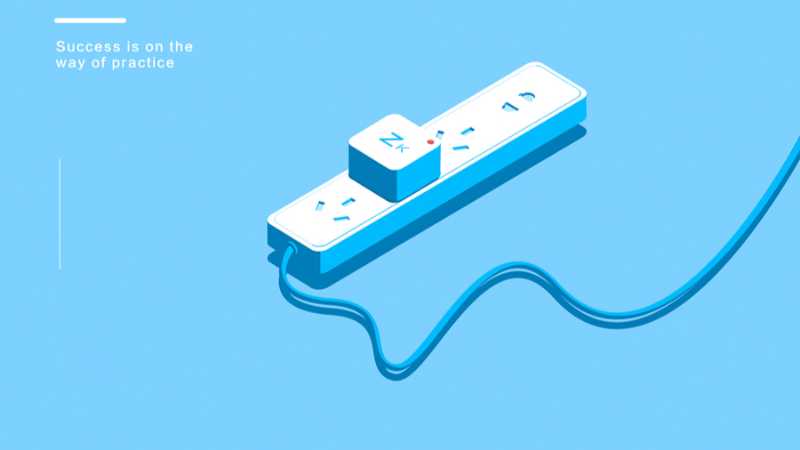

全部回复
