品牌型号:联想异能者 Co50-b
系统:win10 1909 64位企业版
软件版本:Adobe Photoshop 2020
部分用户可能电脑型号不一样,但系统版本一致都适合该方法。
ps图片中怎么更改文字呢?下面一起来了解一下ps更改图片上的文字教程。
1、打开ps,导入素材,ctrl+j复制图层

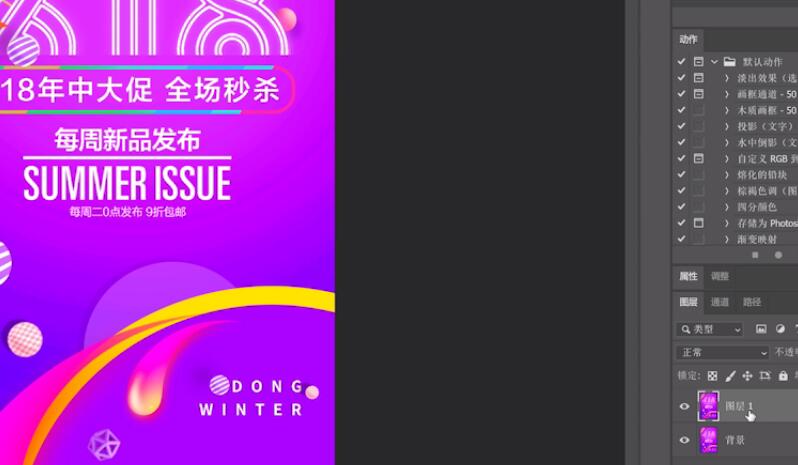
2、使用套索工具,框选想要修改的文字
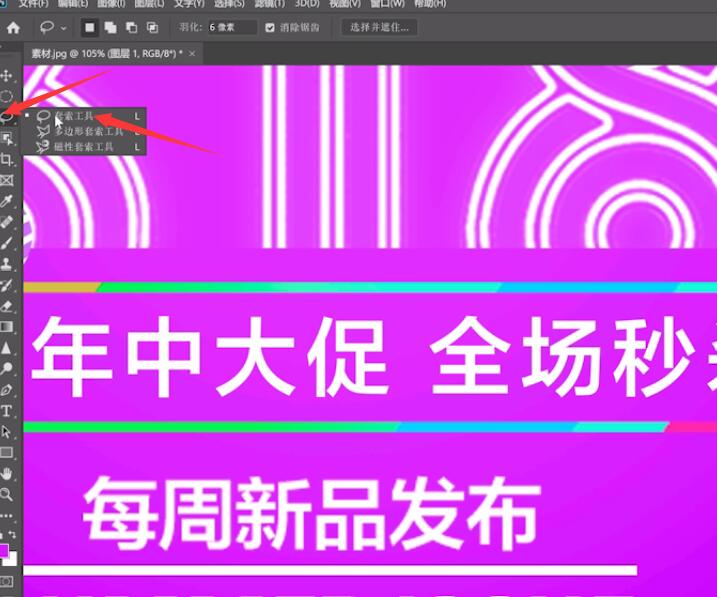
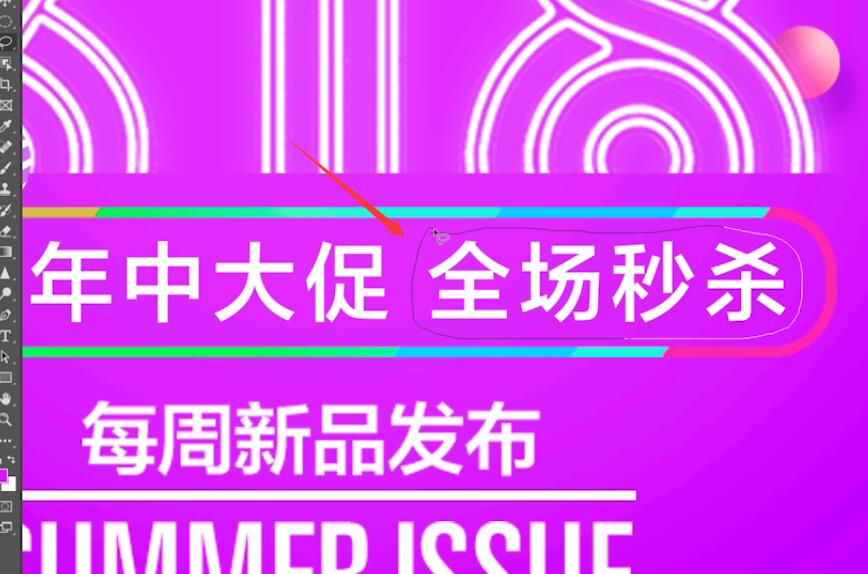
3、点击编辑,填充,内容选择内容识别,字体没有识别完全,可以再内容识别一次
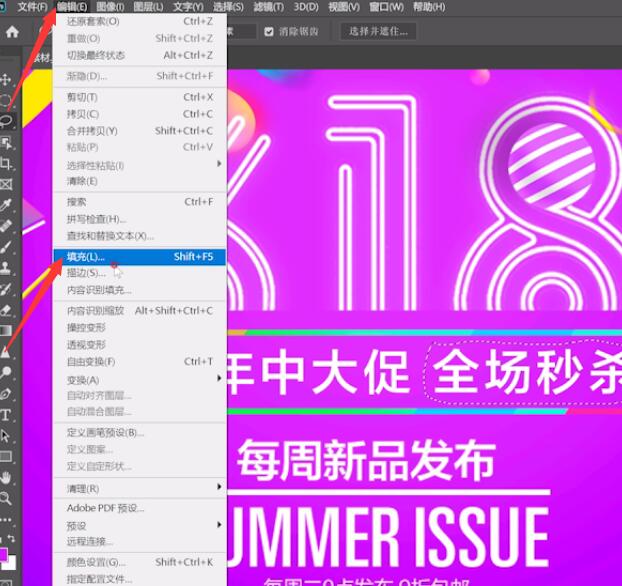
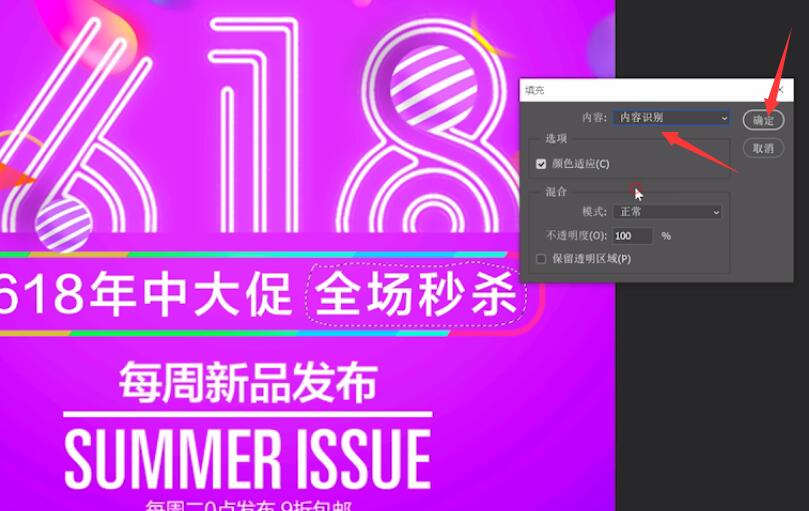
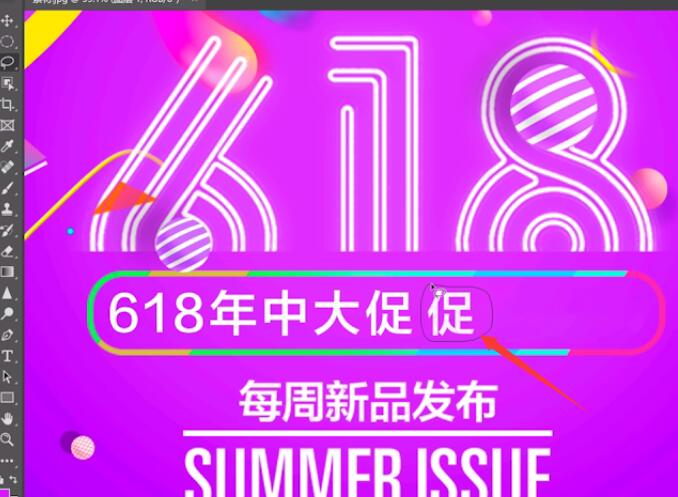
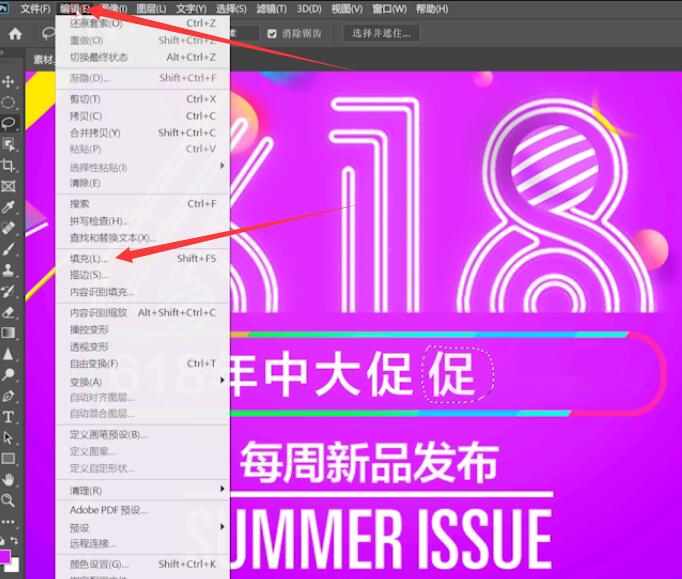

4、ctrl+d取消选区,使用文字工具,输入文字

5、全中文字,修改字体颜色和字号,最后再选择一个合适的字体,这样图片中的文字就更改完成了

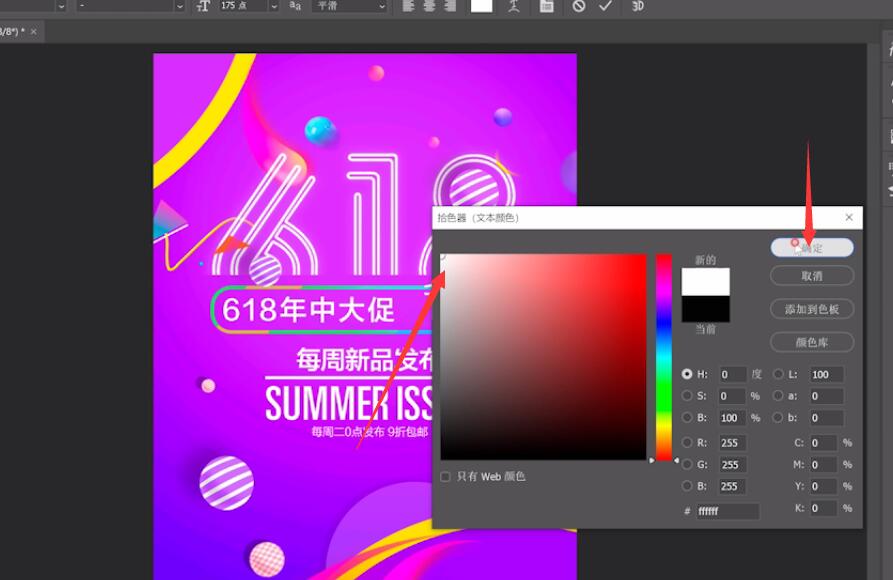
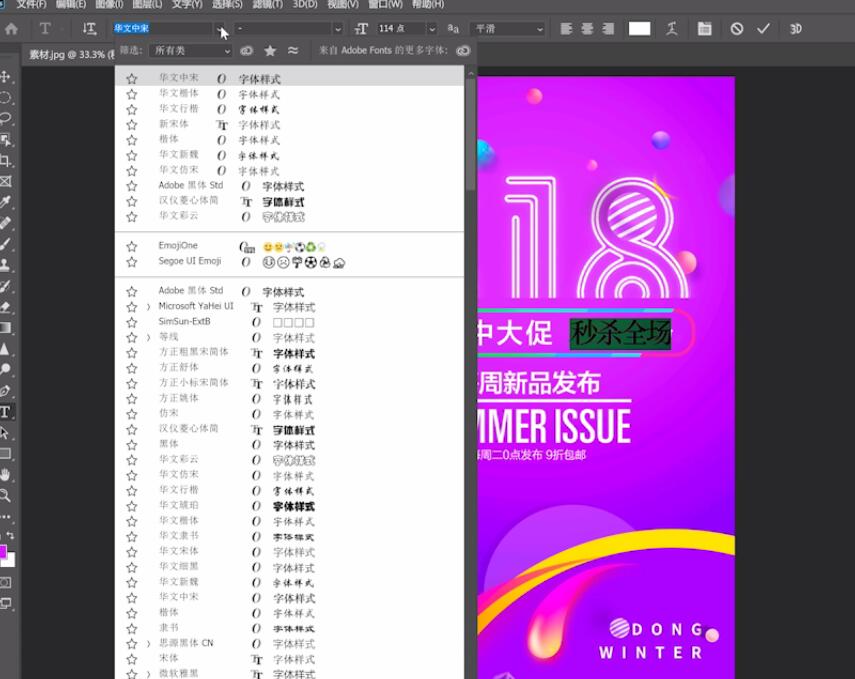
总结:
导入素材,复制图层
套索工具,框选文字
编辑,填充,内容识别
取消选区,输入文字
设置文字

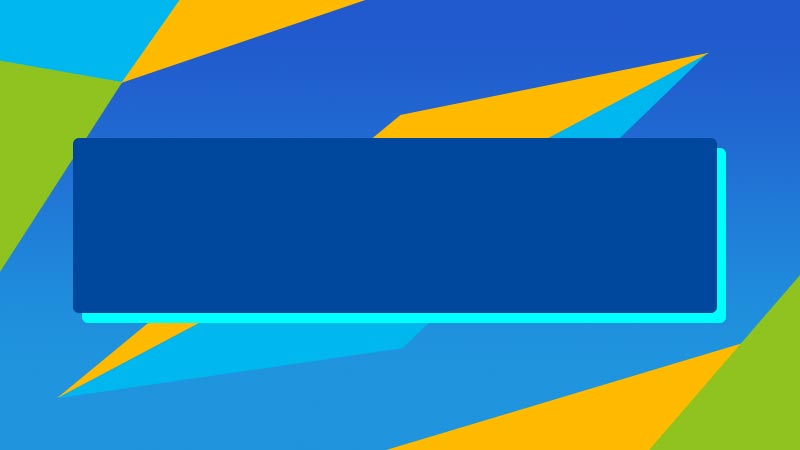
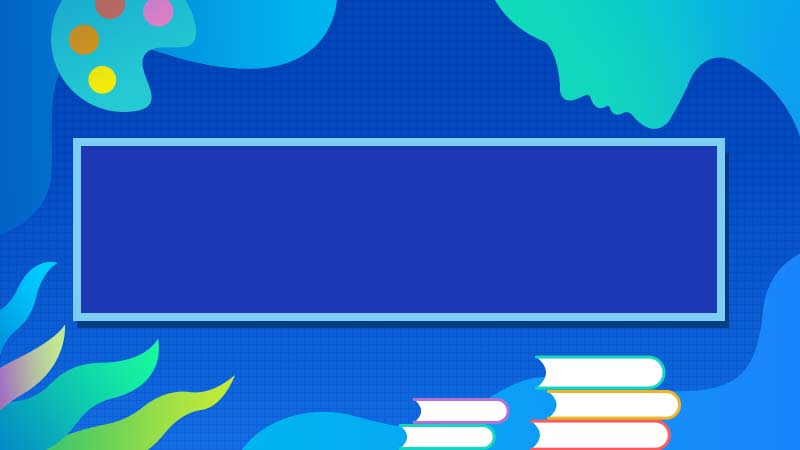





全部回复
