品牌型号:联想异能者 Co50-b
系统:win10 1909 64位企业版
软件版本:Adobe Photoshop 2020
部分用户可能电脑型号不一样,但系统版本一致都适合该方法。
怎么用ps更换照片头像?下面一起来了解一下。
1、打开ps,导入素材,ctrl+j复制图层
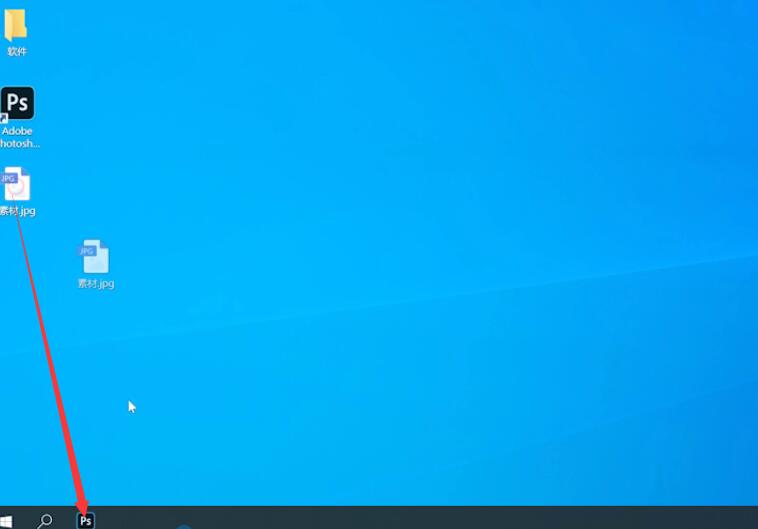

2、使用快速选择工具,将男生的头抠选,ctrl+j复制图层
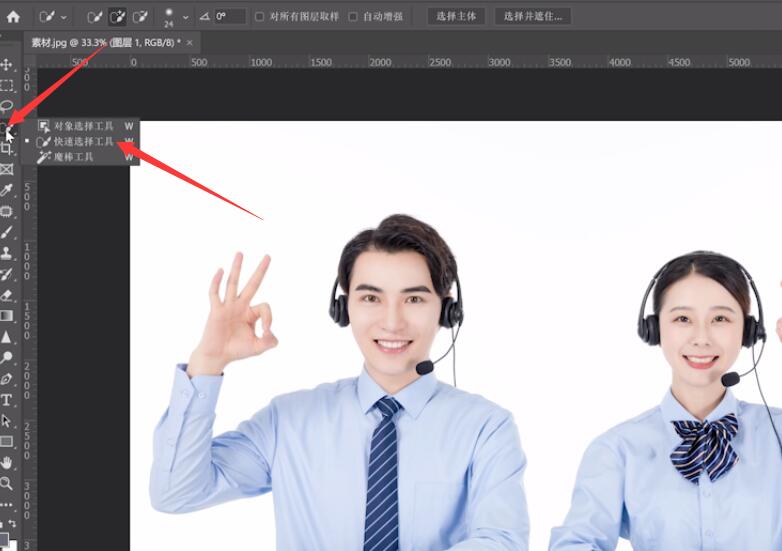
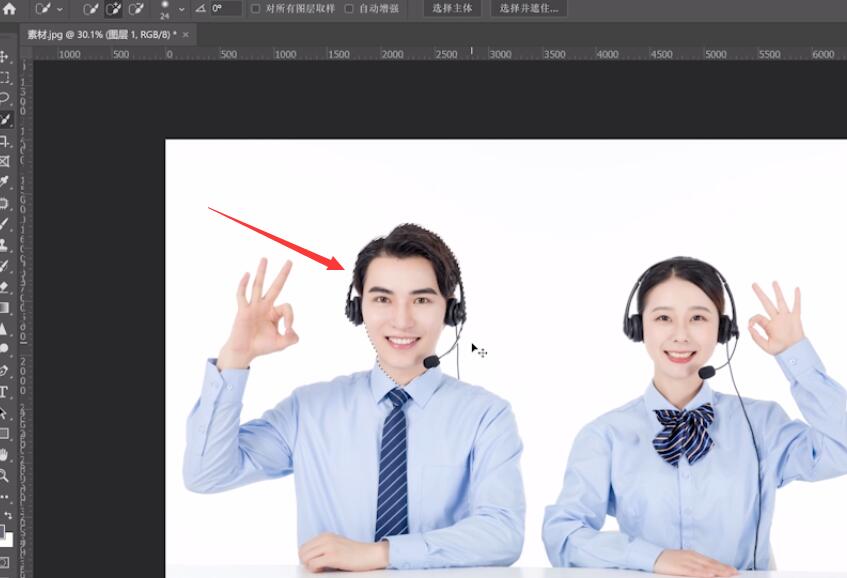
3、使用仿制图章工具,调整画笔大小,按住alt吸取白色背景,回到图层1,盖印在女生的头上
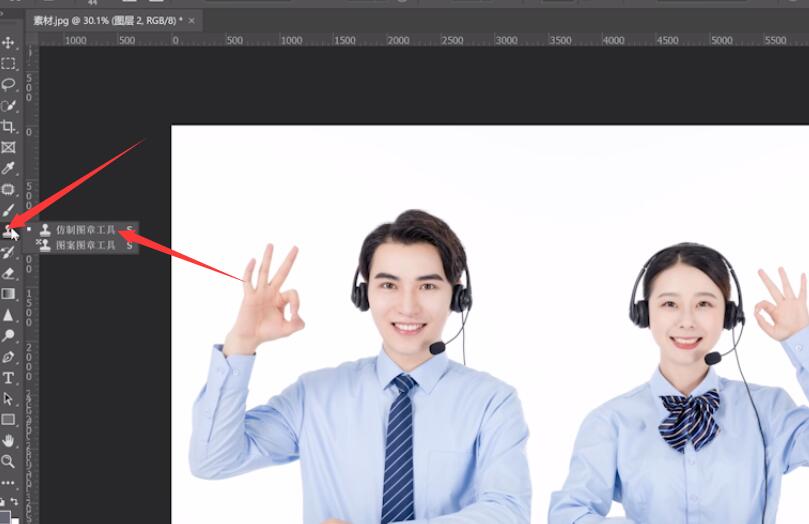
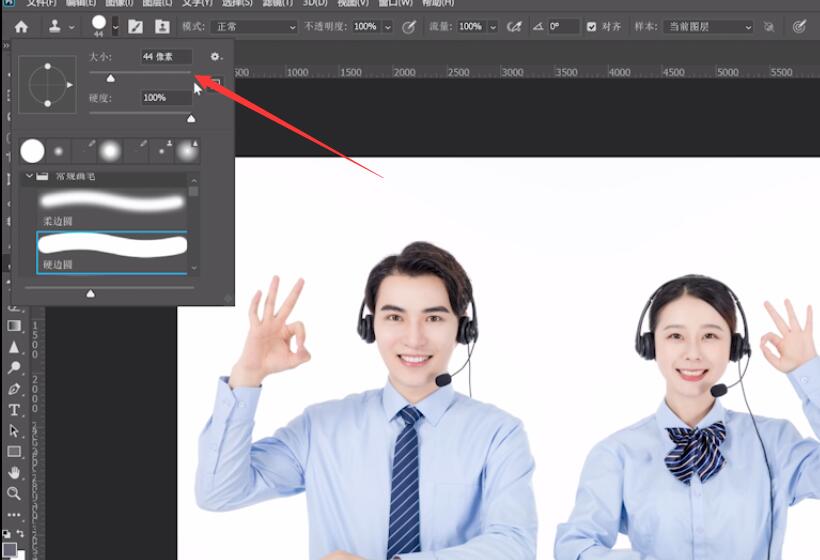
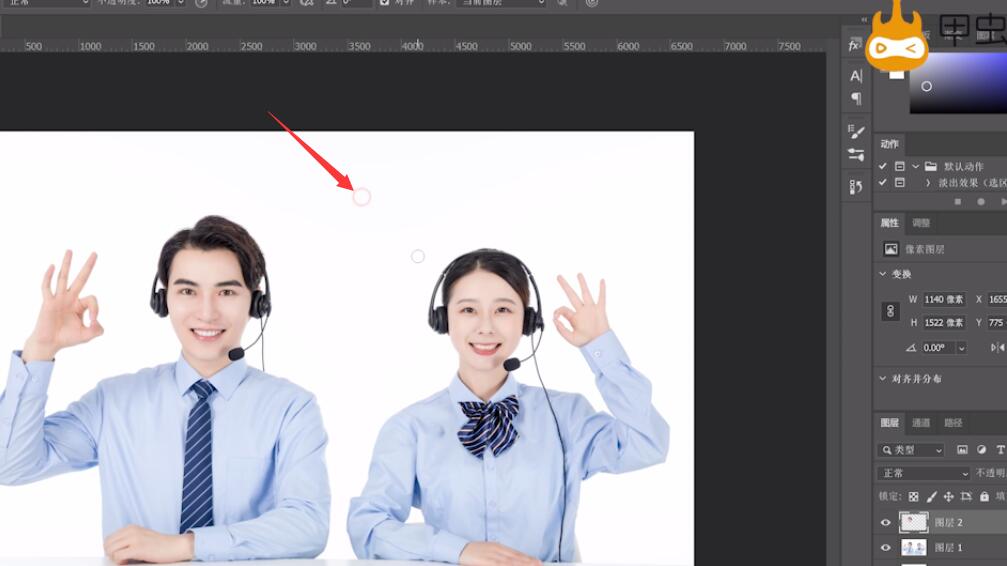
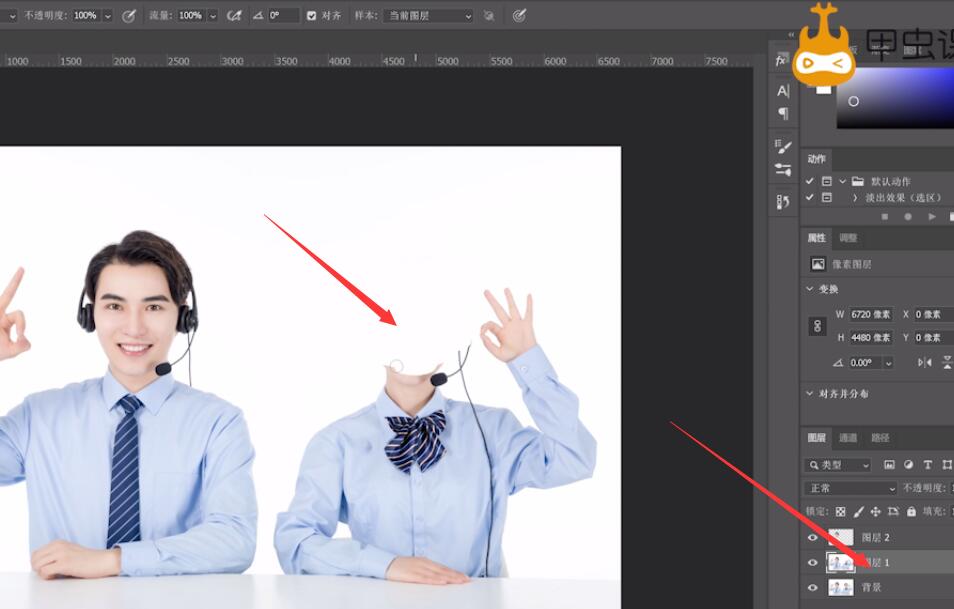
4、使用移动工具,将男生的头移动过来,按ctrl+t调整头的大小,打勾确定
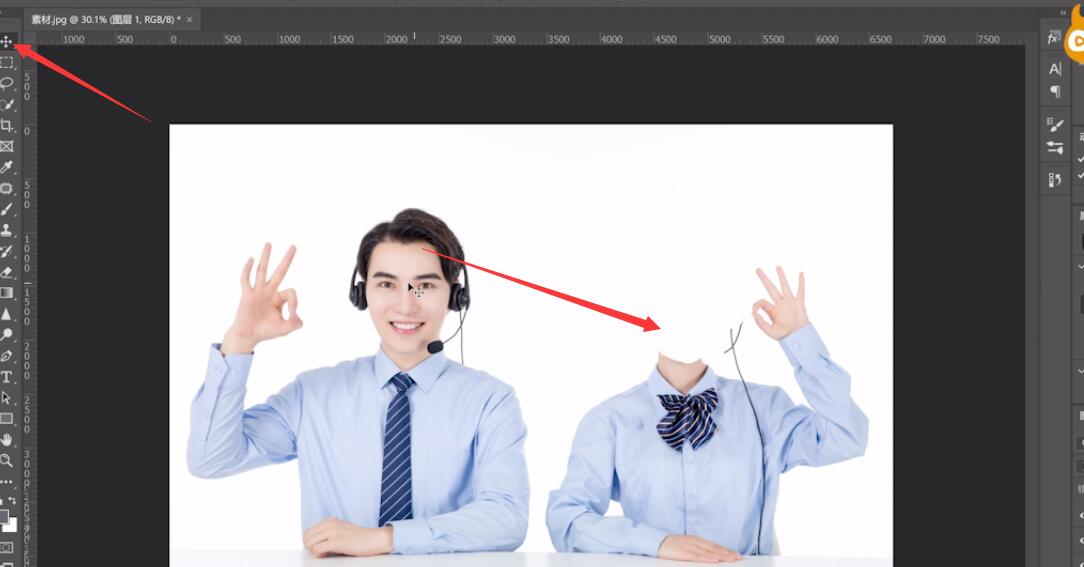

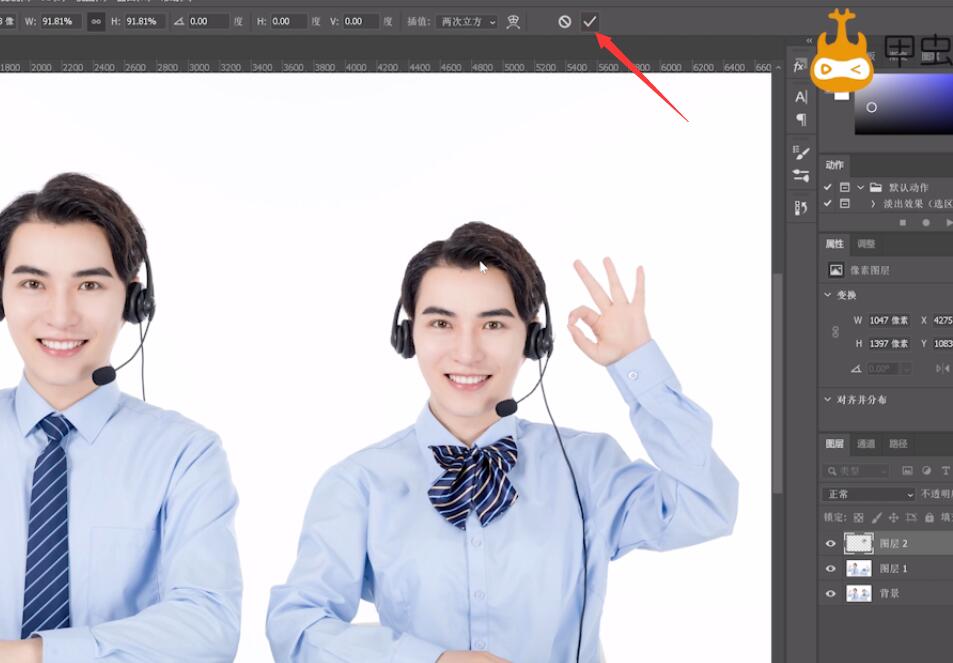
5、点击创建图层蒙版,使用画笔工具,调整画笔大小,将脖子处涂抹掉,在细节处可降低不透明度进行涂抹即可
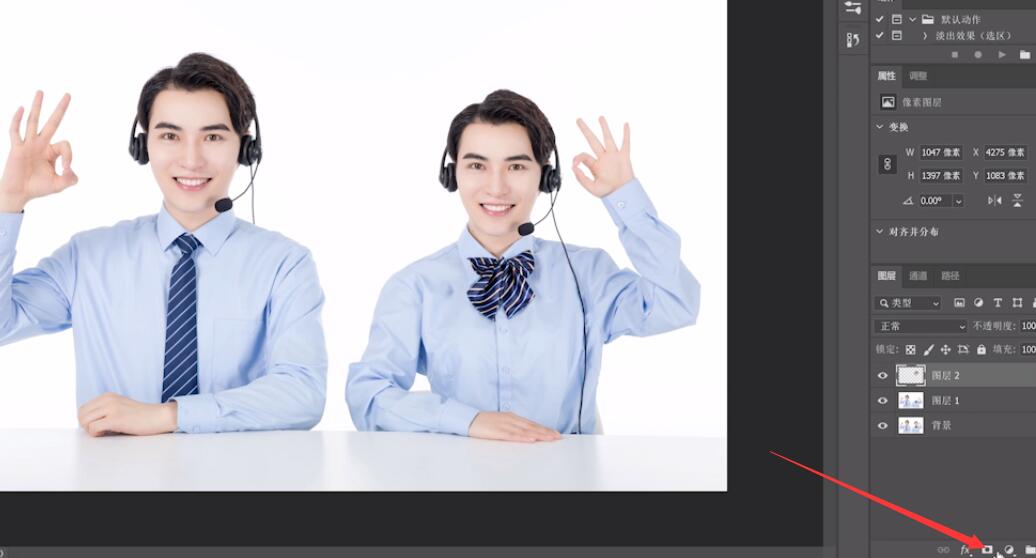
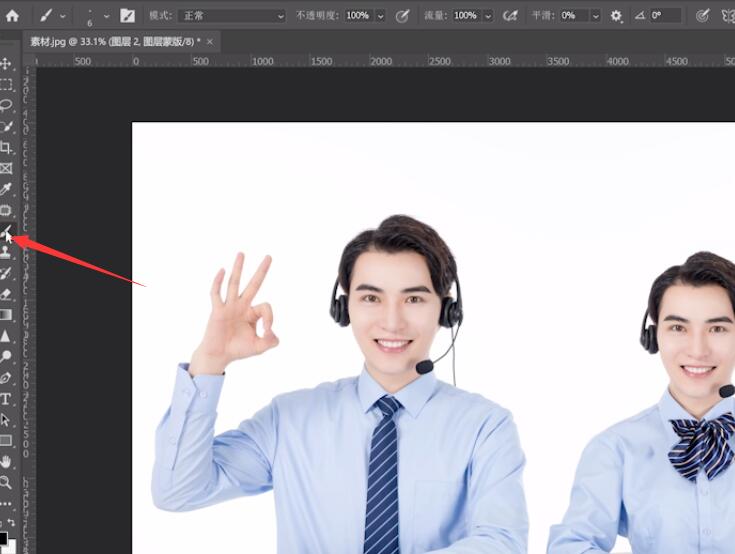
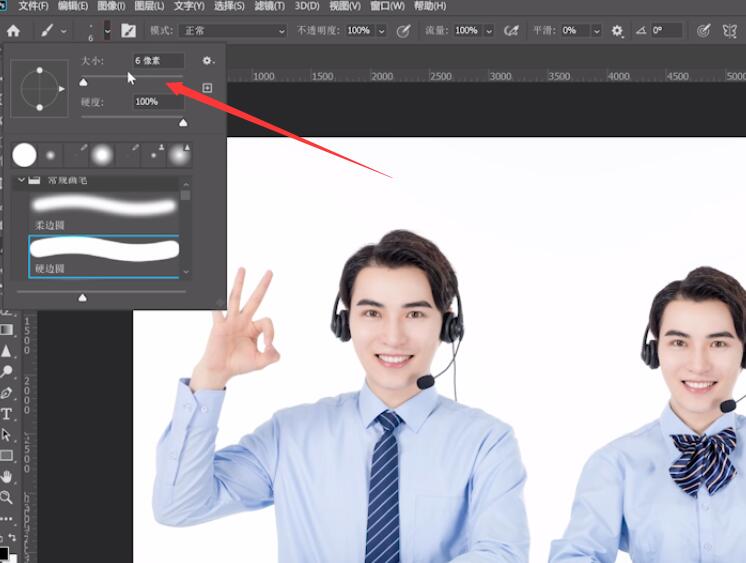
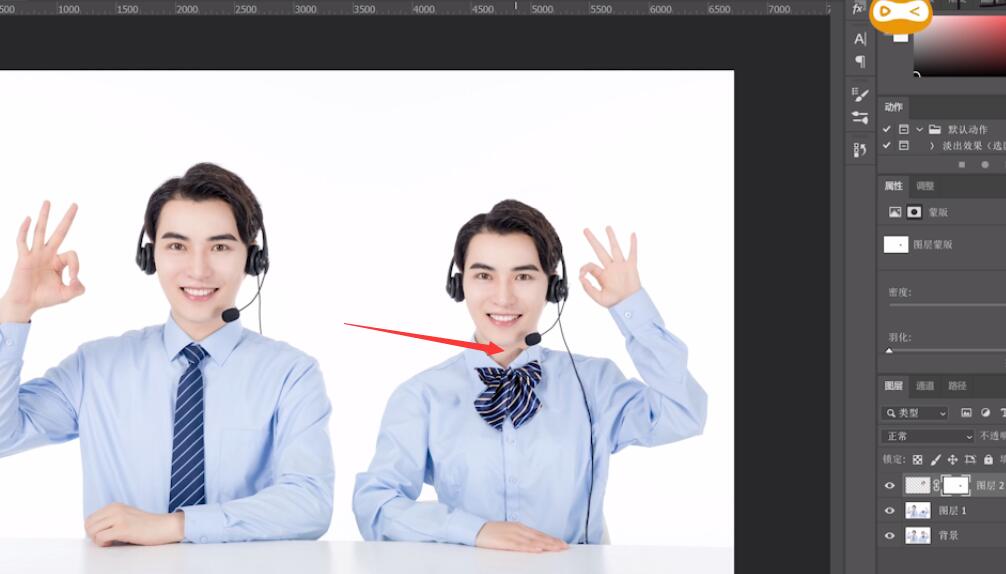
总结:
ps导入素材复制图层
将男生的头抠选并复制
吸白色背景盖印在头上
将男生的头移动过来
用画笔工具涂抹脖子









全部回复
