品牌型号:联想异能者 Co50-b
系统:win10 1909 64位企业版
软件版本:Adobe Photoshop 2020
部分用户可能电脑型号不一样,但系统版本一致都适合该方法。
ps怎么做透视效果?下面一起来了解ps透视效果怎么做的教程。
1、打开ps,导入素材
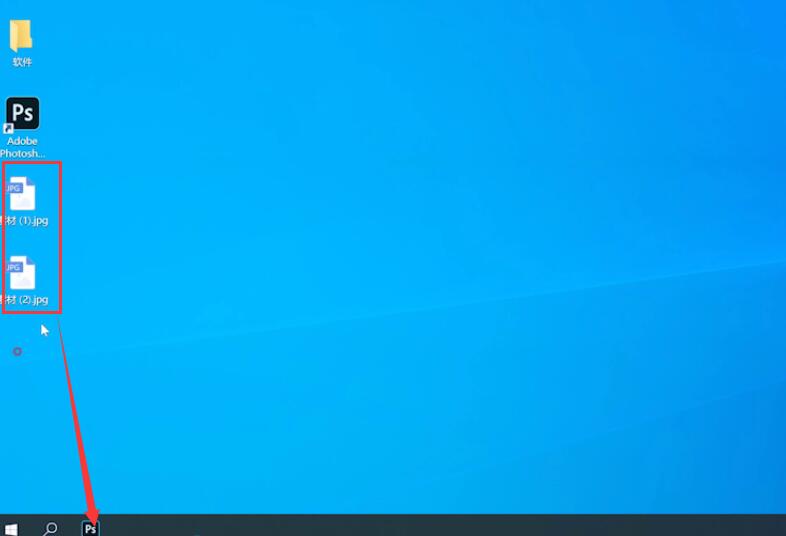
2、点击矩形选框工具,框选水墨画,按ctrl+c复制
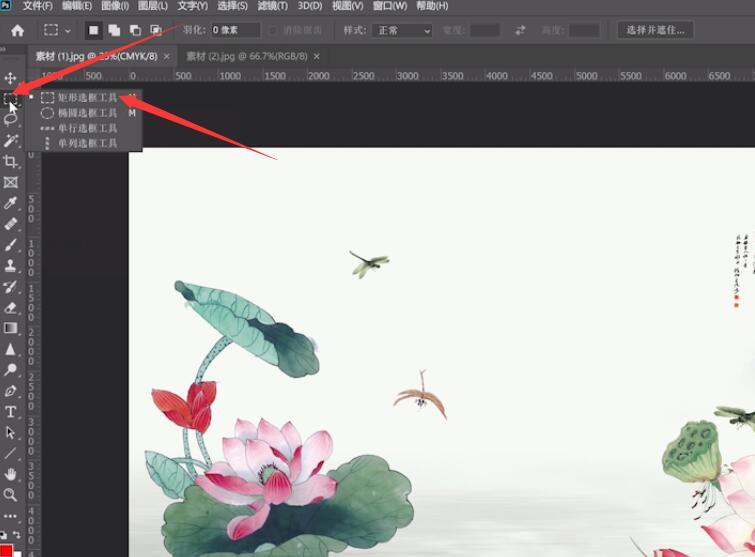

3、回到墙壁素材中,点击创建新图层,点击滤镜,消失点,点击ctrl+v进行粘贴
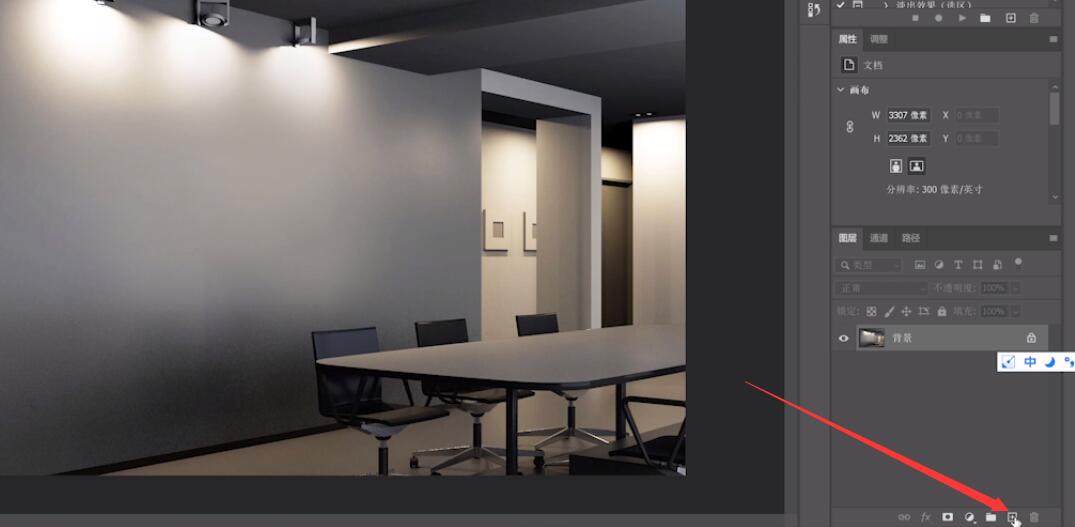
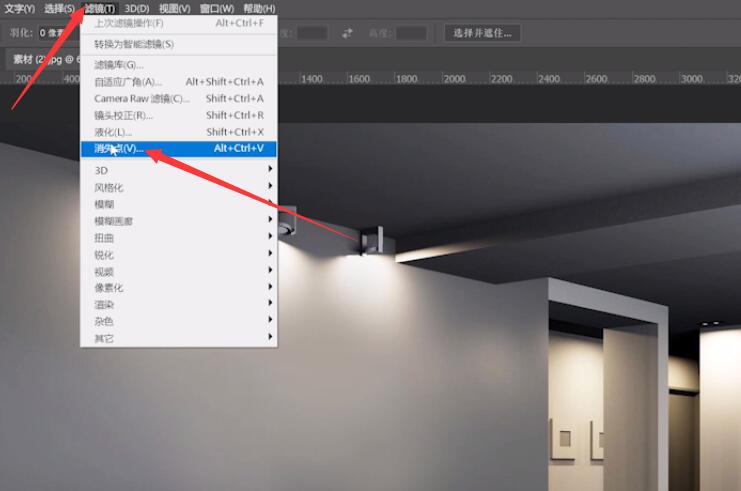
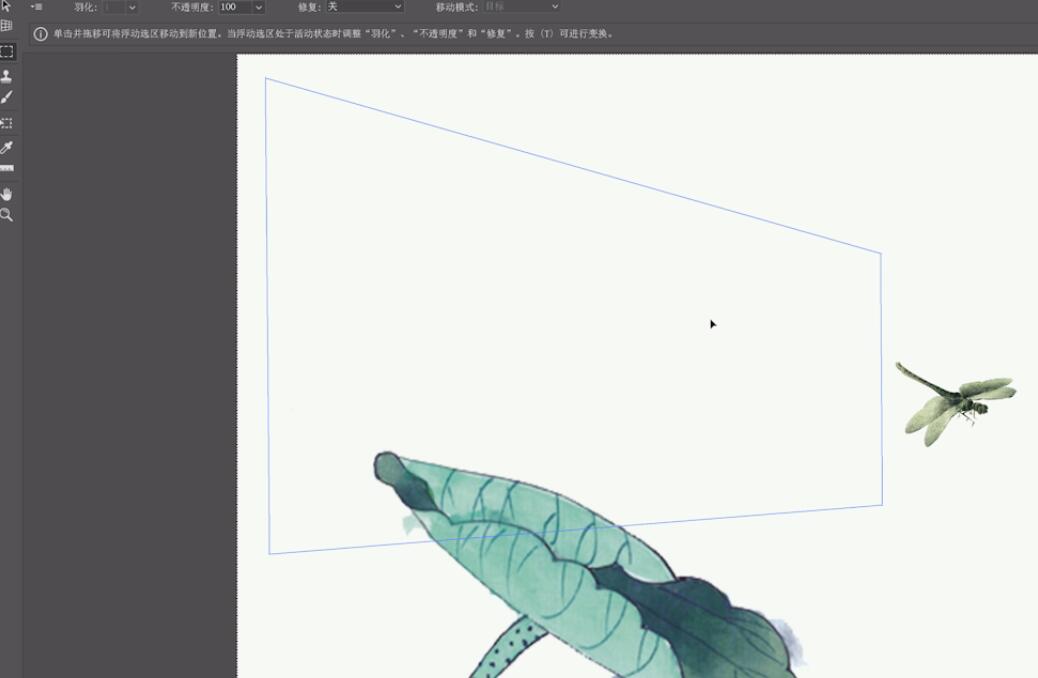
4、ctrl+t调出自由变化,将图片缩小并铺满墙壁,点击确定
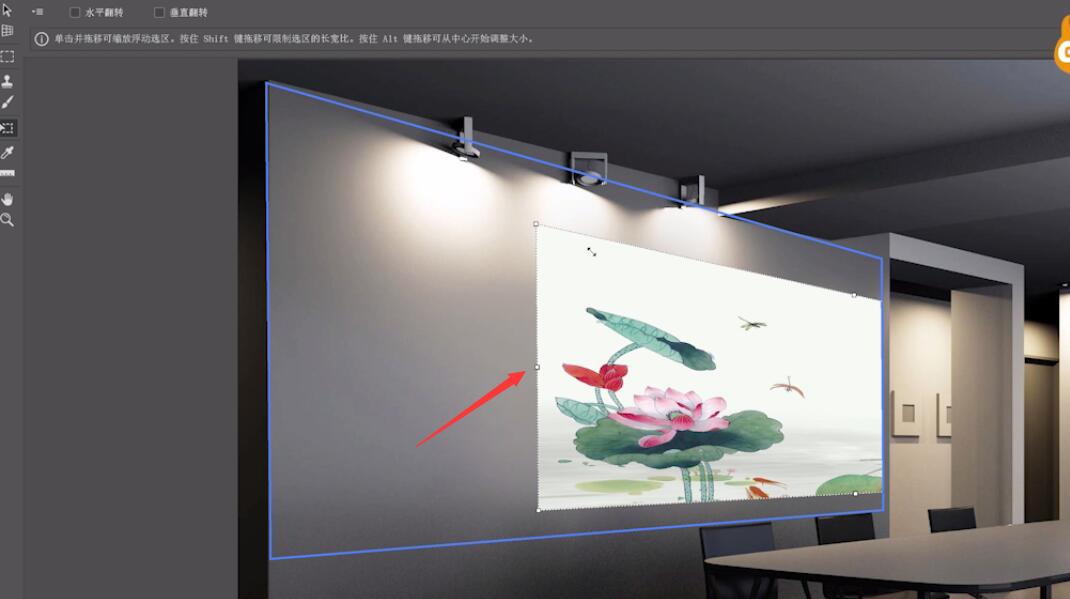

5、将混合模式改成正片叠底,这样一个透视效果就做好了


总结:
打开ps导入素材
框选水墨画然后复制
点滤镜消失点进行粘贴
调出自由变化缩小图片
混合模式改为正片叠底










全部回复
