品牌型号:联想异能者 Co50-b
系统:win10 1909 64位企业版
软件版本:Adobe Photoshop CC2020
部分用户可能电脑型号不一样,但系统版本一致都适合该方法。
ps怎么画线条呢?下面跟大家了解一下PS怎么画出线条。
方法一:
打开PS,新建一个空白的项目

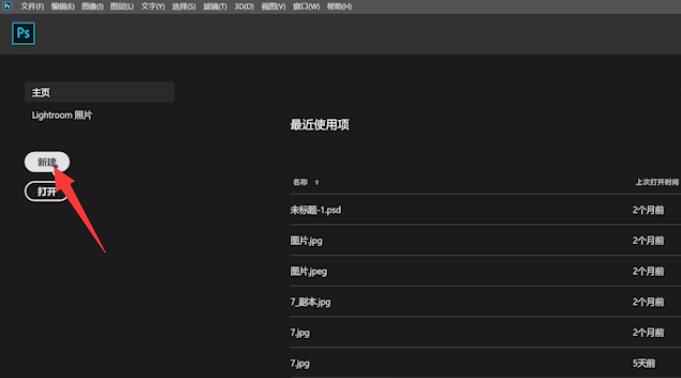
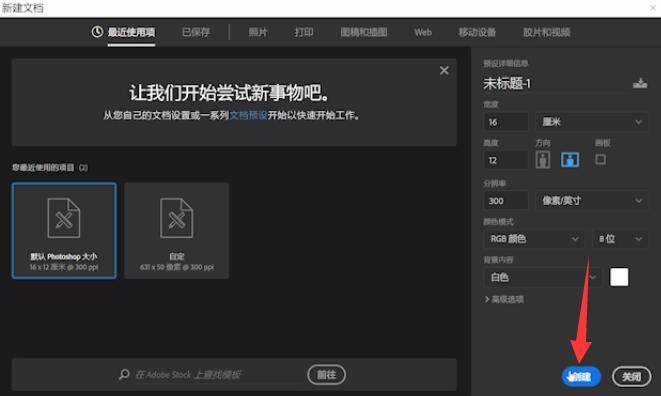
选用画笔工具,鼠标点击画布,然后按住Shift,点击另一个点,即可在两点之间画出线条


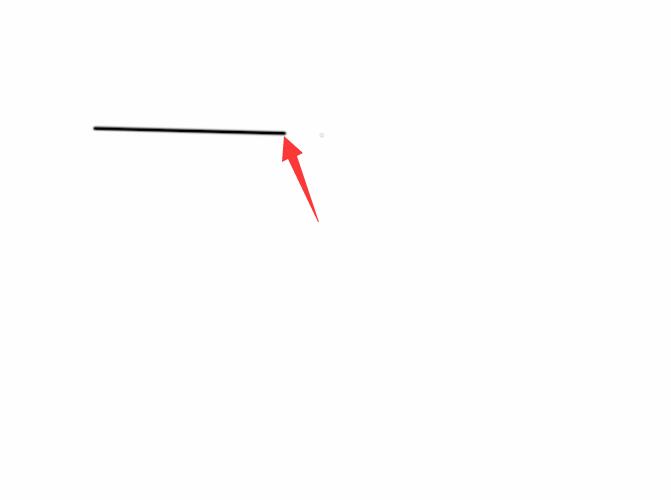
方法二:
打开PS,新建一个空白的项目,鼠标右键点击画笔工具,选择铅笔工具

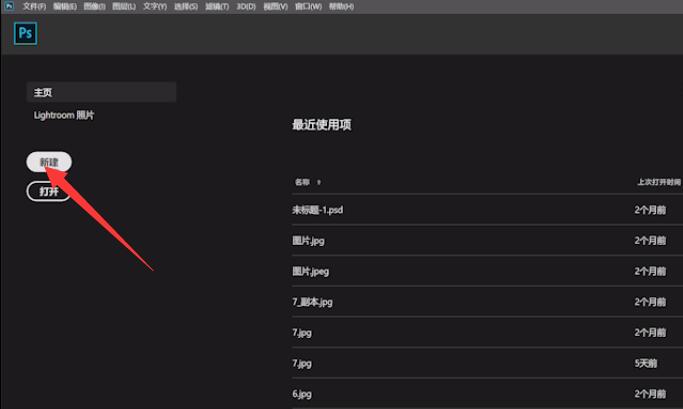
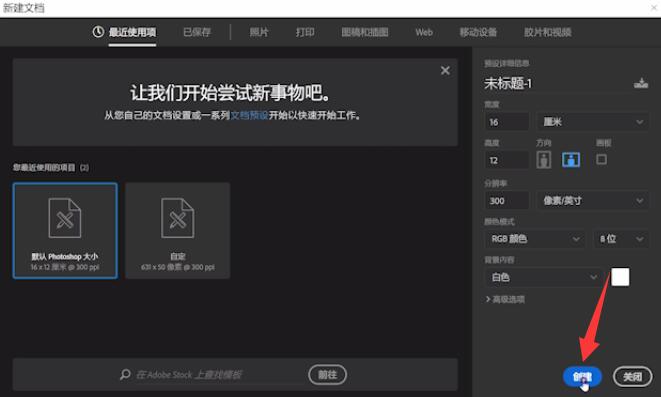
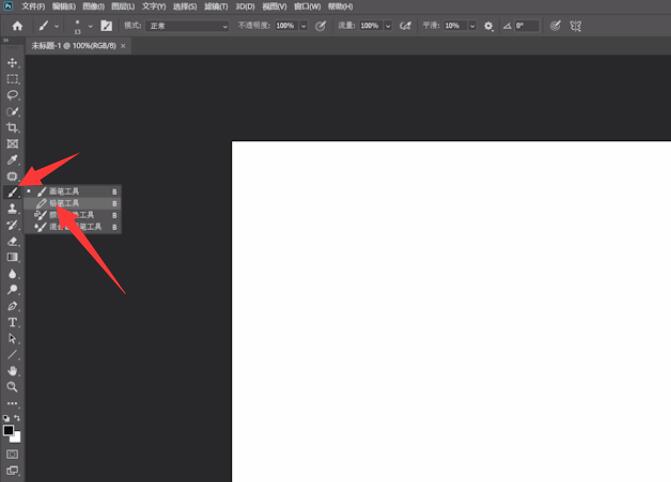
最后在画布上按住鼠标左键拖动即可画出线条
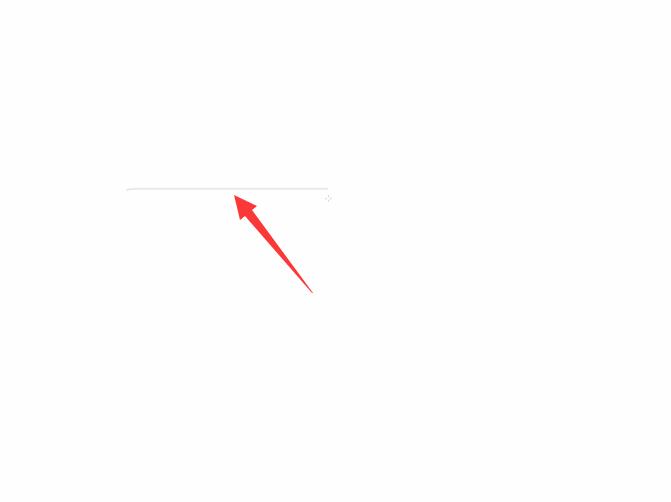
方法三:
打开PS,新建一个空白的项目

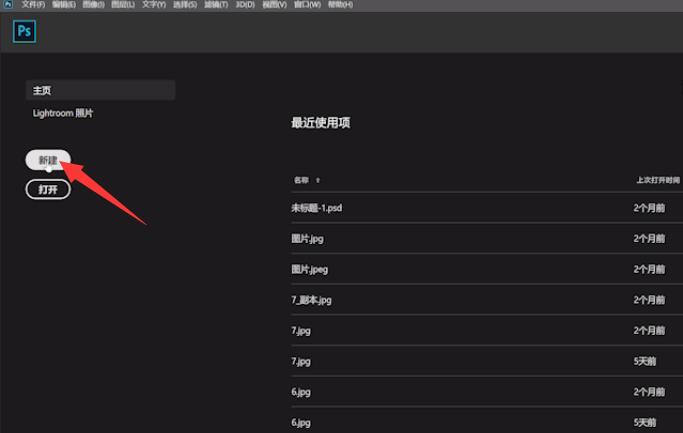
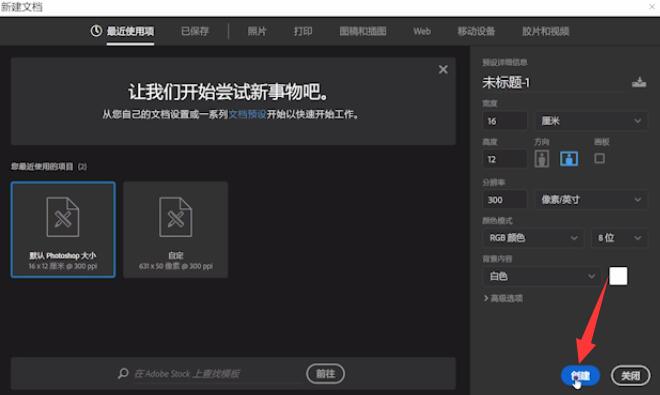
鼠标右键点击矩形工具,选择直线工具,最后在画布上按住鼠标左键拖动即可画出线条


总结:
方法一:
进入PS新建空白项
选画笔工具点画布按快捷键点另一点画出线条
方法二:
进入PS新建空白项右键画笔工具铅笔工具
画布按鼠标左键拖动画出线条
方法三:
进入PS新建空白项
鼠标右键矩形工具选直线工具画布左键拖动
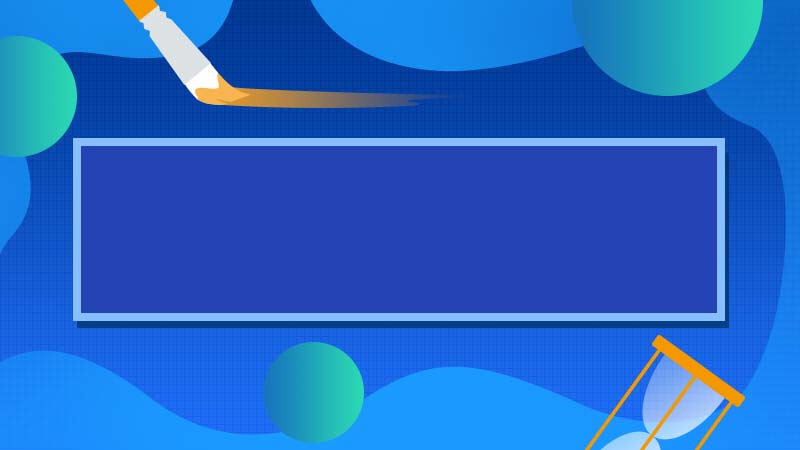




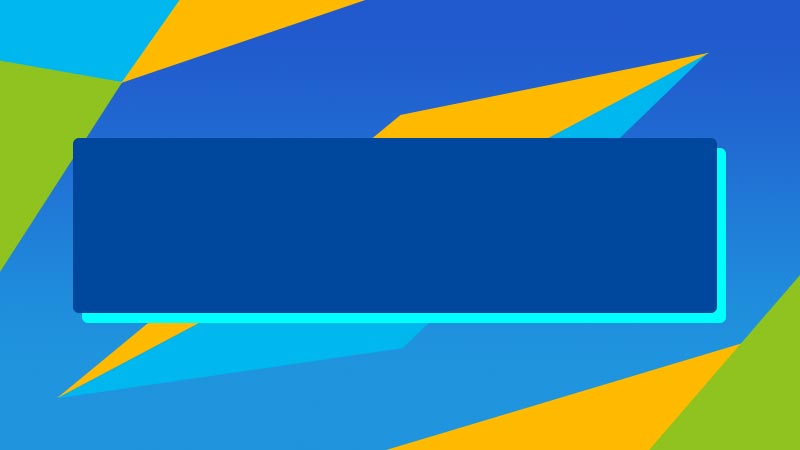
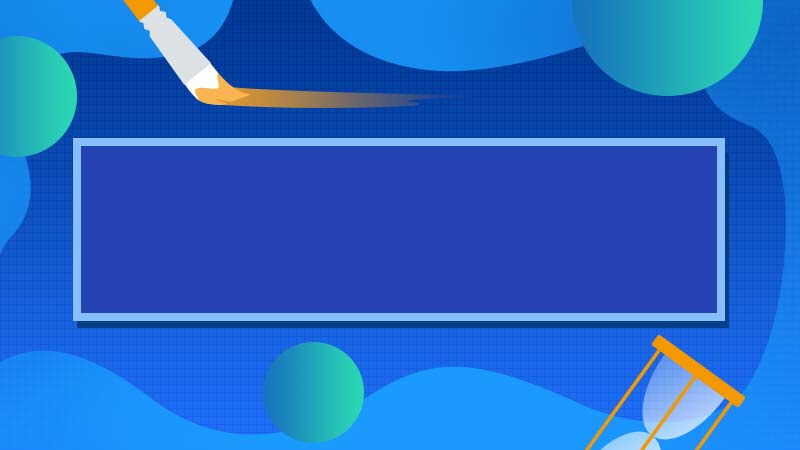


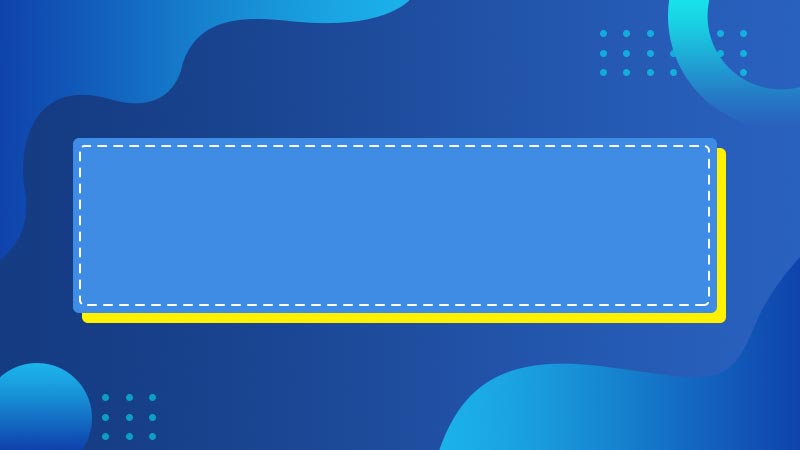
全部回复
