这个PS照片调色效果是仿反转负冲方法做的,但风格和色调上却不同于反转负冲,因为去掉了反转片做法中的一步就得出了现在这个效果。


步骤:
1.打开图片,复制一层(只是个人习惯),进入通道面板,选择蓝色通道。


2.执行“图像/应用图像”,参数如图。


3.再选绿通道,执行“图像/应用图像”,参数如图。
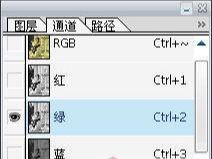


4.回到图层面板,点击面板下面的“创建新的调整图层”按钮,选择“色阶”。色阶参数如图(注:要对各通道进行色阶调整,这个很不好把握,要靠自己慢慢试调了)。添加调整图层的好处是觉得效果不好可以随时改动,而且还可以利用蒙板。
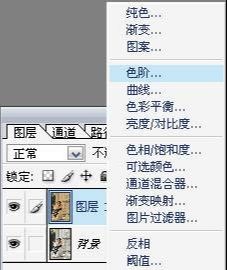

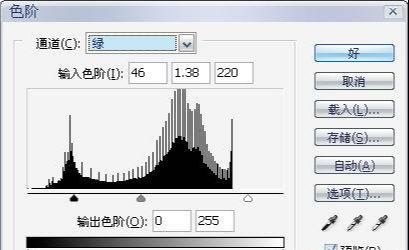
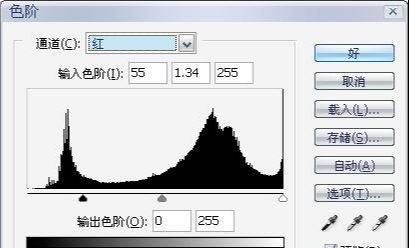

5.再添加一个“亮度/对比度”调整层,参数如图。增加对比使明暗更突出。
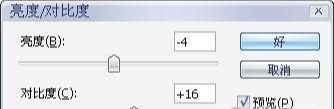

6.最后添加个“色相/饱和度”调整层,适当增加点饱和度,使画面更鲜艳。
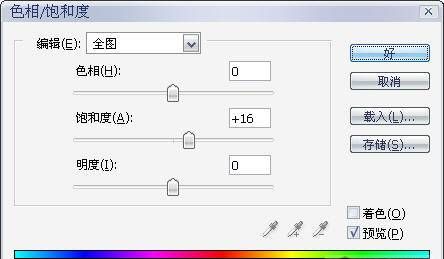

最终效果:











全部回复
