1、首先ps新建一个300x300的文件,在上面写一个字母,这里的字体是文鼎特圆简+平滑+宽度增加50%。
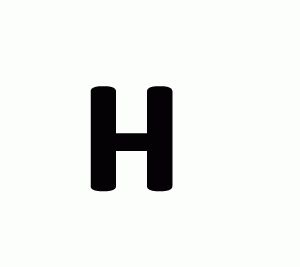
2、设置前景色为#A7A7A7,背景色为#F1F1F1,按住Ctrl点击字母H所在的层,选取H的轮廓,再新建一层,用线形渐变工具,从下往上拉渐变。
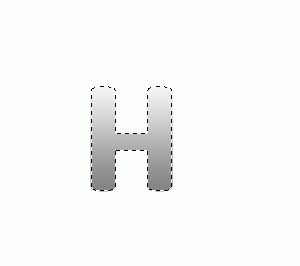
3、用一个深一点的灰色,外描边一象素。
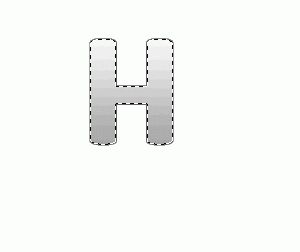
4、依次选择“选择”>“修改”>“缩小选区”半径设3象素。
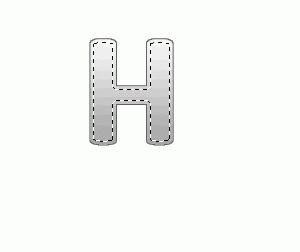
5、设置前景色为#99FF66,背景色为#33CC00,然后新建一层,从下往上拉一个线形渐变。
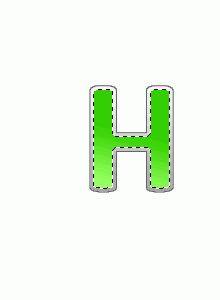
6、用“椭圆选取工具”拉一个椭圆选区,新建一层,做白色到透明的渐变。
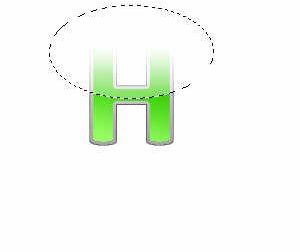
7、按住Ctrl点击绿色渐变所在层,然后Ctrl+shift+I反选选区,再单击激活白色到透明渐变的那个图层,按Delete键,删除多余的部分,然后给绿色渐变那一层用深绿色描边。
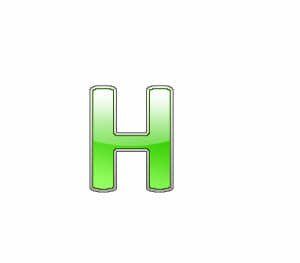
8、最后激活H所在的文字层,栅格化图层,然后高斯模糊4象素。
9、最后再做点点缀即可完成最终效果图。




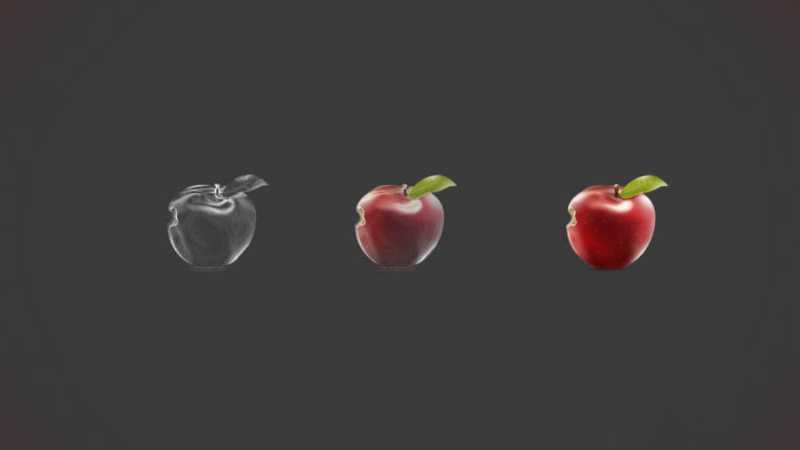





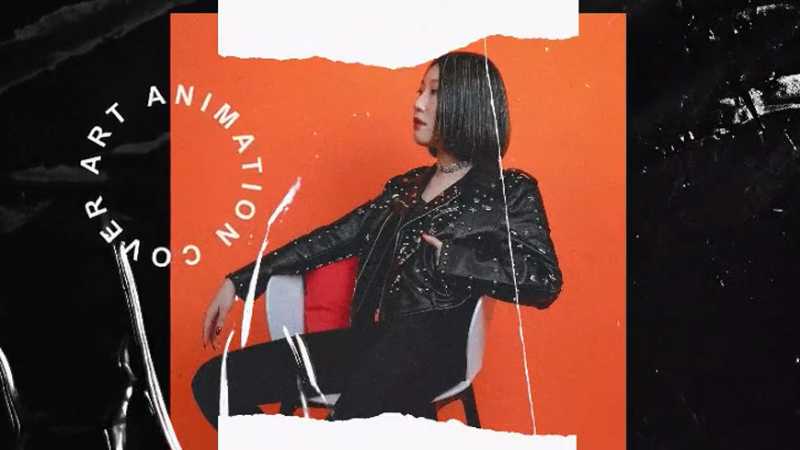
全部回复
