效果图

第1步
首先,ps中打开纹理质感的墙。

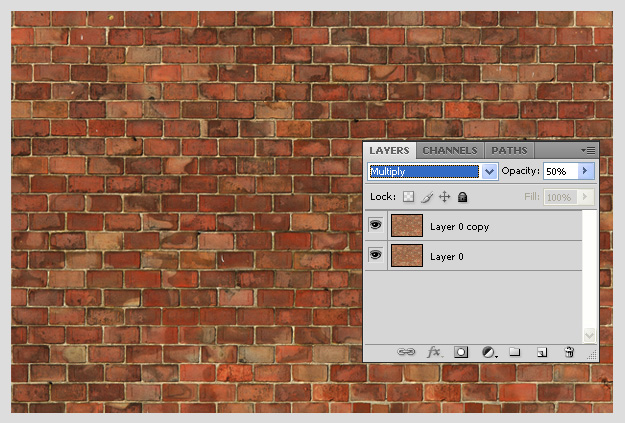
第2步
复制一层。混合模式为正片叠底,不透明度为50%。

第3步
在图层调板底部的调整,选择图层>色相/饱和度,打开创建,调低亮度和饱和度。霓虹灯在夜间的气氛,亮光是会影响周边的。

第4步
创建一个新层,黑色的前景/背景色设置为白色,然后滤镜 > 渲染 > 分层云彩。
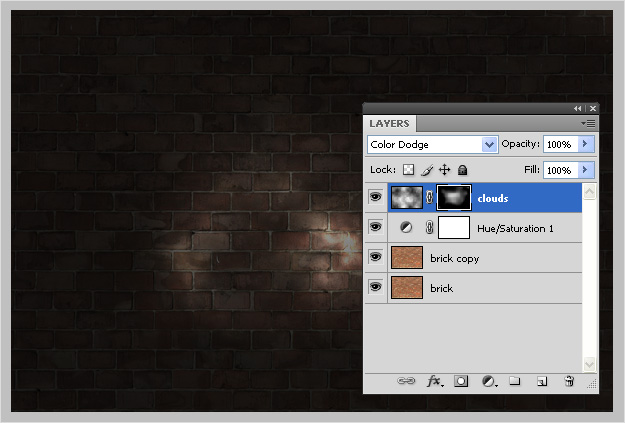
第5步
云的图层设置混合模式为颜色减淡,添加蒙版,设置前景色为黑色,用画笔工具,设置软刷子涂刷在中心之外的部分。

第6步
霓虹灯的字体或是差不多字体,在设计前先下载和安装Neon Font字体,字体大小粗体前为130pt。

第7步
输入想要的名称,放上标志,选取两个层在一起,按Ctrl+ E合并。
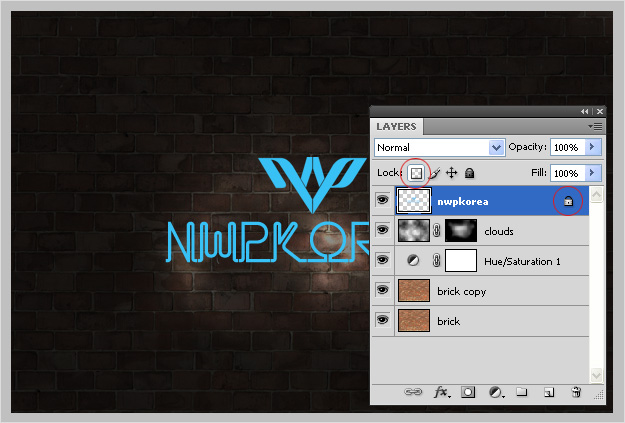
第8步
点击锁定透明像素的情况下,将标志和字体填充上颜色,色值#38c1f5。单击填充颜色给锁定图层(Ctrl+ Delete键或是Alt + Delete组合)除了不透明的部分其他将被填充上颜色。 松开锁定的图层。
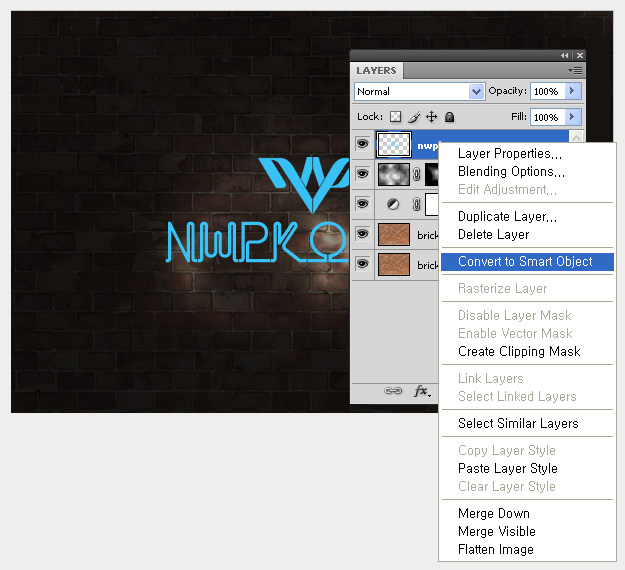
第9步
在图层上单击右键,点击转换为智能对象。

第10步
复制一层(按Ctrl+ J),然后滤镜>模糊>高斯模糊,10像素点击确定。
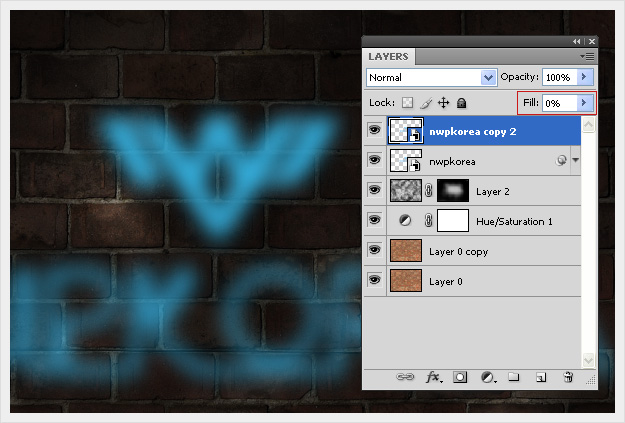
第11步
选择图层的副本,使填充值设置为0%。要通过双击应用,打开图层样式窗口,按下面的图层样式来设置。
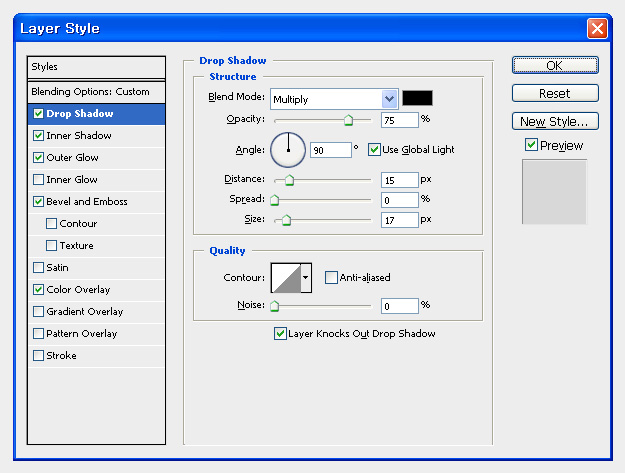
投影:距离为15px, 大小为17px, 角度为90度 按上面的数据输入, 字体和标志的大小可根据大小而有所不同。
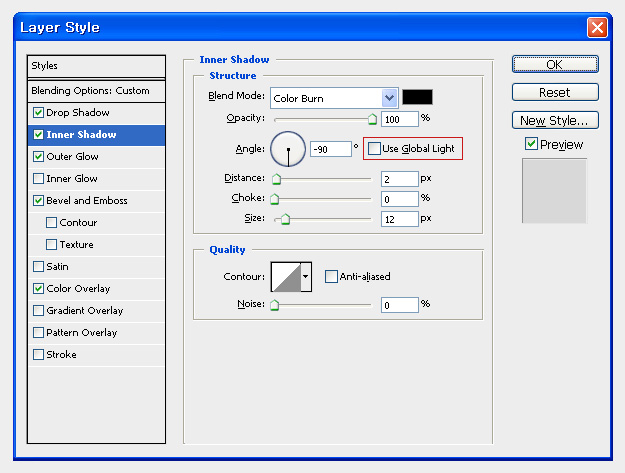
注意:不勾选“使用全局光”的选项
内阴影:混合模式为“颜色加深” 不透明度为100% 角度为-90,距离为2px 大小为12px。

外发光:大小为215px。
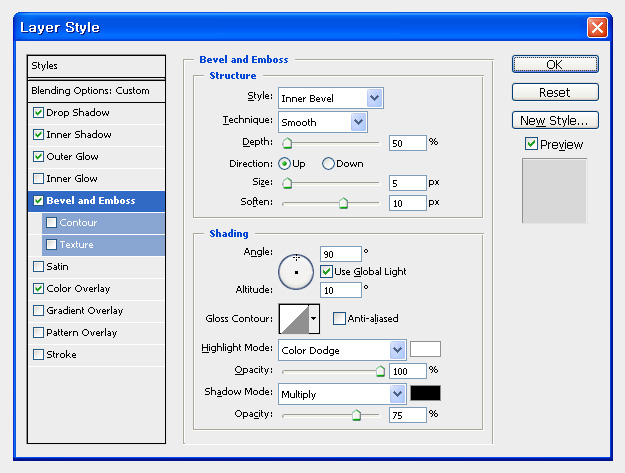
斜面和浮雕:深度为50% 大小为5px 软化为10px 在阴影部分的设置:角度90度 高度10度。
高光模式为“颜色减淡” 100% 设置为白色。
阴影模式为“正片叠底” 75% 设置为黑色。
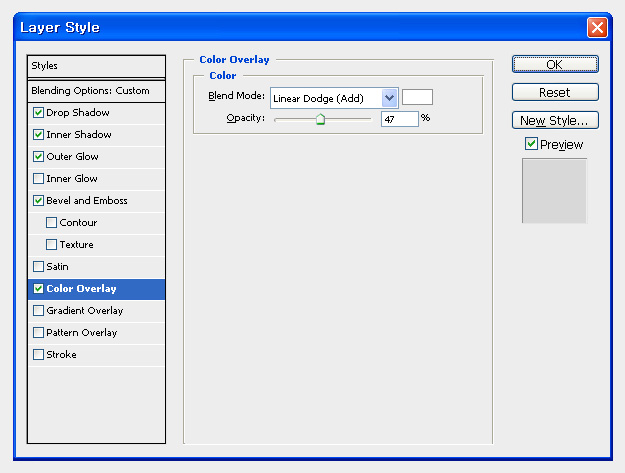
颜色叠加:混合模式为“线性减淡(添加)” 白色 不透明度为47%。

类似的效果通过慢慢调整,想要的感觉一点点就呈现出来了。

在图层面板上调整曲线,让整体的亮度加强。
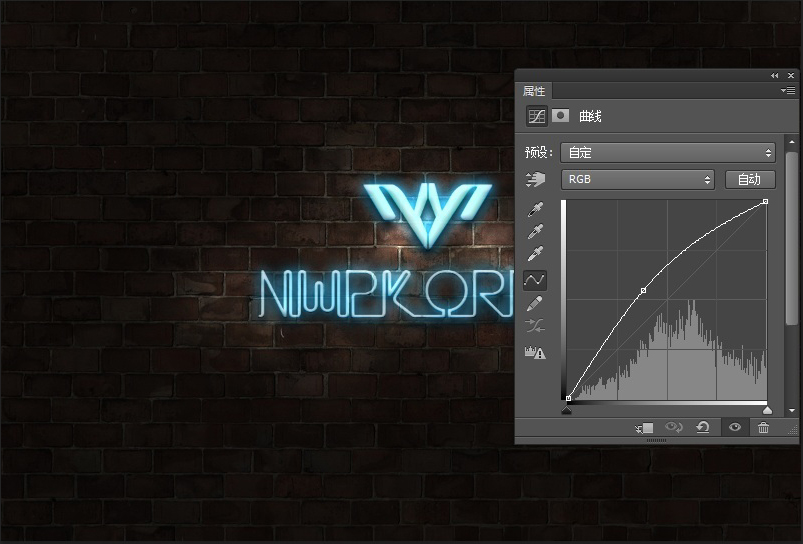
添加杂点,增加些质感,这一步个可加可不加。
背景墙上质感纹理运用,更真实感的展现霓虹灯效果。
主要的流程就是将背景的氛围做好,然后加一下图层样式就可以完成了。
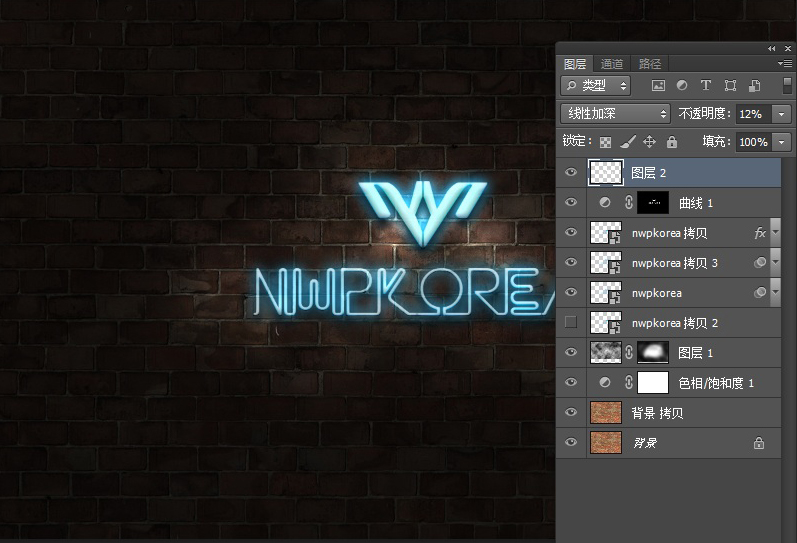
最终效果图








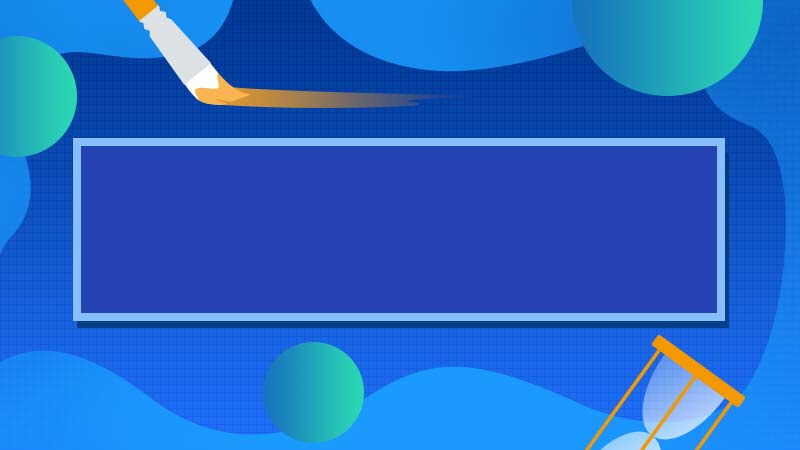

全部回复
