效果图

新建一个黑色背景1400px 和 782px的文档,将从使用下载的碎石纹理准备大地开始。在Photoshop中打开这个纹理并画选区。

复制粘贴这个选区到文件,并使用自由变换来改变选区的角度。

使用软橡皮工具减淡纹理的边缘。

添加下面两个调整图层,并在大地纹理上创建剪贴蒙版。
阈值
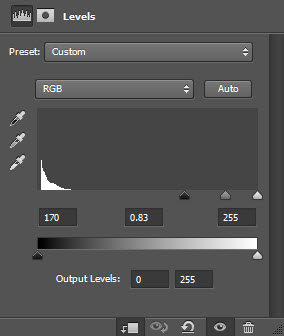
曲线

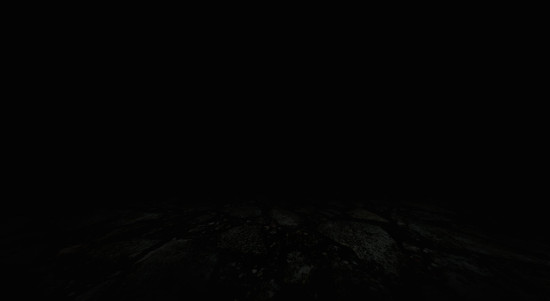
将在后面添加一些碎石来支撑文字。可以回到碎石纹理并选中整个图像。

复制粘贴整个选区到文档。调整大小以适合文档并降低其不透明度到70%左右。

用软橡皮工具减淡其边缘。
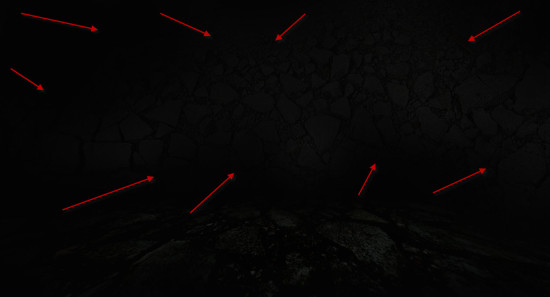
应用下面两个调整图层并将其设为新碎石图层的剪贴蒙版。
阈值
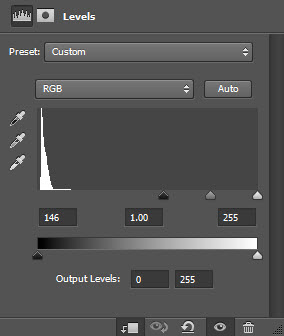
曲线

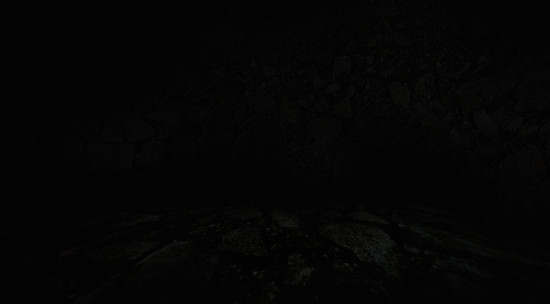
如果使用的是早期版本的Photoshop而且没有3D功能,可以下载渲染好的3D文字PSD文件,如果有CS 6及以上版本,使用下载的字体并用3D功能渲染文字“FLAME”。

选中文字。

把选区移动到碎石地面图像上,并复制选区。

把选区粘贴到文字上,使用软橡皮移除纹理上的某些部分,不要让它覆盖所有文字。
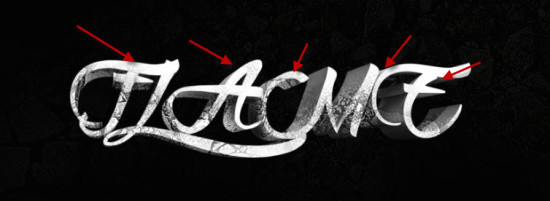
加载火焰纹理图像并重复上面的步骤,复制火焰的选区。

把选区粘贴到文字上,并把图层混合模式改为强光。
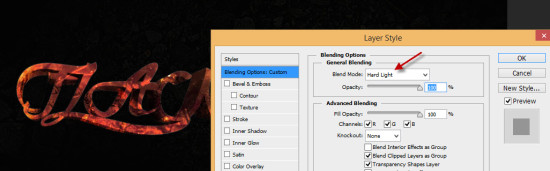
复制3D图层并将其移动到所有纹理图层的最上方。
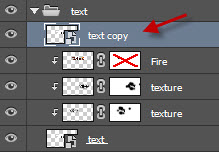
将这个图层的混合模式改为叠加。


文档添加周围的火焰,使用套索工具(羽化设为40px)来选择火焰图像的一部分。
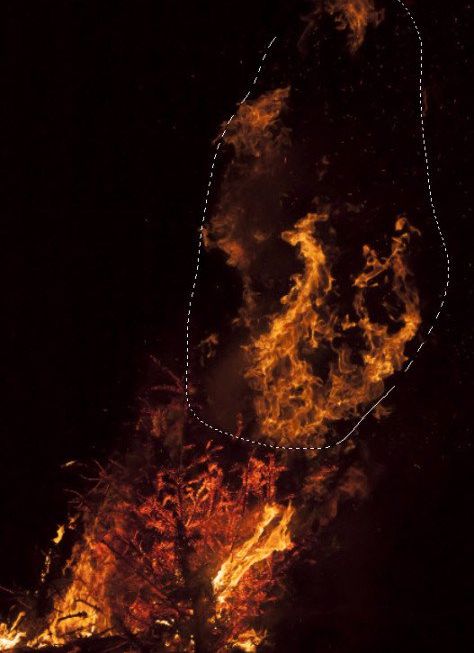
把选区复制粘贴到文档,使用下面USM锐化来稍微锐化一下火焰。
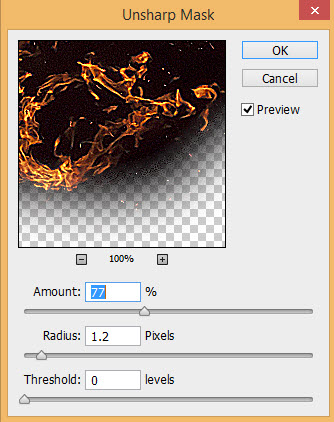
把火焰的图层混合模式设为滤色。

把火焰贴到文字上,另外在画布周围添加更多的火焰元素。

在所有图层上添加了一个色彩平衡调整图层。
阴影:
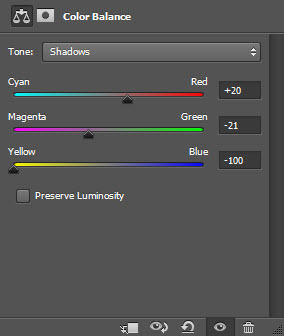
中间调:
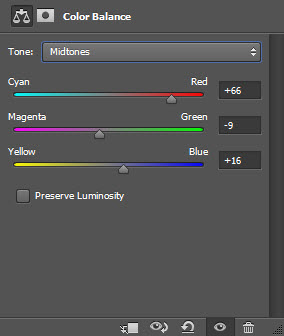
高光:
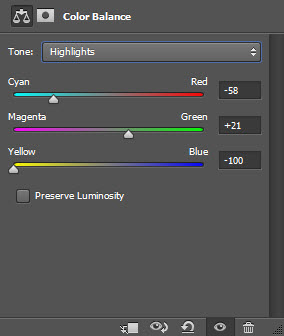
从火焰素材中复制一些额外的火焰元素,贴在位置上得到最终效果图。

最终效果图


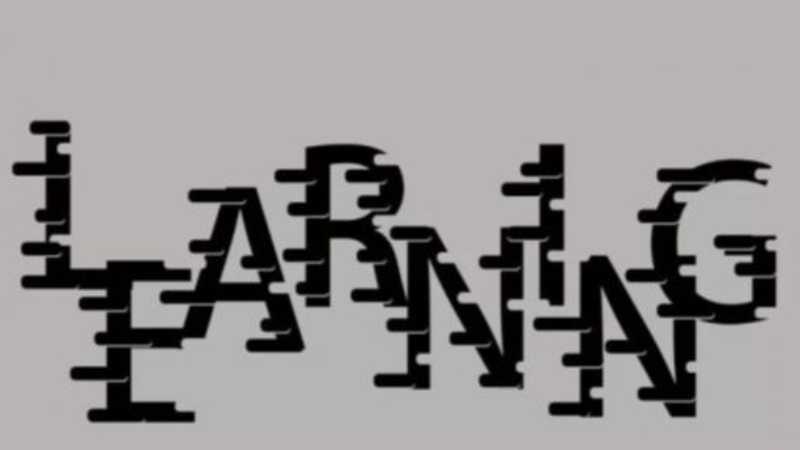








全部回复
