效果图

一、创建背景
第1步:ps中新建文件,大小:1342 X 755像素。前景色:#161819 背景色:#010101。使用渐变工具,选择径向渐变,从图像中间拉到边角,再复制背景层。
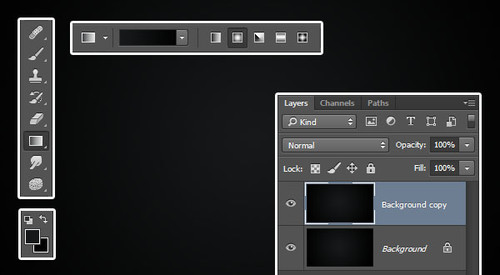
第2步:双击背景层副本,使用图层样式,混合模式: 叠加,图案:DP1-E。

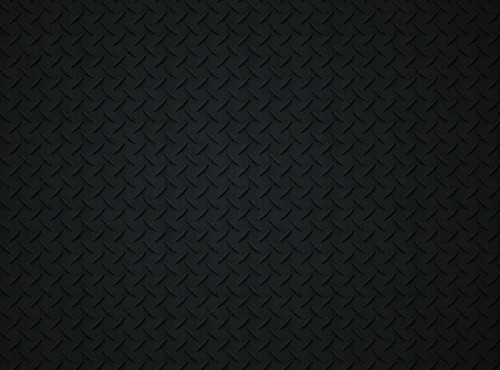
二、输入文字,创建第一层字效
第1步:使用FortunaDot字体,书写DIAMOND字样,大小200pt,颜色#a7a59f。复制文字图层,并将副本的填充值设置为0%。接着双击原始文字图层,设置图层样式。

第2步:斜面和浮雕效果。大小:10像素,光泽等高线:环形,点击:消除锯齿,高光模式:亮光,阴影模式下的颜色设置为:#a6a6a6。
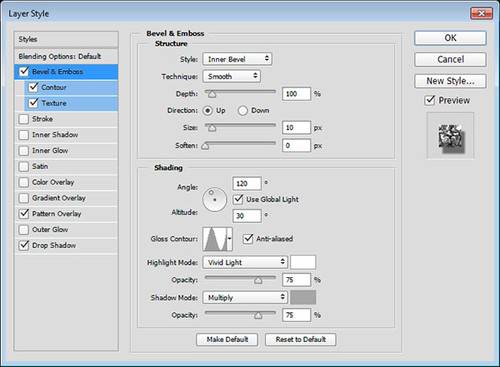
第3步:等高线设置。点击:消除锯齿 范围:25%。
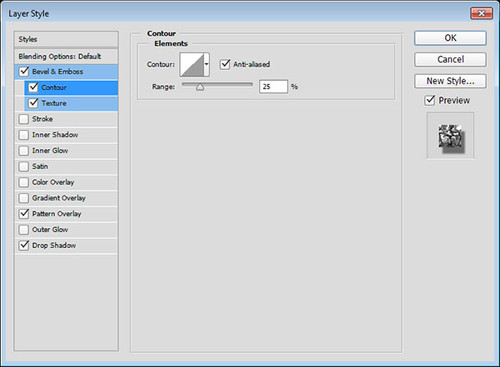
第4步:载入图案MeshTransparent BG并使用图案叠加,设置参数。
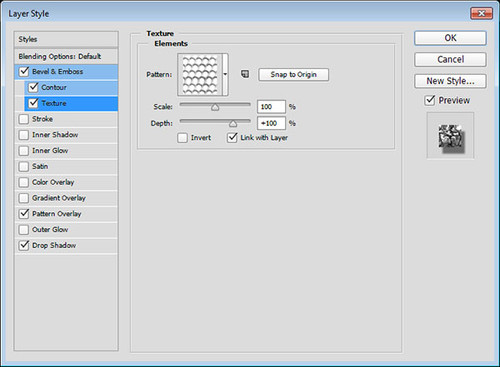
第5步:载入图案CrystalPattern并使用图案叠加,设置参数,缩放:10%。
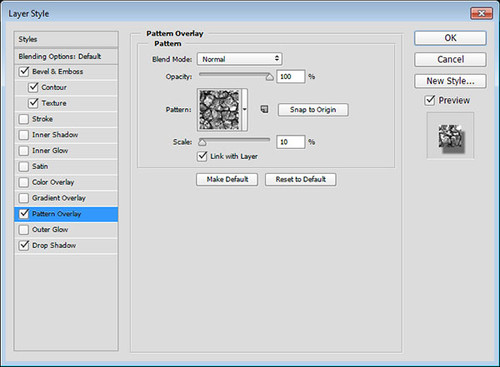
第6步:投影效果,参数设置:不透明度50%,距离10像素,扩展15%,大小5像素。
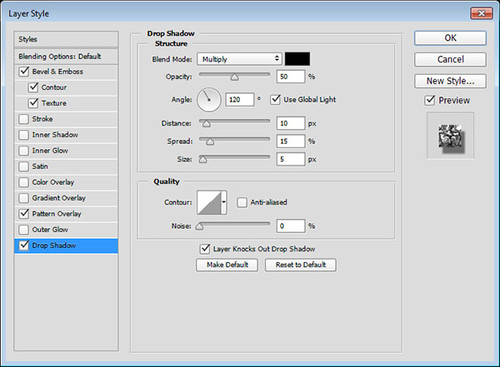

三、第二层字效设置
双击文字图层副本,添加图层样式:
第1步:斜面和浮雕效果。设置参数,样式:内斜面,方法:雕刻清晰,取消勾选:使用全局光,角度:82,高度:53,光泽等高线:环形,点击:消除锯齿,高光模式:线性光,阴影模式下的不透明度设置为:0%。

第2步:等高线设置。点击:消除锯齿。
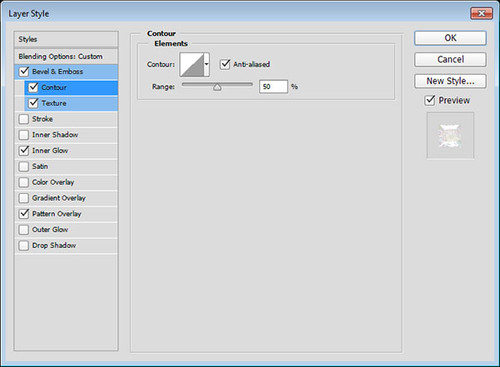
第3步:载入图案Double lined并使用图案叠加,深度:500%。
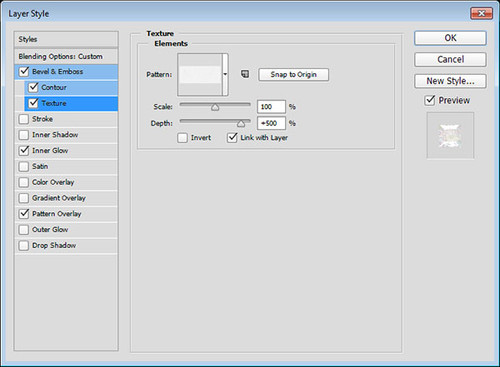
第4步:内发光设置。杂色:49%,颜色:#b3b694,图素:居中,大小:16像素。
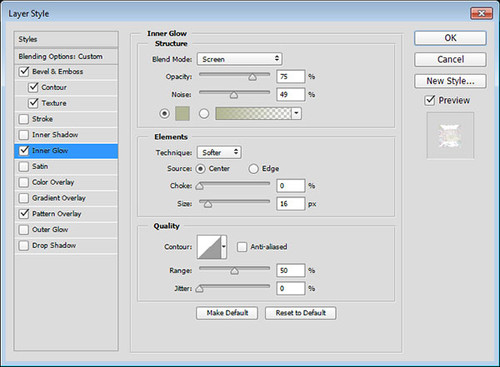
第5步:图案叠加。混合模式:柔光,不透明度:65%,图案:Nebula。
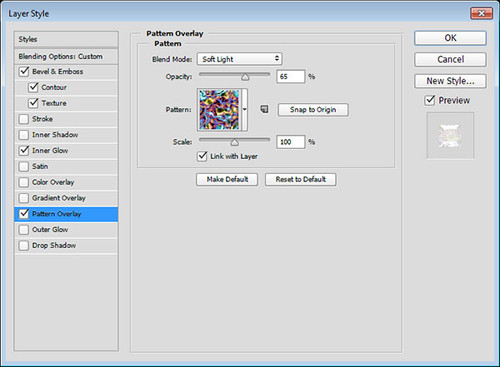
以上是上第二层字效,可以在此基础上,添加点颜色,或者用斜面或浮雕效果添加些许光泽。

四、添加光效
第1步:设置前景色为:#f4f1e3,载入笔刷:Starsand Flares Brush Set,设置参数:
画笔笔尖形状
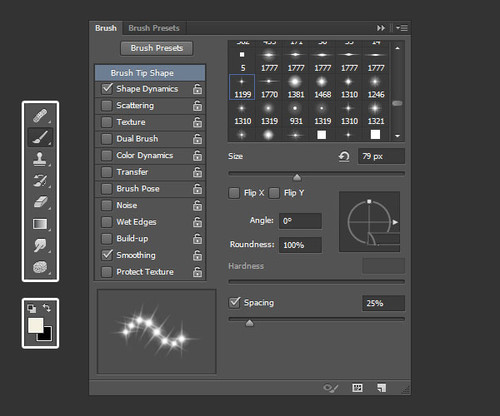
形状动态
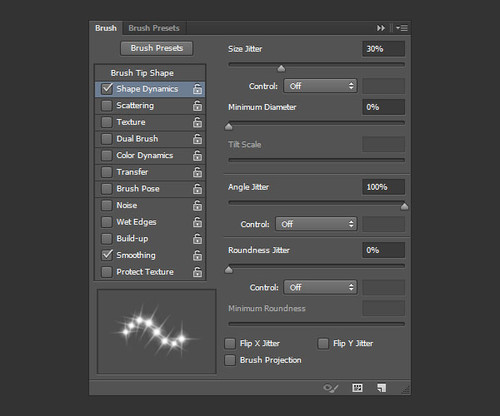
第2步:在最上层添加新图层,命名:Sparkles,混合模式设置为:线性光,在文字边缘添加闪闪发光星光特效。

最终效果图











全部回复
