效果图

ps中新建一个图层1600x1200px,背景设置为#392354-#593b70的渐变。
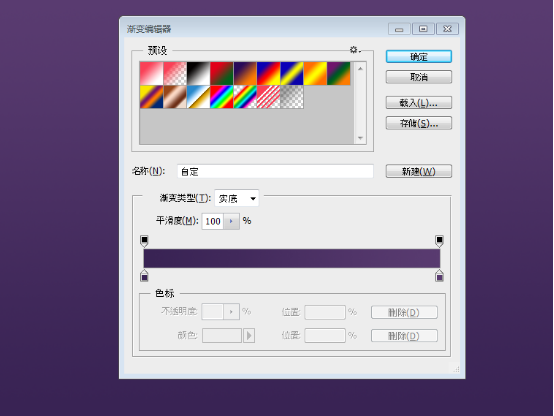
使用椭圆工具画一个圆,200px,去到路径面板复制这个路径。
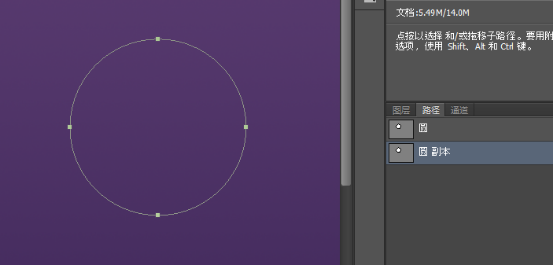
然后做一个字母C,使用钢笔工具在路径“圆副本”上加两个锚点,然后删除亮点之间的路径。

使用大小80px的画笔,新建图层填充这个路径。

选择路径“圆”,复制并向右平移,就成为了一个字母“O”。
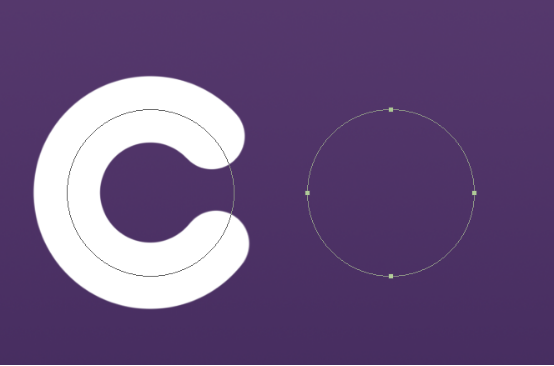
新建图层,填充描边。
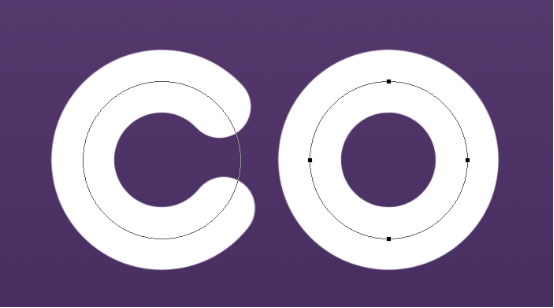
复制这个字母“O”。
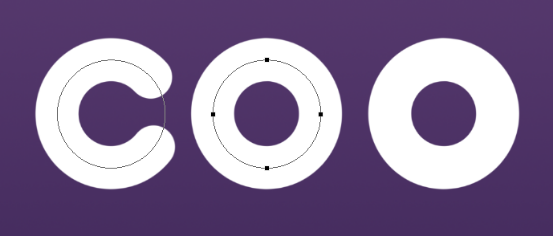
然后来画字母“L”,注意高度要和圆的直径一样。
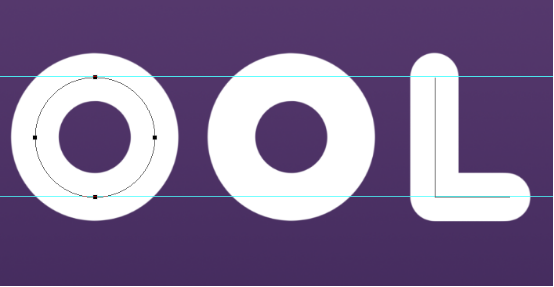
接下来就是处理每个字母,新建图层再给路径填充描边。处理路径的时候复制一个,因为之后还会用到原来的路径。
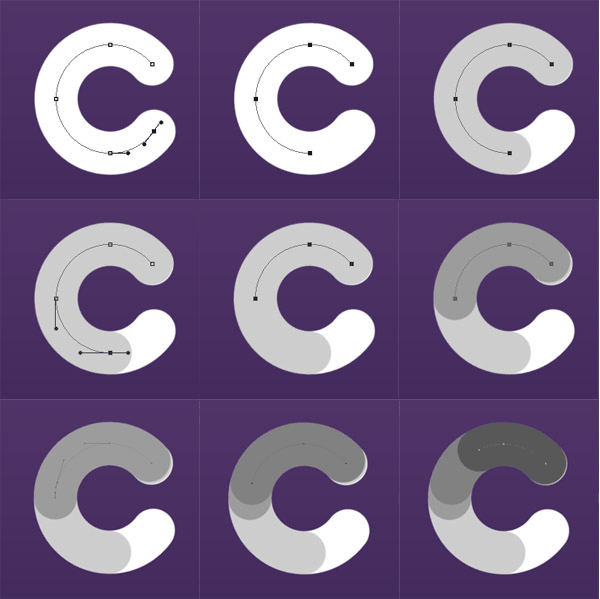
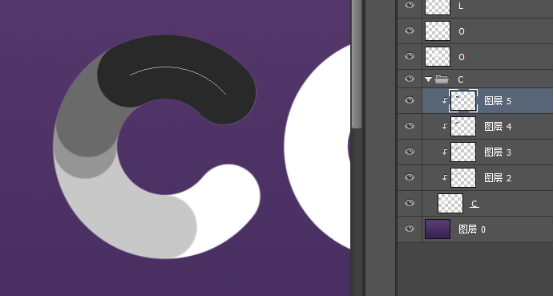
然后添加颜色。选“C”图层,添加图层样式,渐变色值为#ff0096-#c20049。


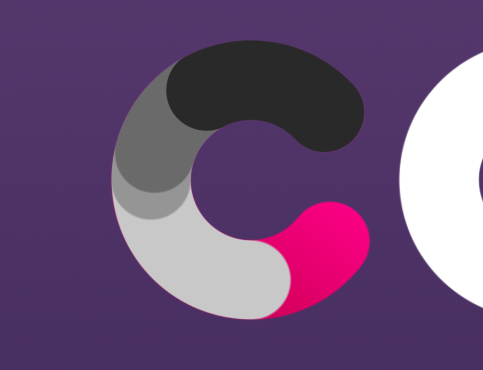
然后依次给每个图层添加效果。色值从图层2开始分别为:图层2:#ffd200-#e900ba
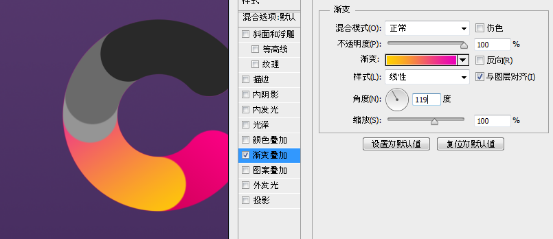
图层3:#4a6d00-#b1d603

图层4:#4a6d00-#eaf900
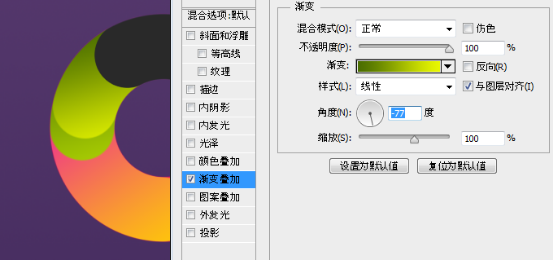
图层5:#00dbef-#c8db00

分别在图层2、3、4、5下新建一个图层,用柔软黑色笔刷加上投影效果,不透明度为50%。

选择字母C的路径,稍微缩小点,新建图层,使用40px的笔刷填充路径。添加渐变效果,色值为#fb3a7e-#442b5d,然后置于上面数第二层。


继续缩小这个路径,然后新建图层-填充描边-添加渐变(色值为#e80079-#ff6481),画笔大小为20px。
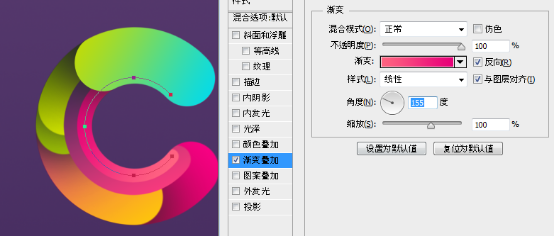
然后将第一个缩小的图形置于上面数第二个正常图层下方,然后给两个缩小的图形分别添加投影。

使用和C一样的渐变色值,以便保持颜色的统一。
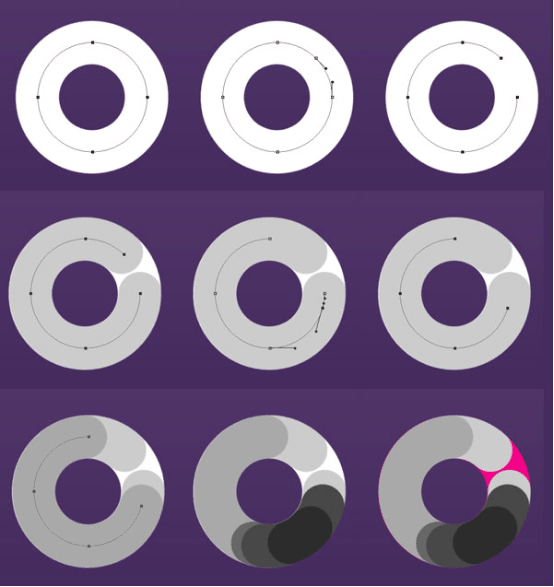

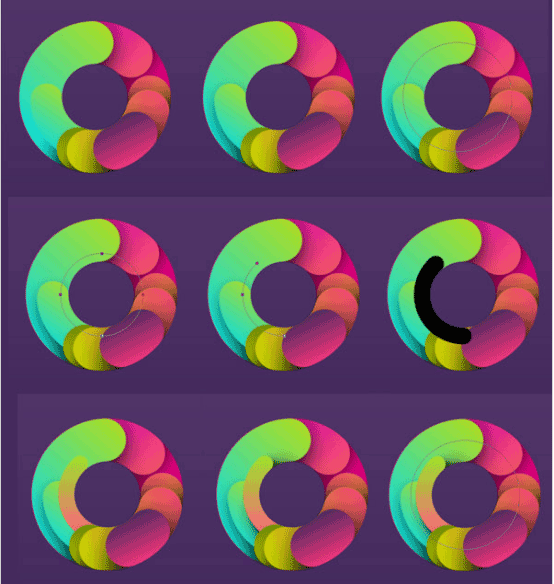

最上方的那小半个圆删掉。

接下来是第二个O。

接下来是最简单的L。
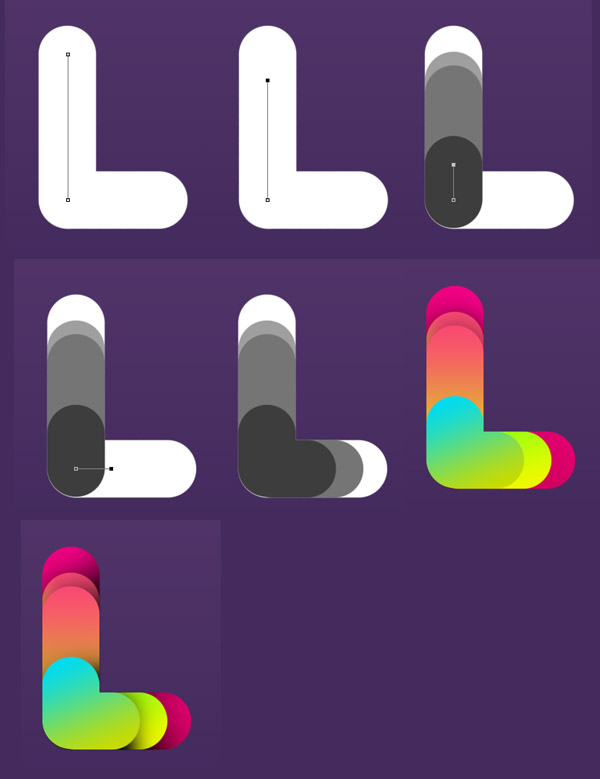
完成四个字母了,用自由变换工具调整四个字母的位置和角度。

接下来给字母添加高光。添加较短的路径,填充15px的白色描边,再加一个白色圆点。
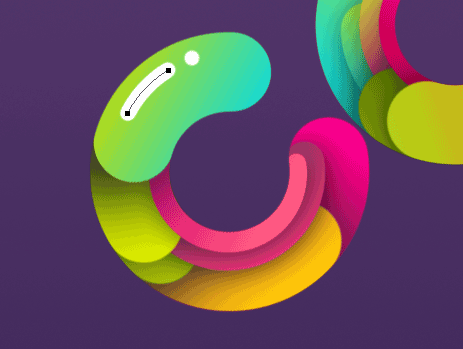
给其他字母添加高光,可以适当的调整部分高光为叠加,并降低不透明度。

在字母周围添加一些装饰性的线段,使用和文字一样的渐变。选择想要的渐变图层,右键-拷贝图层样式,然后点击新图层,右键-粘贴图层样式。
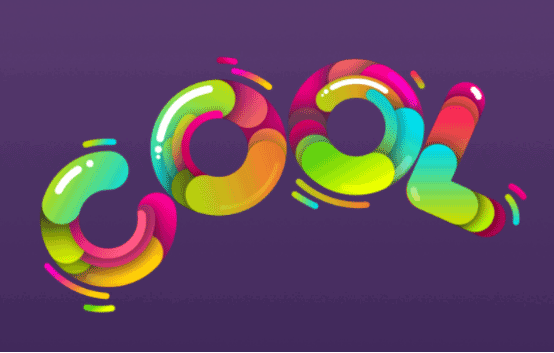
前景色设置为#754a9,选择多边形工具,选择形状,边为3,勾选平滑拐角,在文字周围添加些圆角三角形。


前景色改为白色,使用椭圆工具,在文字周围添加些大大小小的圆形。

将这些圆,填充设置为0,应用图层样式。
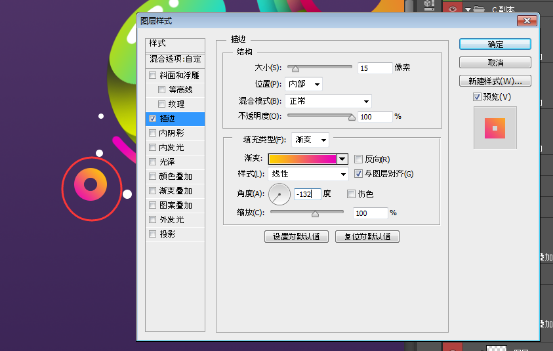

然后给这些圆添加2.6px的高斯模糊。
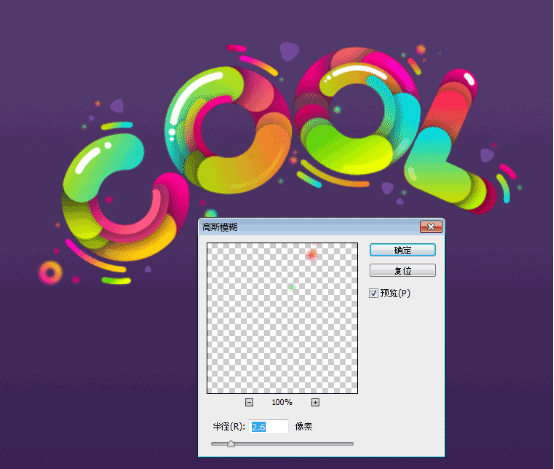
在背景层上方新建一个图层,使用色值为#ff02ea的柔软的大笔刷,在文字下方涂一涂。

混合模式改为柔光。

使用小的黑色的柔软笔刷,给文字加上阴影效果。

混合模式改为柔光。

在所有背景层的上方新建一个图层,按一下D,将背景色改为默认的黑白,①滤镜-渲染-云彩;②滤镜-杂色-添加杂色,③滤镜-模糊-高斯模糊,然后混合模式改为颜色加深,不透明度为20%。

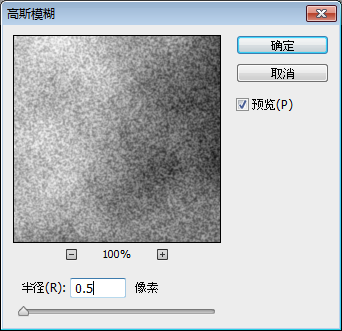

选择矩形工具,画一个正方形,旋转45度。选择直接选择工具,按住Alt+Shift拖动鼠标,就平行复制一个新的正方形了。然后继续复制达到效果。

然后就添加一些点缀的花朵,并给它们添加投影,也可以稍微加点模糊效果。
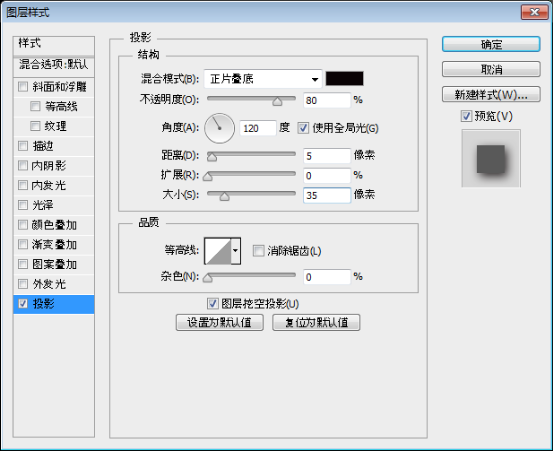

最后一步在顶层新建一个图层,前景色为黑色,选择渐变工具,选择前景色到透明渐变,径向渐变,反向,然后从画布中心到边缘拉渐变,混合模式为柔光即可完成。

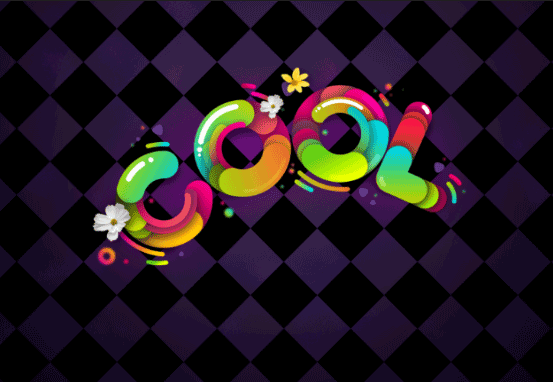
最终效果图









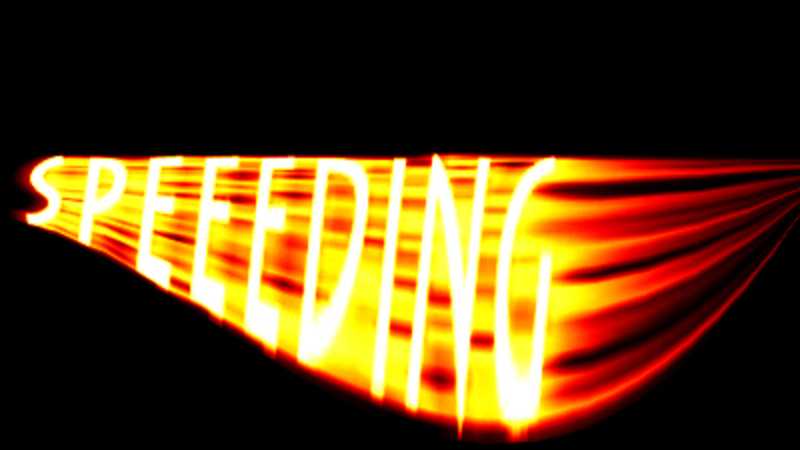
全部回复
