效果图

找到钻石素材图,下载放置到Photoshop中,选择工具箱 / 多边形工具,并将模式设定为路径,并将边设为12,将钻石框取起来并按下Ctrl+Enter键,将路径转选取范围。

按下Ctrl+C键→Ctrl+N键→Ctrl+V键→Ctrl+A键,选择功能表 / 编辑 / 定义图样,并按下确定钮做完定义。
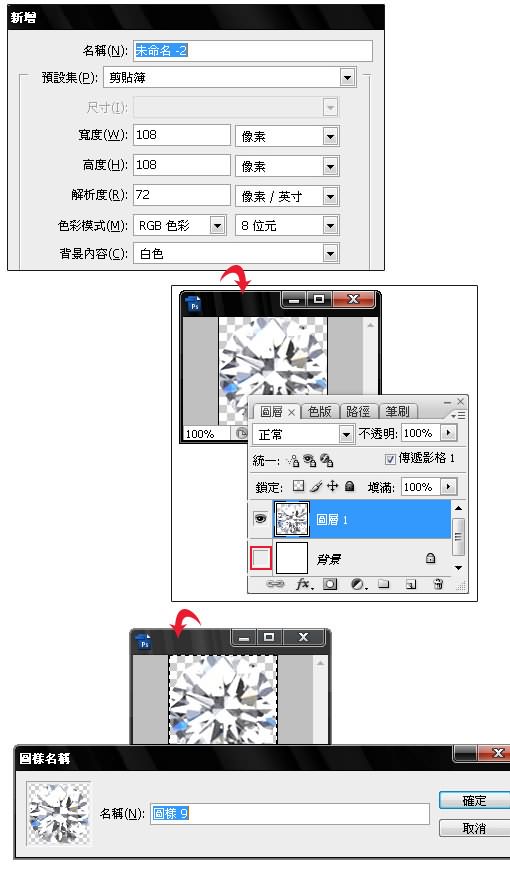
Ctrl+N键开启一个新档案,并运用工具箱 / 文字工具,并输入相关文字,这边以梅问题为例。

接下来开启图层面板,将文字建立图层样式并设定。
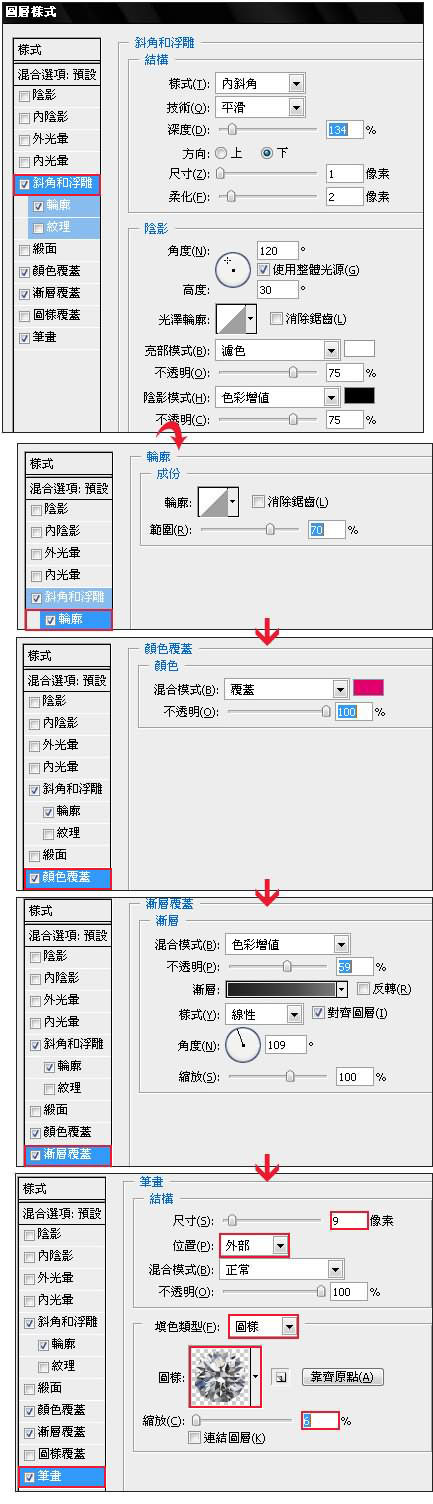
做完上述后,便开启字元面版,将文字颜色设为白色。
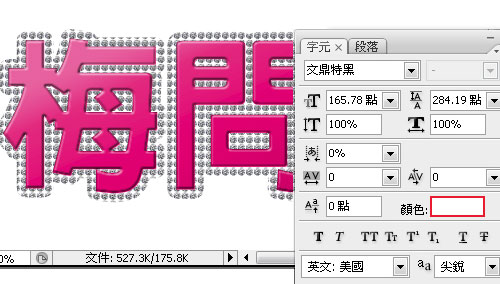
对着文字图层按Ctrl+G键,并再新建一个图层遮色片,并将多餘以及较破碎的钻石,选取起来并填入黑色隐藏起来。
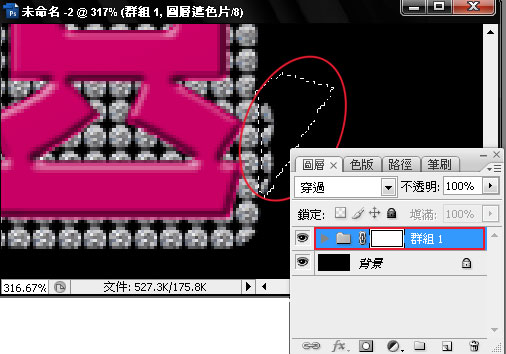
按住Ctrl键对著文字图层点一下,选取后再执行功能表 / 选取 / 更改 / 扩张,并设10像素,接著再按Ctrl+Alt键,再对著文字图层点一下,便可取出差集。
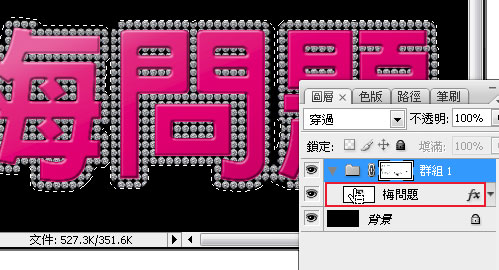
新增一个曲线的调整图层,将钻石打亮再将混合模式设为变亮,至於不透明度可喜欢自行增减。
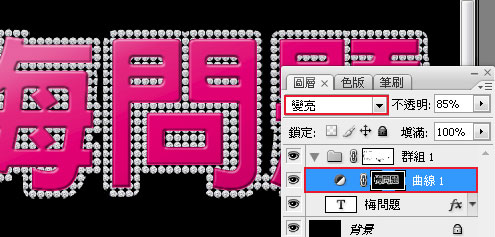
新增图层并填入粉红色,并将混合模式更改为覆盖。

接下来再利用笔刷工具,选择星芒笔刷,加一些星芒即可完成。








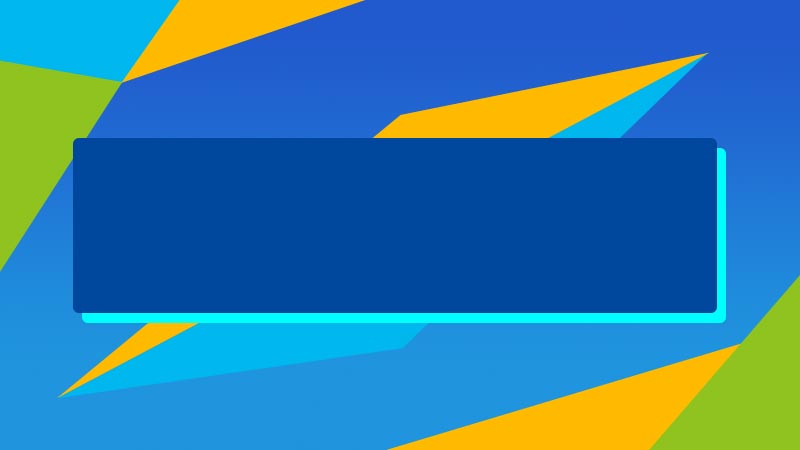
全部回复
