效果图

01、打开PS,打开背景图片,选择Impact字体,尺寸250PX,打MISS,调整好位置。

02、双击图层打开图层样式。投影设置参数:重点部分【角度:90,勾掉全局光;混合模式:正片叠底】。


03、内阴影参数设置:重点部分【角度:90,勾掉全局光;混合模式:颜色减淡】。


04、外发光参数设置:颜色选择【#FFF777】,重点部分【混合模式:颜色减淡;图案方法:柔和】。
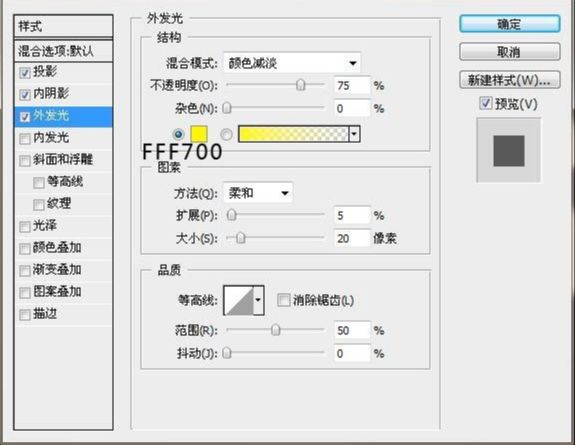

05、内发光参数设置:颜色选择【#00000】,重点部分【混合模式:颜色减淡;图案方法:柔和】。
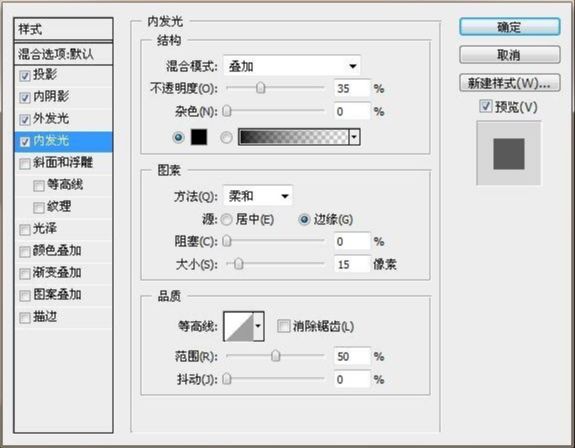

06、斜面与浮雕参数设置:结构:【样式:描边浮雕;方法:雕刻清新】,阴影注意角度选择和光泽等高线选择,勾掉全局光。
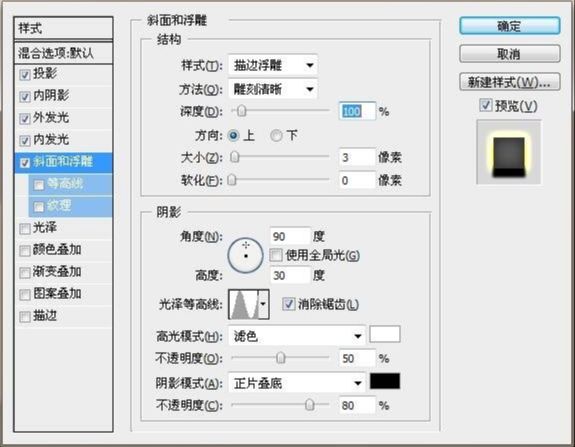
等高线选择:


07、光泽参数设置:重点部分【角度:63,勾掉全局光;混合模式:线性减淡;注意等光线选择和参数】。


08、颜色叠加参数设置:颜色选择【#777777】,不透明度:50%。
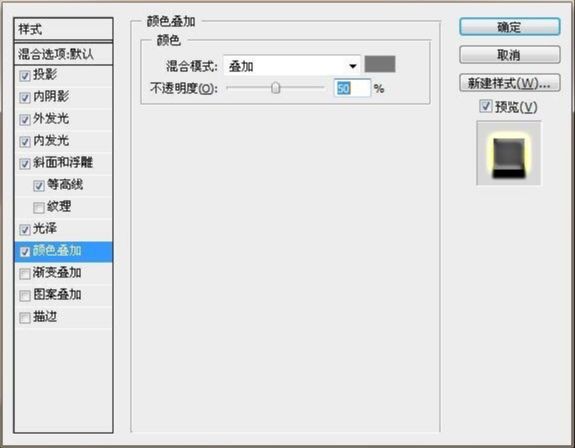

09、渐变叠加参数设置:渐变选择【MissYuan_渐变叠加,已经在压缩包里载入即可】【角度:90,勾掉全局光;混合模式:亮光】。
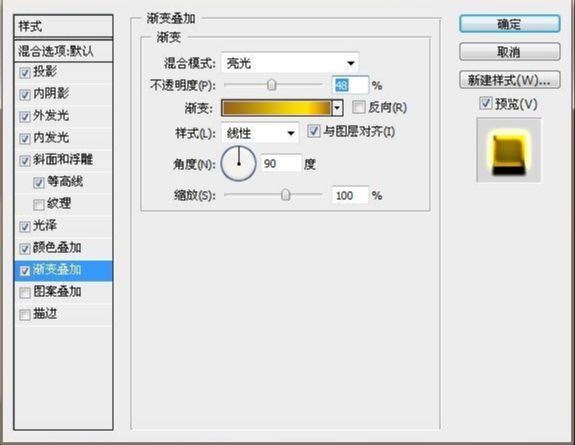
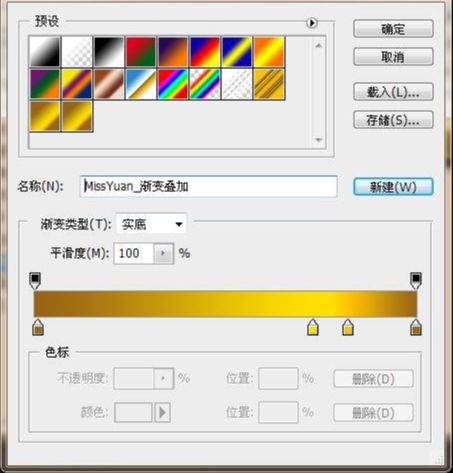

10、图案叠加参数设置:图案选择,已经打包在素材里,其他参数设置:【混合模式:明度】
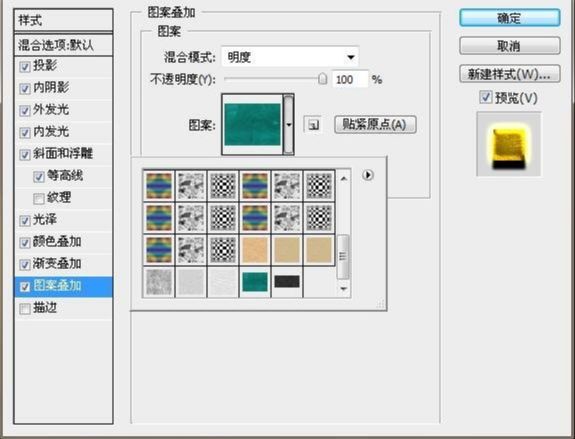

11、描边参数设置:渐变选择【MissYuan_渐变描边,已经打包在素材里】修改其他参数。
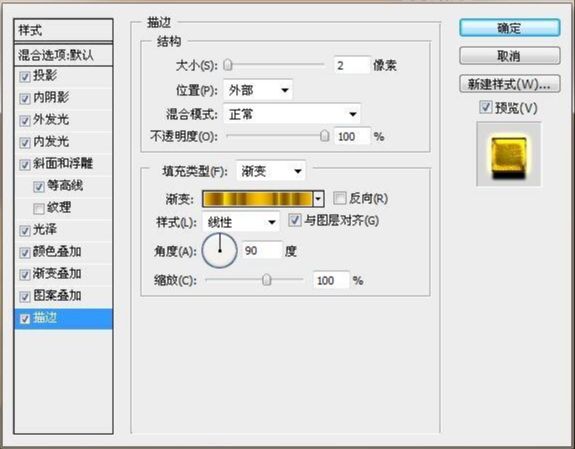
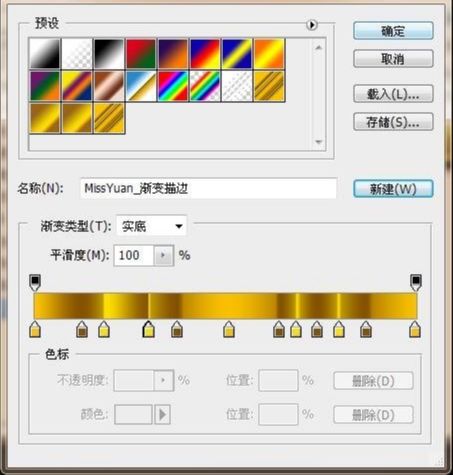
最终效果图







全部回复
