效果图

打开ps,创建大小合适的画布。

输入LEARNING,调整字体样式、大小等参数。选择比较方正的字体,复制一份字体出来备用。
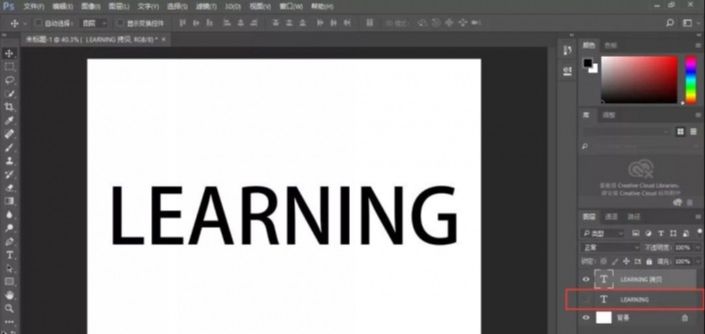
选择字体图层右键,“转换为形状”。

使用路径选择工具来选择几个字体,调整字体的错位感。
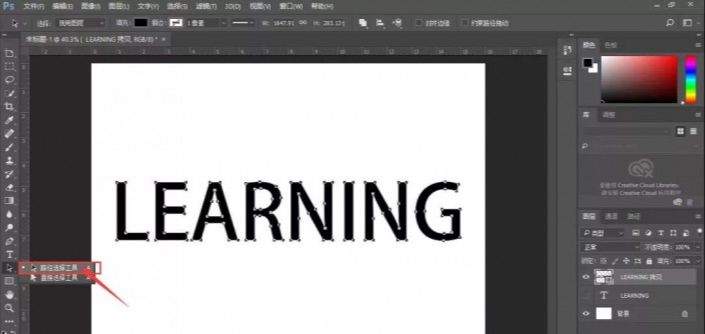

选择矩形工具,画出长宽适宜的黑色矩形条。调出属性面板,为黑色矩形条设置出圆角,根据自己的黑色矩形条设置圆角参数。
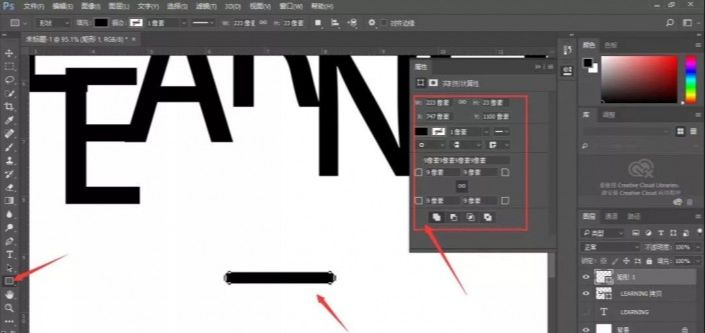
按住Alt键,拖动黑色矩形条复制出多份黑色矩形条。合理放置在字体上,创造出风速线条。

将复制出的多份黑色矩形条打上组(组1),然后将组1复制一份出来(组1 拷贝),右键栅格化该组。

按住ctrl,左键单击组1 拷贝图层缩略图,从而创建图形选区。将前景色设置为白色,Alt+Delete前景色填充选区,得到白色矩形条,ctrl+D取消选区。
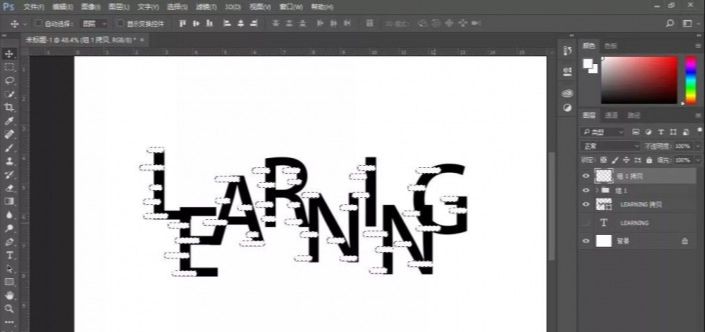
将白色矩形条的图层(组1 拷贝)移动到黑色矩形条图层(组1)下方,并将白色矩形条向下移动适当距离,创造出立体感。
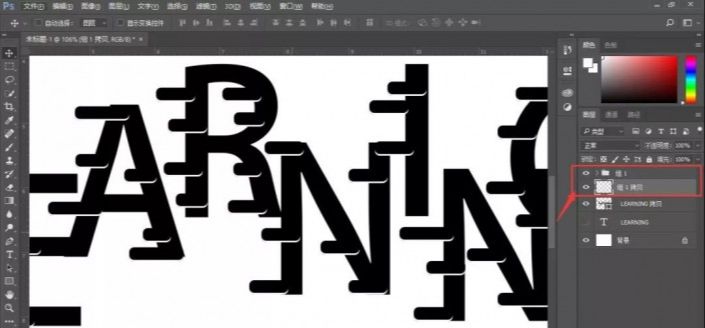
将背景色改为浅灰色。

再次选择矩形工具,画出长宽适宜的白色矩形条。圆角等参数和先前保持一样就可以了。
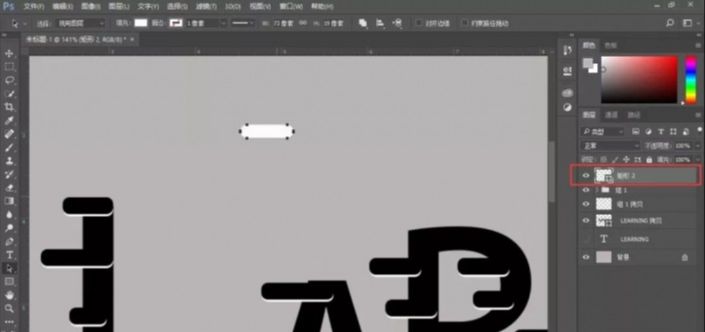
按住Alt键,拖动白色矩形条复制出多份白色矩形条,放置在一些位置,还是将它们打上组(组2)。白色矩形条是制作凹感,所以方向是从字体的右边进来的。
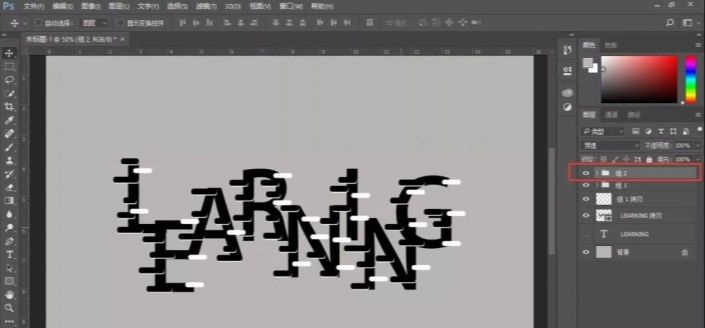
单击右键选择栅格化该组(组2)。

按住ctrl,左键单击组2图层缩略图,创建图形选区,选择字体图层,给字体图层添加白色图层蒙版。

选择画笔工具,将前景色设置为黑色。关闭组2前的小眼睛,以此隐藏组2。选择白色图层蒙版,用画笔涂抹选区,可以看到选区内的字体部分被擦除。
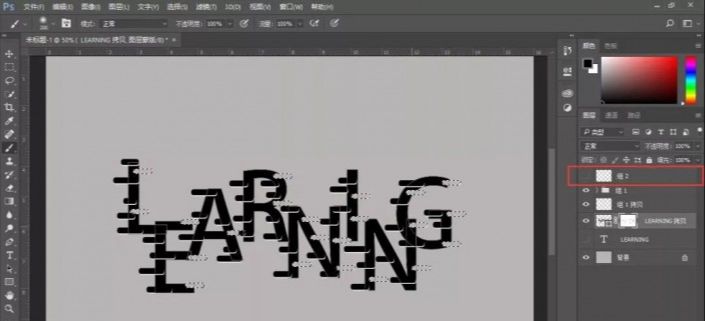
按住ctrl,左键单击组1 拷贝图层缩略图,创建图形选区。

选择字体图层的蒙版,用画笔涂抹选区。

关闭组1 拷贝图层前的小眼睛,以此隐藏组1 拷贝图层。可以看到选区内的字体部分也被擦除。










全部回复
