效果图

首先ps中打开一张好抠的素材图。

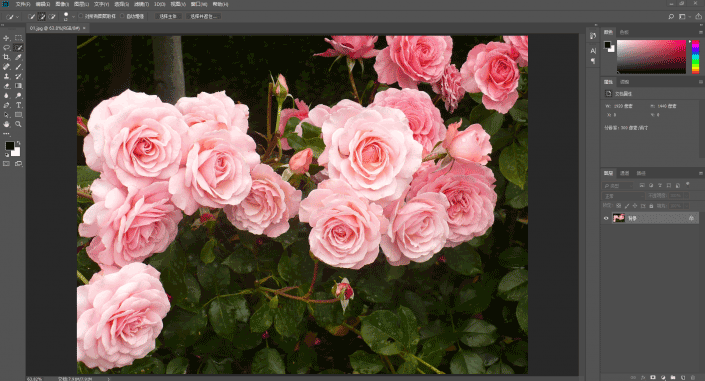
从中把花的部分全都抠出来。建议使用快速选择工具。
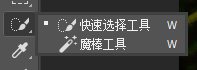
选择完毕后点击选择并遮住。
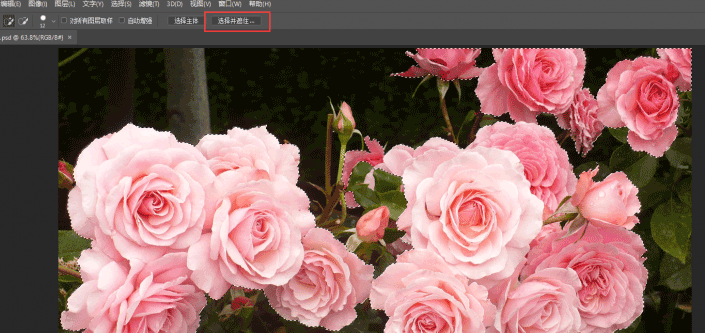
进行参数设置。
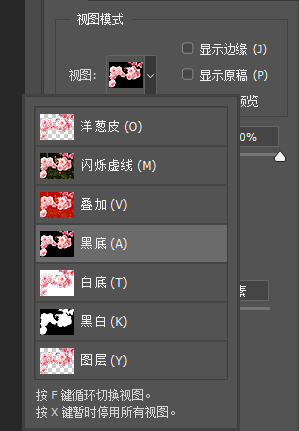
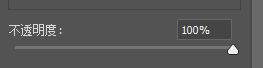
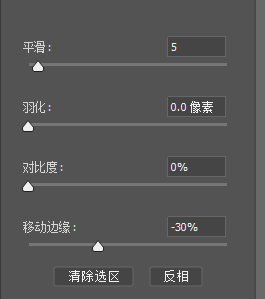
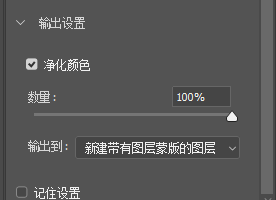
根据预览再细致调节一下选区,然后点击确定。
Ctrl+J复制一个刚才做好的图层,在复制得到的图层上,蒙板的部分右键-应用图层蒙版。
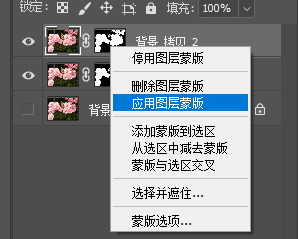
将这个图层重命名为“玫瑰”,后面会一直用到它。
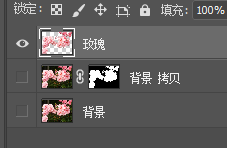
按Ctrl+N创建一个新的文档,调整参数。
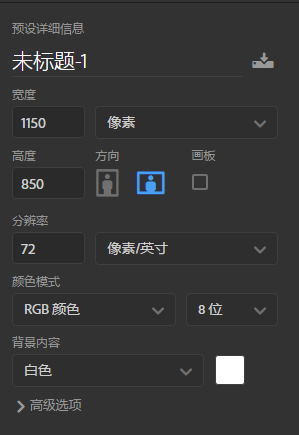
添加一个调整图层-渐变,进行参数设置。
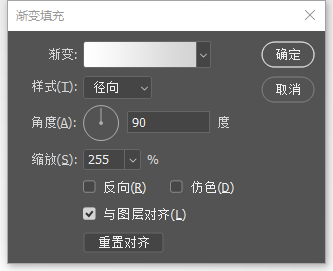
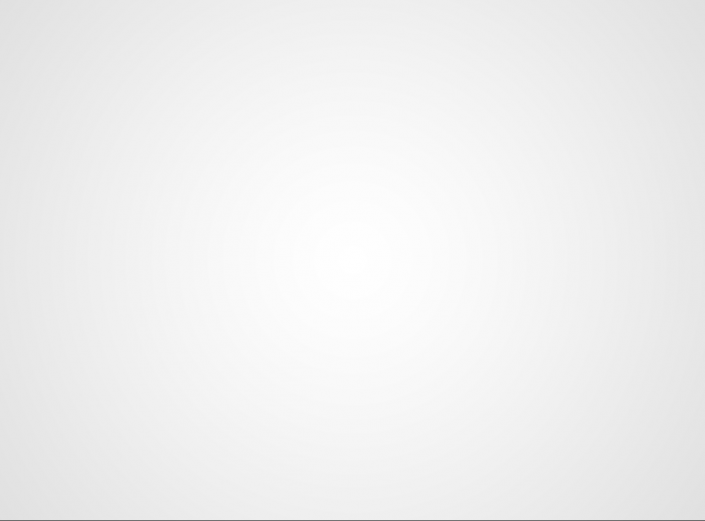
添加一个文本。字体选择一个好看的花体英文,尺寸设置的适合画布就行,颜色为#160742。
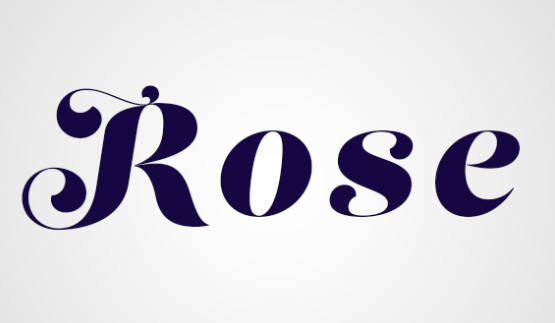
将刚才抠出来的玫瑰图复制过来,调整至合适的大小,并放置在最顶层。
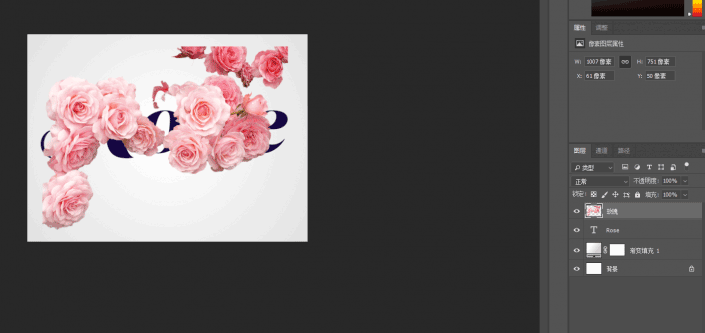
右键玫瑰图层-转换为智能对象。
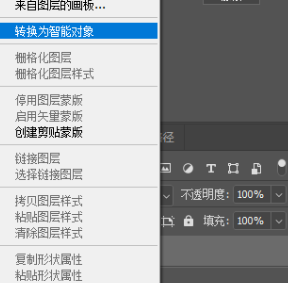
再次右击玫瑰图层-创建剪贴蒙版。

选中玫瑰图层,点击图像-调整-可选颜色。
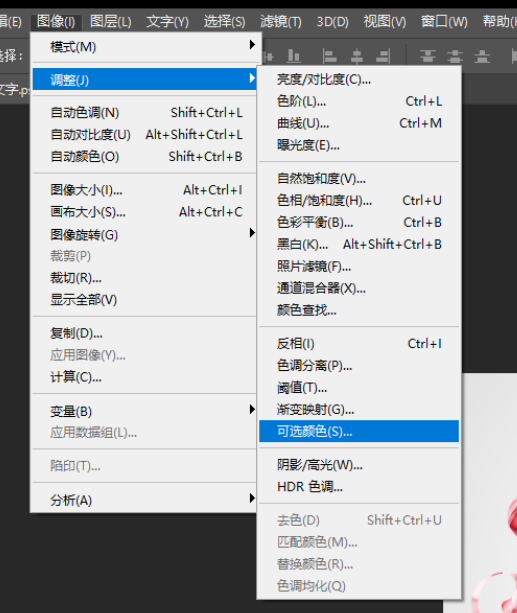
进行可选颜色设置。
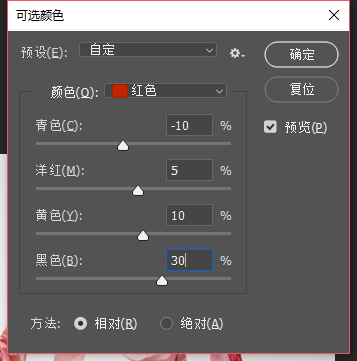
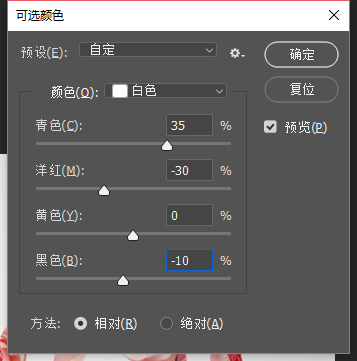
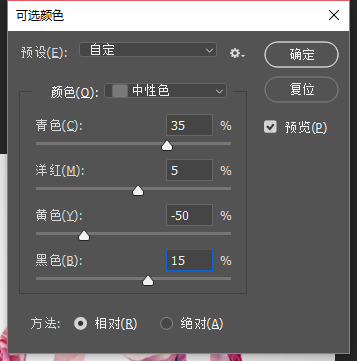
点击图像-调整-色阶,设置参数。

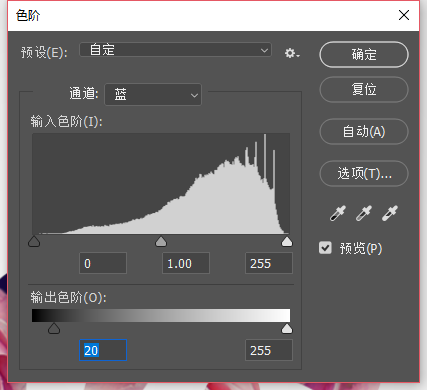
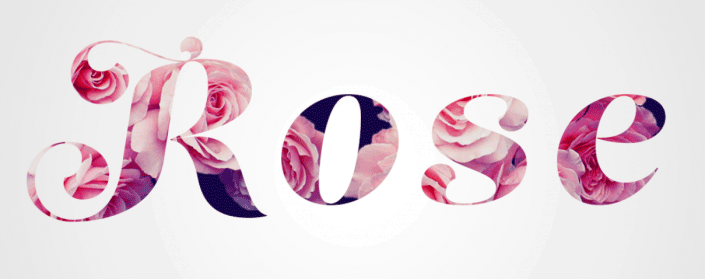
把目前做好的东西放一放,打开一张正面的玫瑰花图片。

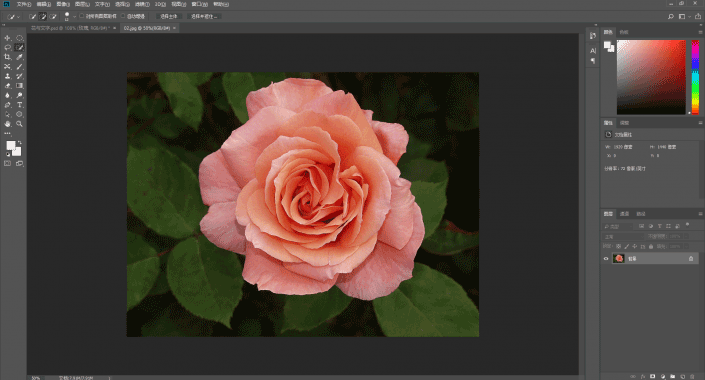
然后将它抠出来,方法与最开始是相同的。
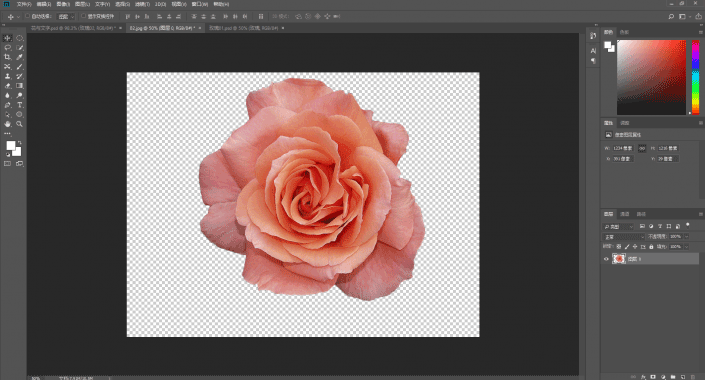
转换为智能对象,选中刚刚抠出的玫瑰,点击图层-调整-匹配颜色,进行设置。
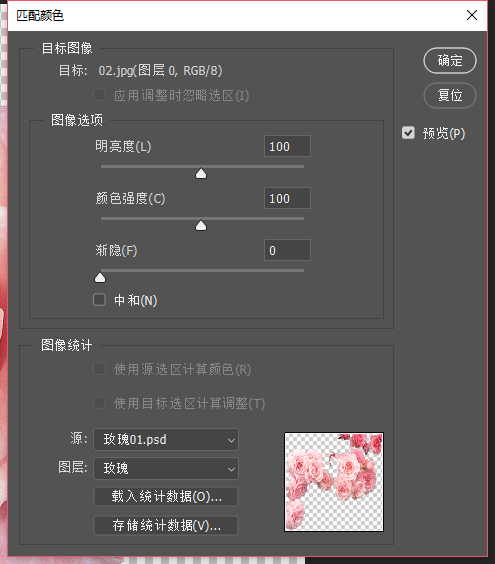
保证最开始抠的那一片玫瑰处于打开状态,选中他作为颜色匹配的源,匹配好之后,这个玫瑰的颜色就更加靠近整体风格了。

抠了一张不同角度的玫瑰也做了一样的操作,将两个新的玫瑰都放进了文字那个文档。将两个玫瑰转换为智能图层之后,调整到合适大小放置在合适位置。
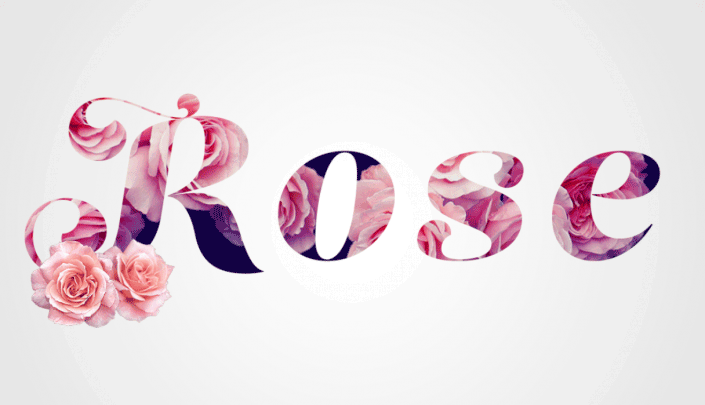
先按住Alt键,再用鼠标左键把图中图标拖动到上个图层,这个操作能为上面的图层。也添加所有之前设置的调整。
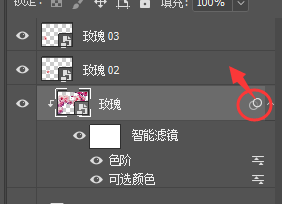
这样新加入的玫瑰颜色效果就与整体更加匹配了。
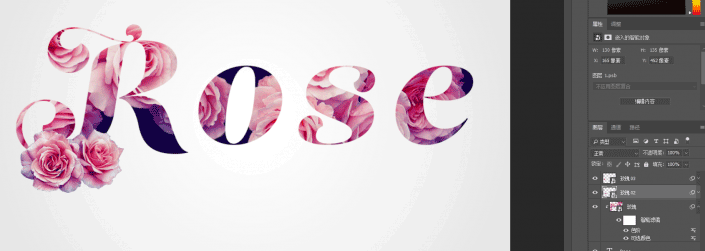
最后一步在最上方添加一个渐变映射。

渐变参数分别为:
0%-#5d4e7c
50%#8d6385
100%-#cd9a90
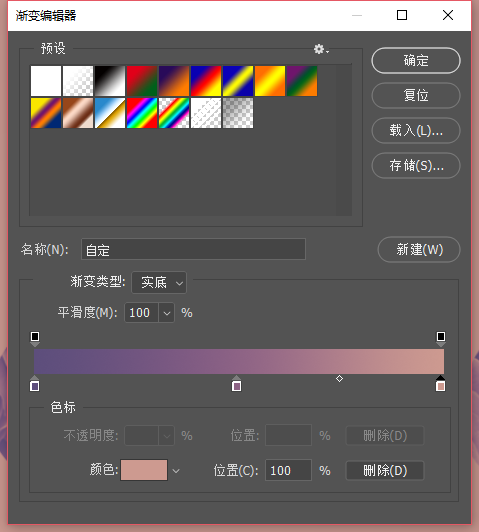
将反向打勾。

将图层的混合模式设置为柔光即可得到效果图。
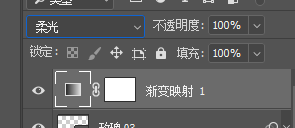








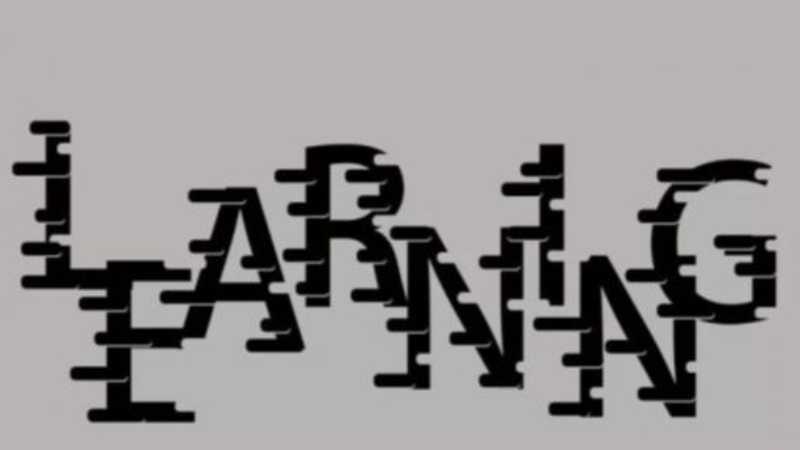


全部回复
