效果图

1. ps中建立画布,大小随意,这里建立1000*600px的画布。
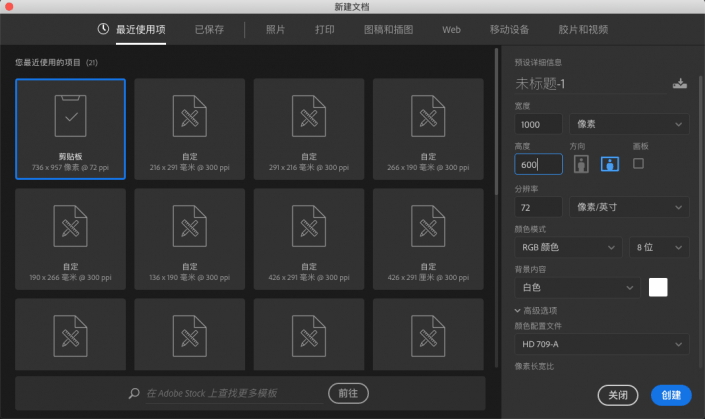
2. 将画布底色填充为黑色,在画布中键入需要做的霓虹灯文字或者logo等字样。并把所有文字与logo设置为描边模式。快捷方式为:调出选区【ctrl+点击图层缩览图】--新建图层—编辑—描边—2像素大小。
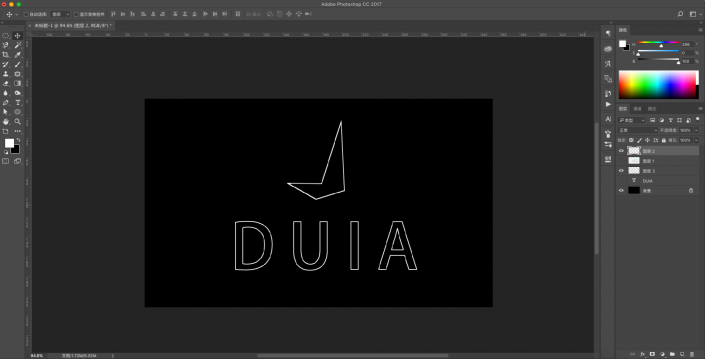
3. 将文字图层和logo图层合并为一个图层,或者盖印为一个新图层【盖印快捷键ctrl+alt+shift+e】。
4. 为新图层建立图层蒙版【点击按钮即可建立】。
5. 在图层蒙版中,使用黑色画笔,调整画笔硬度为零,大小适当,将文字和logo涂抹为渐隐渐显效果。
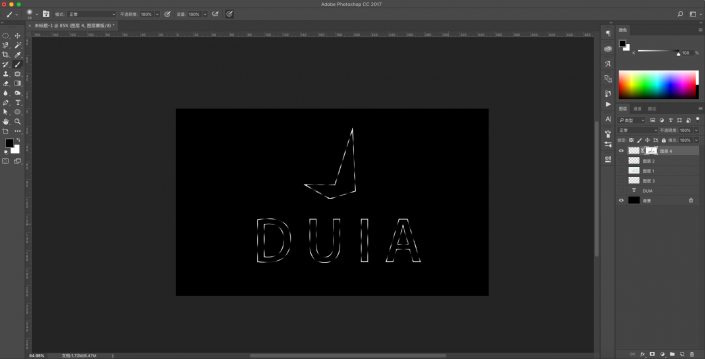
6. 复制此图层额外两个图层,做光晕效果【复制:ctrl+j】.
7. 第一个拷贝图层使用滤镜—模糊—高斯模糊—数据大些。
8. 第二个拷贝图层使用滤镜—模糊—高斯模糊—数据小些。
9. 如果觉得不够亮,可新建图层,将图层混合模式设置为叠加,用白色画笔在此图层中涂抹应该提亮的部位。


10. 新建图层,混合模式仍然设置叠加,为此图层添加颜色,为保证颜色的多样化,可添加不同色相的色彩。
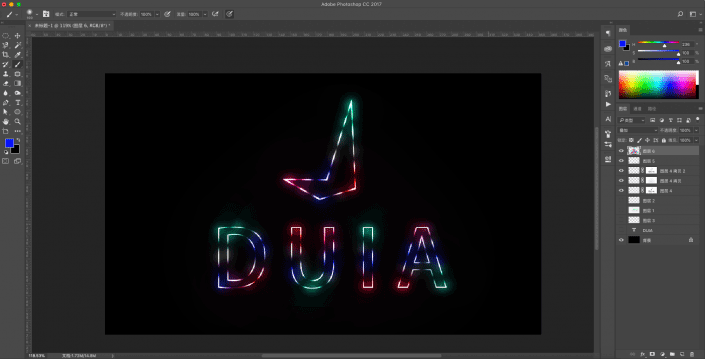
最终效果图








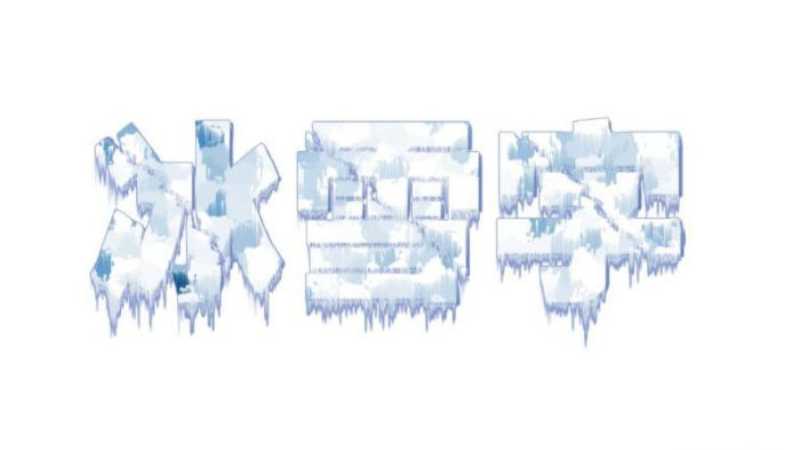

全部回复
