效果图

步骤1
先准备两张图案1、2,图案的样式用于改变3D字体的表面的材质。


步骤2
把两张图片导入PS,进行定义图案存储。


步骤3
先建立2000px X 1500px的文档,填充黑色,之后导入星空的图片。

步骤4
导入做到矢量图PHOTOSHOP,或者直接在PS直接输入即可。

步骤5
在图层设置图层样式(浮雕、渐变、图案),在图案叠加选择刚刚灰色得图片作为图案。


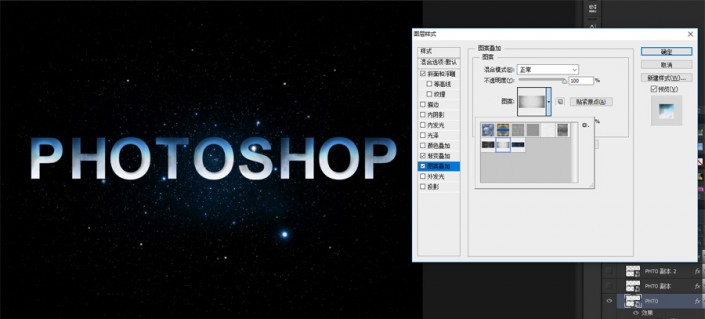
步骤6
把刚刚做好的图层继续复制一层,等比例小幅度放大和移动图案。
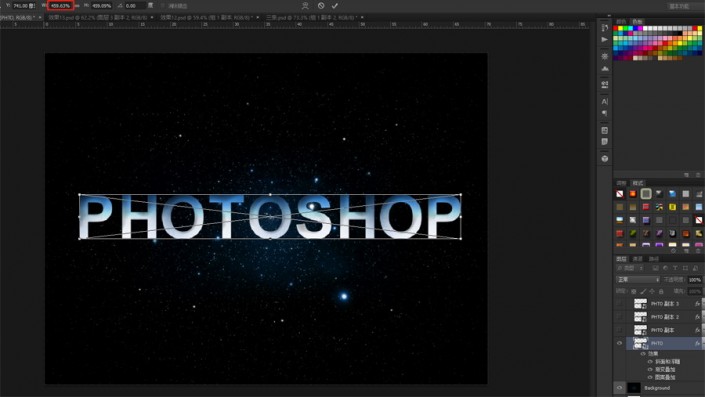
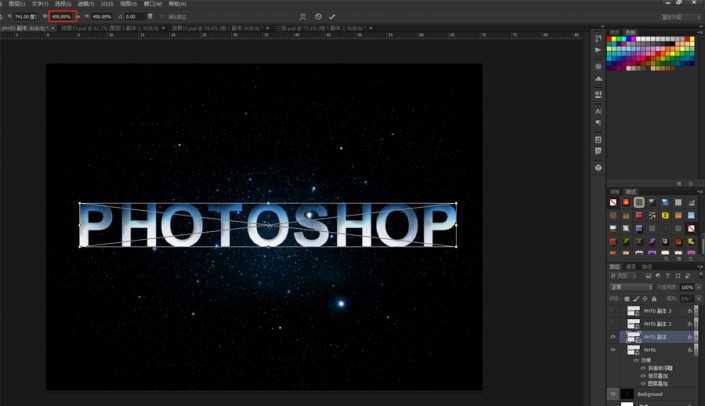
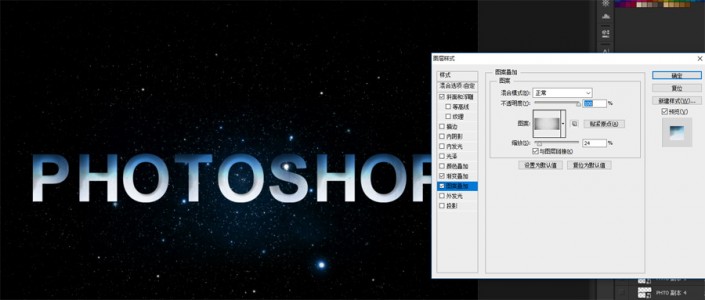
使用操纵变形工具,图层二比图层一大1%,差距越小,密度与细节更加明显,点击图层二的图案,移动图层文字中的图案,将这个步骤重复13次。

步骤7
将最后复制的第十三个图层进行复制一层,进行图层样式更改(颜色、图案叠加),调整参数,图案继续选用灰色图案。


把此图层继续复制一层进行移动图案位置,复制三层类似的操作。

步骤8
将图层表面添加金属高光白色,调整参数,复制三层,调整移动图案位置,把图案模式改为”高光“。
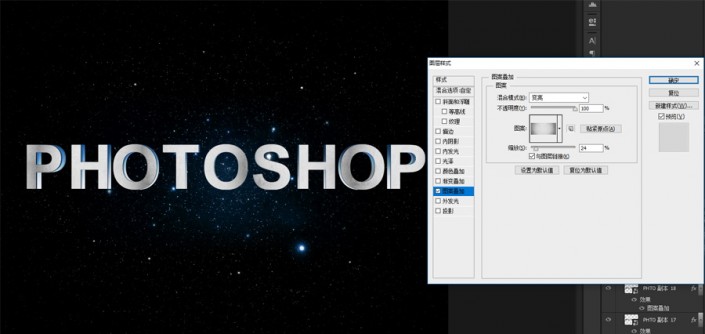
步骤9
复制高光模式的图层,添加渐变叠加工具,继续复制图层。添加浮雕与图案(选用蓝色图案),继续复制图层,继续移动图案。

浮雕与图案叠加工具调整参数。

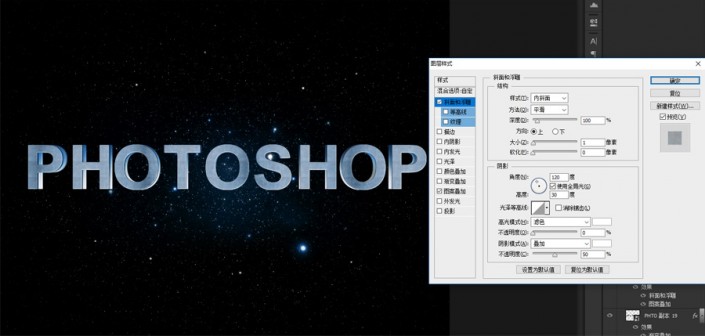
继续复制一层,继续调整。
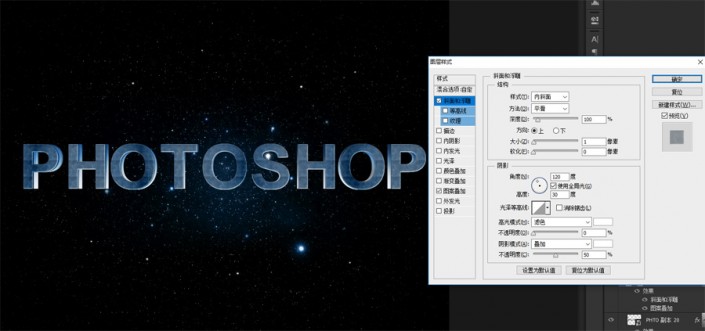
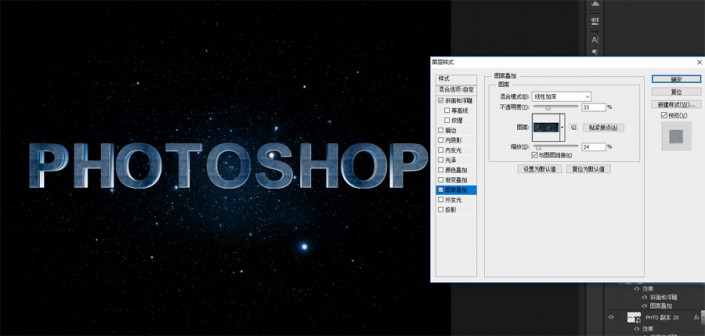
步骤10
添加中文字在下面,调整参数。

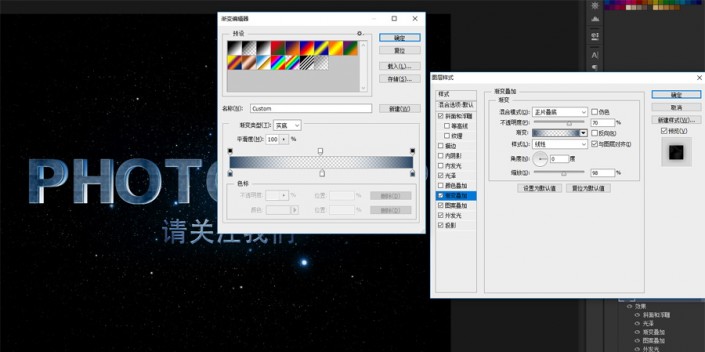
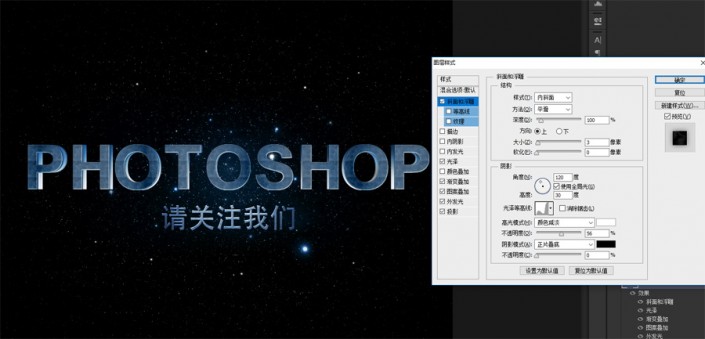
此参数是中间为透明,两边颜色为#224566#。
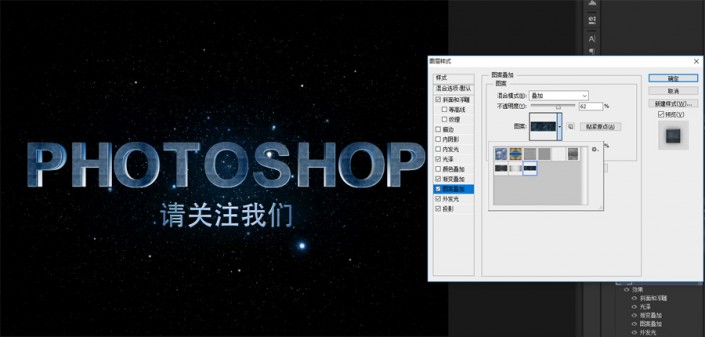
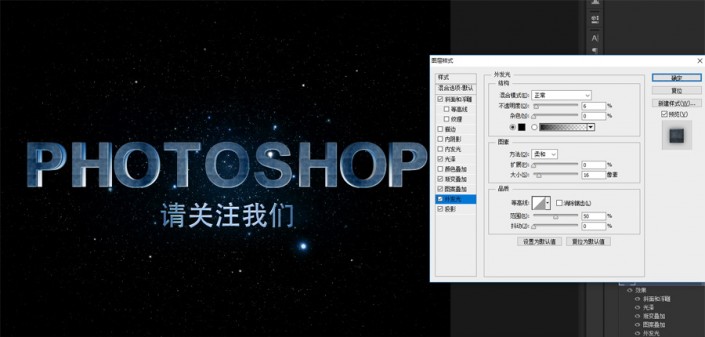

步骤11
最后添加辉光/光晕素材效果,金属电影3D效果字体就完成了。




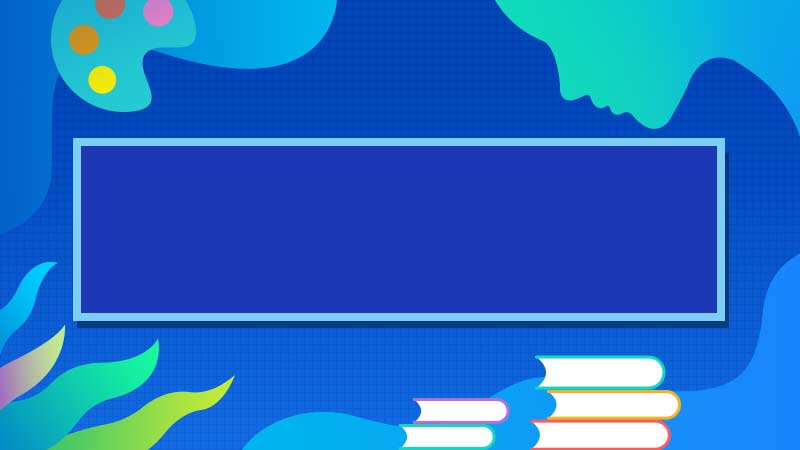





全部回复
