效果图

ps中创建一个新的文件大小1400x782px,黑色背景,插入纹理到Photoshop,并选择其中的一部分。

复制并粘贴到选择到文件,并使用自由变换工具,选择透视。
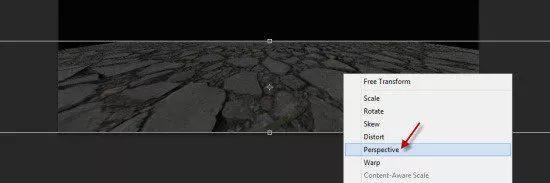
用柔软的橡皮擦工具减淡这个纹理的边缘。
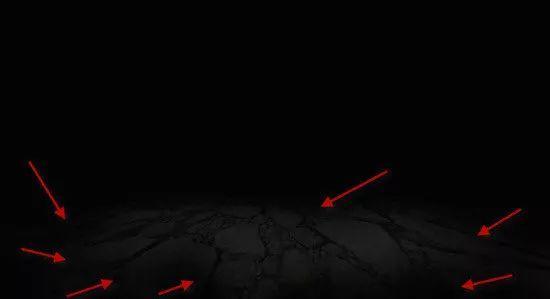
添加色阶、曲线,调整图层作为这地面纹理图层的剪切蒙版。
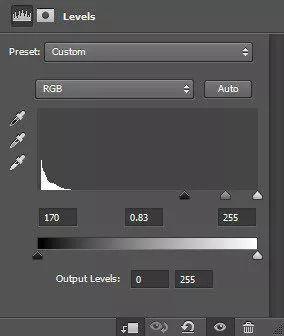
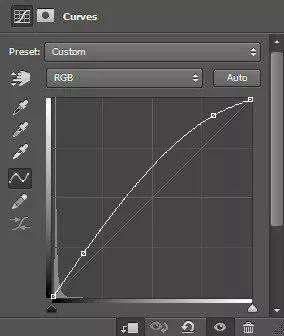

将在文字的后面添加一些裂纹纹理。可以回到裂纹图层,并选择整个图像。
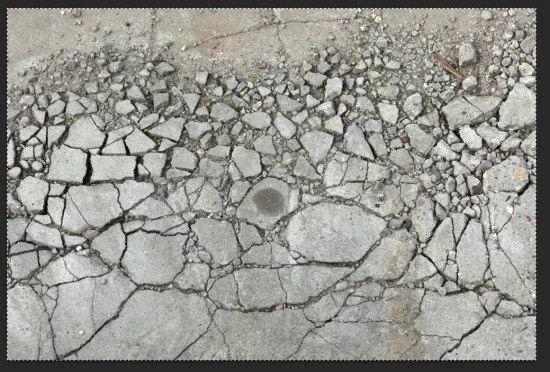
选择复制并粘贴到文档。自由变换改变大小以适应文档大小,并减少其图层不透明度70%左右。
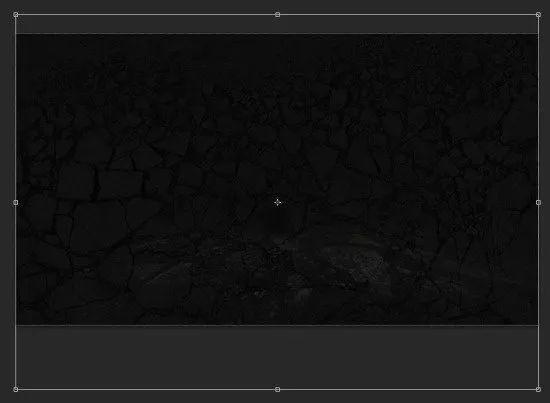
用柔软的橡皮擦减淡边缘。

调整图像的色阶,曲线,作为新图层的剪贴蒙版。
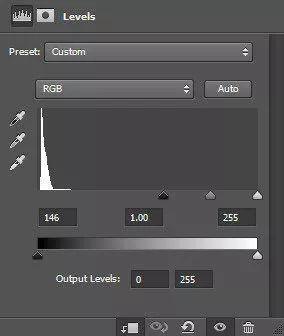
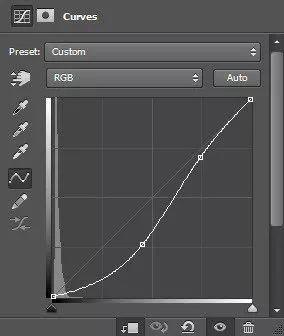

如果有CS6或以上,使用下载的字体和3D功能来呈现以下文字“火焰”。

选择文字。

移动选区到裂纹纹理,并且复制选区。

粘贴选区到文字,用柔软的橡皮擦去除纹理的某些部分,这样就不是所有的字母都被覆盖了。

打开火焰图像,插入Photoshop和重复上述过程,并复制一个火的选区。

粘贴选区到文本,并设置图层混合模式为“强光”。
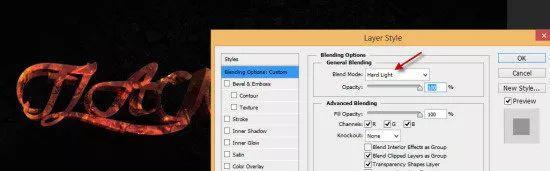
可以再一次复制3D图层,移动所有的图层上方。
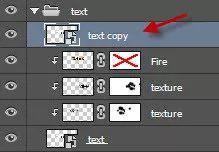
设置text文件夹图层混合模式为“叠加”
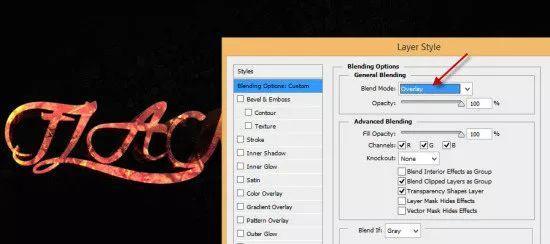
下面这是效果图:

在图像周围添加一些火焰。使用套索工具(设置为40PX 羽化边缘)来选择火焰图像的一部分。
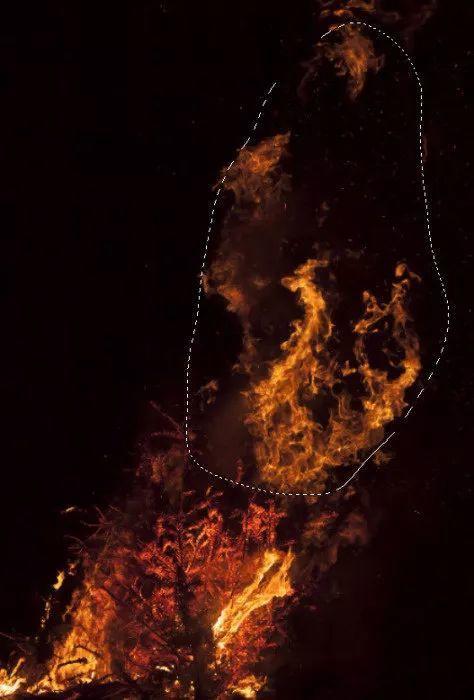
复制并粘贴到文档,然后采用下列USM锐化滤镜锐化火焰。
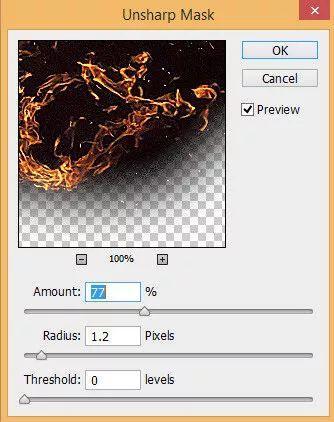
设置火焰层的图层混合模式改为“滤色”。
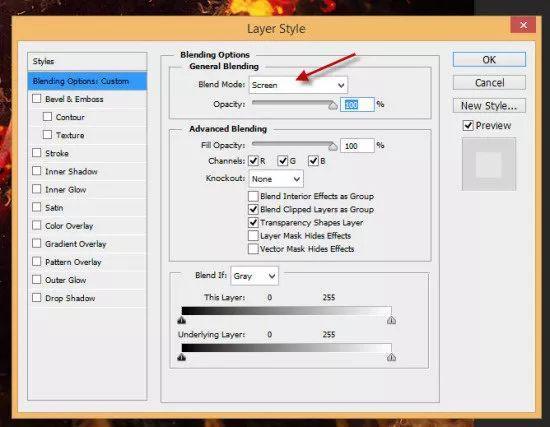
添加火焰到文本,还可以添加一些比较火的元素在画布周围。

再接着做微调的效果,添加了一个色彩平衡调整图层在所有层的上面。
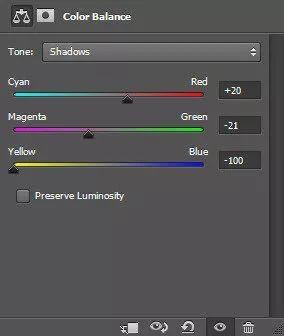
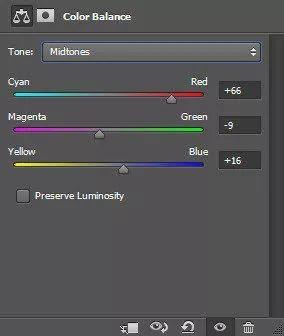
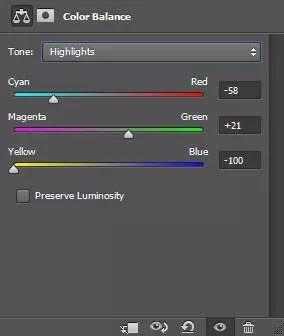
从火焰图片上添加一些额外的火焰元素到文字上。

这里是最后的效果:










全部回复
